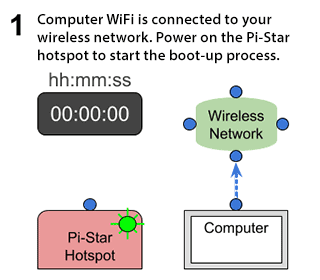ສາລະບານ
ໃນຖານະນັກເທັກໂນໂລຍີ, ທ່ານຈະໃຊ້ Raspberry Pi ເພື່ອສ້າງໂຄງການທີ່ໜ້າຕື່ນເຕັ້ນ, ເຊັ່ນ: ກ້ອງຖ່າຍຮູບຄວາມປອດໄພ Wifi, ເຊີບເວີເວັບ, ລະບົບເກມ, ຫຸ່ນຍົນຫຸ່ນຍົນ, ແລະອື່ນໆ.
ໜຶ່ງໃນວິທີທີ່ສະດວກທີ່ສຸດໃນການຕັ້ງຄ່າ ເຄືອຂ່າຍ Wifi ໃນຄອມພິວເຕີ Raspberry Pi ແມ່ນການໃຊ້ Pi-Star. ມັນເປັນເຟີມແວທີ່ຮອງຮັບການຈັດຕັ້ງປະຕິບັດຮັອດສະປອດ ແລະ ໂໝດ DMR ໃນ Raspberry Pi ແລະຕົວຄວບຄຸມທີ່ໃຊ້ ARM ອື່ນໆ.
ອ່ານພ້ອມໆກັນເພື່ອຮຽນຮູ້ກ່ຽວກັບການຕິດຕັ້ງ ແລະ ເທັກນິກການແກ້ໄຂບັນຫາຂອງ Pi-Star Wi-fi ຖ້າທ່ານພົບຂໍ້ຜິດພາດໃດໆ.<1
ວິທີເຊື່ອມຕໍ່ຮູບພາບ Pi-Star ກັບເຄືອຂ່າຍໄຮ້ສາຍ?
ທ່ານສາມາດໃຊ້ຮັອດສະປອດ Wifi ຂອງທ່ານເພື່ອຕິດຕັ້ງ Pi-Star ໃນຄອມພິວເຕີ Raspberry ຂອງທ່ານໄດ້. ທໍາອິດ, ທ່ານຈໍາເປັນຕ້ອງສ້າງໄຟລ໌ຂໍ້ຄວາມທີ່ເອີ້ນວ່າ "wpa_supplicant.conf" ຈາກເຄື່ອງມືອອນໄລນ໌ Pi-Star Wifi Builder portal.
ທ່ານສາມາດໃສ່ຊື່ເຄືອຂ່າຍໄຮ້ສາຍ SSID ແລະ pre-shared key (PSK) ຫຼື ລະຫັດຜ່ານເພື່ອສ້າງໄຟລ໌ການຕັ້ງຄ່າທີ່ສອດຄ້ອງກັນທີ່ທ່ານສາມາດດາວໂຫລດໄປໃນຄອມພິວເຕີຂອງທ່ານ.
ຕໍ່ໄປ, ທ່ານສາມາດວາງໄຟລ໌ການຕັ້ງຄ່າທີ່ດາວໂຫຼດນີ້ໄປໃນ "Boot" drive ໄດ້. ດຽວນີ້, ຣີບູດ Pi-Star ເພື່ອເພີ່ມໄຟລ໌ການຕັ້ງຄ່າ Wifi.
ເຖິງເວລາສຽບ SD ກາດໃສ່ Raspberry ແລະລໍຖ້າສອງສາມນາທີ, ເຮັດໃຫ້ມັນສຳເລັດຂັ້ນຕອນການບູດ.
ຕໍ່ໄປ, ເປີດເວັບບຣາວເຊີ ແລະພິມ Pi-star.local/ ເພື່ອເຂົ້າໄປທີ່ Pi-Star Digital Voice Dashboard ສໍາລັບ M1ABC. ທ່ານຈະເຫັນຕົວເລືອກຕ່າງໆເຊັ່ນ dashboard, admin, ແລະ config ຢູ່ດ້ານເທິງຂອງໜ້າ.
ເບິ່ງ_ນຳ: ວິທີການຂັດຂວາງການແຊກແຊງ WiFi ຂອງເພື່ອນບ້ານທີ່ນີ້, ຄລິກທີ່ “Config” ເພື່ອໃສ່ຊື່ຜູ້ໃຊ້ ແລະລະຫັດຜ່ານ. ຕົວຢ່າງ, ຊື່ຜູ້ໃຊ້ແມ່ນ Pi-Star, ແລະລະຫັດຜ່ານແມ່ນ “Pistarraspberry,”
ກົດເຂົ້າລະບົບເພື່ອເຂົ້າສູ່ໜ້າການຕັ້ງຄ່າ, ບ່ອນທີ່ທ່ານຈະເຫັນຂໍ້ມູນທັງໝົດກ່ຽວກັບການເຊື່ອມຕໍ່ເຄືອຂ່າຍ Wifi ແລະການຕັ້ງຄ່າຄວາມປອດໄພ, firewall. ການຕັ້ງຄ່າ ແລະ ອື່ນໆ.
ວິທີເຊື່ອມຕໍ່ກັບເຄືອຂ່າຍ Wifi Pi-Star?
ເພື່ອເພີ່ມແຫຼ່ງ Wifi ຂອງ Pi-Star, ທ່ານສາມາດເຂົ້າສູ່ລະບົບໂຮສ Pi-star ໄດ້ໂດຍການພິມຊື່ໂຮສ ຫຼືທີ່ຢູ່ IP ໃນໂປຣແກຣມທ່ອງເວັບ.
- ຕໍ່ໄປ, ເລືອກ “ການກຳນົດຄ່າ ” ແລະນຳທາງໄປຫາຕົວເລືອກ “ການຕັ້ງຄ່າໄຮ້ສາຍ”.
- ທ່ານຈະເຫັນຕົວເລືອກຕ່າງໆ ເຊັ່ນ: ຊື່ໂຮສ, ເຄີເນລ, ແພລດຟອມ, ຊອບແວຄວບຄຸມ, ໂໝດ, ແລະການຕັ້ງຄ່າ MMDVM.
- ທີ່ນີ້, ກົດ ປຸ່ມ “Configure Wifi” ເພື່ອນຳທາງການຕັ້ງຄ່າໄຮ້ສາຍ ເຊັ່ນ: ທີ່ຢູ່ AP MAC, ທີ່ຢູ່ IP, ລະດັບສັນຍານ ແລະສະຖິຕິສ່ວນຕິດຕໍ່ອື່ນໆ.
- ເປີດຮັອດສະປອດຂອງໂທລະສັບ ແລະເປີດໜ້າຈໍໄວ້.
- ຕໍ່ໄປ, ໃຫ້ຄລິກໃສ່ປຸ່ມ “ສະແກນຫາເຄືອຂ່າຍ” ອະນຸຍາດໃຫ້ Pi-Star ຄົ້ນຫາເຄືອຂ່າຍ Wifi ທີ່ຢູ່ໃກ້ຄຽງ.
- ທ່ານຈະເຫັນຂໍ້ມູນຂອງເຄືອຂ່າຍ Wifi ທີ່ສະແກນແລ້ວ, SSID, ຊ່ອງທາງ, ສັນຍານ ແລະຄວາມປອດໄພ. ການຕັ້ງຄ່າຢູ່ໃນປະຕູ.
- ສິ່ງທີ່ທ່ານຕ້ອງເຮັດຄືການກົດປຸ່ມ “ເລືອກ” ຕໍ່ກັບຮັອດສະປອດທີ່ທ່ານຕ້ອງການເພີ່ມໃສ່ Pi-Star.
- ສຸດທ້າຍ, ເລືອກ “ບັນທຶກ” ເພື່ອ ເຊື່ອມຕໍ່ກັບອິນເຕີເນັດ.
ເຕັກນິກການແກ້ໄຂບັນຫາສໍາລັບຜູ້ໃຊ້ Pi-Star
ຖ້າທ່ານເຮັດບໍ່ໄດ້ເຮັດສຳເລັດການຕັ້ງຄ່າ Pi-Star Wi-fi, ທ່ານສາມາດປະຕິບັດການແກ້ໄຂຕໍ່ໄປນີ້:
- ໃຫ້ເລີ່ມຕົ້ນດ້ວຍຂັ້ນຕອນງ່າຍໆ ແລະປິດເປີດອຸປະກອນ Raspberry ຄືນໃໝ່.
- ຖ້າທ່ານເປີດໃຊ້ Pi-Star ອັບເດດໂດຍໃຊ້ Termius, ແອັບ SSH, ທ່ານສາມາດອັບເດດ dashboard ແລະລະບົບປະຕິບັດການ OS. ມັນເປັນສິ່ງຈໍາເປັນທີ່ຈະເປີດໃຊ້ Pi-Star ເວີຊັນຫຼ້າສຸດເພື່ອປ້ອງກັນບັນຫາການຕັ້ງຄ່າ Wifi.
- ຖ້າທ່ານບໍ່ສາມາດເປີດ dashboard Pi-Star ຫຼັງຈາກສໍາເລັດການອັບເດດເຟີມແວ, ທ່ານສາມາດນໍາໃຊ້ທີ່ຢູ່ IP ມາດຕະຖານເຊັ່ນ: ເປັນ //pi-star/ ຫຼື //pi-star.local.
- ຍັງບໍ່ສາມາດເປີດແຜງໜ້າປັດ Pi-Star ໄດ້, ລ້າງແຄດຂອງບຣາວເຊີ, ຈາກນັ້ນລອງເປີດແຜງໜ້າປັດອີກຄັ້ງ.
- ຖ້າການປະຢັດພະລັງງານ Wifi ເປີດຢູ່, ຮັອດສະປອດຈະສູນເສຍການເຊື່ອມຕໍ່. ຜູ້ໃຊ້ Pi-Star ສາມາດພິມຄໍາສັ່ງ “iw wlan get power_save” ເພື່ອກວດເບິ່ງການຕັ້ງຄ່າ.
- ທ່ານສາມາດ flash ຮູບ Pi-Star ສົດໆ ແລະເລີ່ມການຕັ້ງຄ່າໄຮ້ສາຍຄືນໃໝ່. ເຊັ່ນດຽວກັນ, ທ່ານຍັງສາມາດແຟລດຄືນໃໝ່ ແລະອັບເດດເຟີມແວກະດານໂມເດັມເພື່ອແກ້ໄຂບັນຫາການເຊື່ອມຕໍ່ Wifi ໄດ້.
- ສຸດທ້າຍ, ທ່ານສາມາດກວດເບິ່ງບັນທຶກສົດຂອງ Pi-Star ເພື່ອເບິ່ງບັນທຶກ dashboard ເພື່ອກວດເບິ່ງບັນຫາ.
ບັນຫາເຣົາເຕີ
ທ່ານສາມາດລອງແກ້ໄຂຕໍ່ໄປນີ້ເພື່ອແກ້ໄຂບັນຫາການເຊື່ອມຕໍ່ Wifi ໃນຕອນທ້າຍຂອງເຣົາເຕີໄດ້.
ເບິ່ງ_ນຳ: ທັງໝົດກ່ຽວກັບ CPP WiFi Setup & ວິທີການເຊື່ອມຕໍ່ກັບ CPP Wi-Fi!- ຖ້າທ່ານບໍ່ສາມາດເຊື່ອມຕໍ່ Pi ໄດ້. -ຕິດດາວໃສ່ຈຸດ Wifi, ທ່ານສາມາດຢືນຢັນຊື່ຜູ້ໃຊ້ ແລະລະຫັດຜ່ານຂອງຮັອດສະປອດ ຫຼືເຣົາເຕີໄດ້ຂ້າມຜ່ານໄດ້.
- ໂມເດັມ ແລະກະດານວິທະຍຸບາງອັນບໍ່ເຂົ້າກັນໄດ້ກັບ Wired.ຄວາມເປັນສ່ວນຕົວທີ່ເທົ່າທຽມກັນ (WEP) ແລະພຽງແຕ່ເຮັດວຽກຮ່ວມກັບ Wi-fi Protected Access WPA ຫຼື WPA2. ທ່ານສາມາດກວດສອບ ແລະປັບແຕ່ງຕັ້ງໜ້າເວັບການຄຸ້ມຄອງເວັບຂອງເຣົາເຕີໄດ້.
- ຫາກທ່ານໄດ້ເປີດນຳໃຊ້ “Wireless Isolation” ຢູ່ໃນເຄືອຂ່າຍ Wifi, ທ່ານຈະບໍ່ສາມາດເຊື່ອມຕໍ່ Pi-Star ກັບຮັອດສະປອດສ່ວນຕົວ. ຣີສະຕາດເຣົາເຕີໂດຍການຖອດມັນອອກຈາກແຫຼ່ງພະລັງງານ. ຈາກນັ້ນ, ລໍຖ້າສອງສາມນາທີກ່ອນທີ່ຈະສຽບມັນໃສ່ປລັກສຽບໃສ່ຝາ.
- ມີປຸ່ມຣີເຊັດໃນເຣົາເຕີ, ເຊິ່ງທ່ານສາມາດໃຊ້ເພື່ອຟື້ນຟູການຕັ້ງຄ່າເລີ່ມຕົ້ນໄດ້. ຢ່າງໃດກໍຕາມ, ທ່ານຈໍາເປັນຕ້ອງປັບຄ່າ router ຫລັງຈາກນັ້ນເພື່ອປັບແຕ່ງ SSID, ລະຫັດຜ່ານແລະການຕັ້ງຄ່າຄວາມປອດໄພອື່ນໆ. ທ່ານສາມາດກົດປຸ່ມຣີເຊັດຄ້າງໄວ້ເປັນເວລາ 10 ຫາ 15 ວິນາທີ ແລະລໍຖ້າໃຫ້ router reboot ຈົນກວ່າທ່ານຈະເຫັນໄຟ LEDs ຄົງທີ່.
ສະຫຼຸບ
ຂໍ້ສະຫຼຸບທີ່ສຳຄັນຂອງຄຳແນະນຳຂ້າງເທິງແມ່ນ ການເຮັດໃຫ້ວິທີການຕັ້ງ Pi-Star Wi-fi ງ່າຍຂຶ້ນ.
ມີວິທີອື່ນເພື່ອກຳນົດຄ່າ Wifi ຮັອດສະປອດໃນ Raspberry; ຢ່າງໃດກໍຕາມ, ພວກເຂົາເຈົ້າຮຽກຮ້ອງໃຫ້ມີຄໍາສັ່ງຢ່າງກວ້າງຂວາງ. ອີກທາງເລືອກໜຶ່ງ, ທ່ານຈໍາເປັນຕ້ອງໄດ້ດາວໂຫຼດໄຟລ໌ການຕັ້ງຄ່າ Wifi ຢູ່ໃນ Pi-Star ແລະໃຊ້ໜ້າເວັບເພື່ອປັບແຕ່ງການຕັ້ງຄ່າເຄືອຂ່າຍ Wifi.