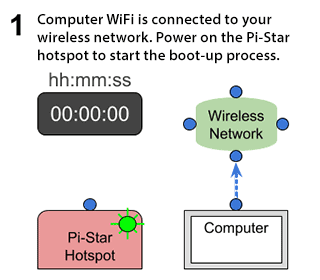අන්තර්ගත වගුව
තාක්ෂණික ගීක් ලෙස, ඔබ Wifi ආරක්ෂක කැමරා, වෙබ් සර්වර්, ක්රීඩා පද්ධති, රොබෝ ආයුධ ආදිය වැනි ආකර්ෂණීය ව්යාපෘති තැනීමට Raspberry Pi භාවිතා කරනු ඇත.
වින්යාස කිරීමට වඩාත් පහසු ක්රමවලින් එකකි. Raspberry Pi පරිගණකයක Wifi ජාලය යනු Pi-Star භාවිතා කිරීමයි. එය Raspberry Pi සහ අනෙකුත් ARM-පාදක පාලකයන් මත හොට්ස්පොට් ක්රියාත්මක කිරීම සහ DMR මාදිලිය සඳහා සහය දක්වන ස්ථිරාංගයකි.
ඔබට යම් දෝෂයක් ඇත්නම් Pi-Star Wi-fi පිහිටුවීම් සහ දෝශ නිරාකරණ ක්රම ගැන ඉගෙන ගැනීමට කියවන්න.
Pi-Star Image Wireless Network වෙත සම්බන්ධ කරන්නේ කෙසේද?
ඔබේ Raspberry පරිගණකයේ Pi-Star ස්ථාපනය කිරීමට ඔබට ඔබගේ Wifi හොට්ස්පොට් භාවිතා කළ හැක. පළමුව, ඔබට Pi-Star Wifi Builder ද්වාර මාර්ගගත මෙවලමෙන් “wpa_supplicant.conf” ලෙස හඳුන්වන පෙළ ගොනුවක් ජනනය කළ යුතුය.
ඔබට රැහැන් රහිත ජාල නාමය SSID සහ පෙර-බෙදාගත් යතුර (PSK) ඇතුළු කළ හැකිය. ඔබගේ පරිගණකයට බාගත කළ හැකි අනුරූප වින්යාස ගොනුවක් උත්පාදනය කිරීමට මුරපදය.
බලන්න: Altice Wifi ක්රියා නොකරයිද? එය නිවැරදි කිරීමට උපදෙස් 9 ක්ඊළඟට, ඔබට මෙම බාගත කළ වින්යාස ගොනුව "Boot" ධාවකයට තැබිය හැක. දැන්, Wifi වින්යාස ගොනුව එක් කිරීමට Pi-Star නැවත පණ ගන්වන්න.
එස්ඩී කාඩ්පත Raspberry වෙත පේනුගත කර මිනිත්තු කිහිපයක් රැඳී සිටීමට කාලයයි, එය ඇරඹුම් අනුපිළිවෙල සම්පූර්ණ කිරීමට ඉඩ දෙයි.
ඊළඟට, M1ABC සඳහා Pi-Star Digital Voice Dashboard වෙත පිවිසීමට වෙබ් බ්රවුසරය විවෘත කර Pi-star.local/ ටයිප් කරන්න. උපකරණ පුවරුව, පරිපාලක, සහ වින්යාසය වැනි විකල්ප ඔබට ඉහළ පැත්තේ පෙනෙනු ඇතpage.
මෙහි, පරිශීලක නාමය සහ මුරපදය ඇතුළත් කිරීමට "Config" මත ක්ලික් කරන්න. උදාහරණයක් ලෙස, පරිශීලක නාමය Pi-Star වන අතර මුරපදය “Pistarraspberry,”
වින්යාස කිරීමේ පිටුවට ඇතුළු වීමට පුරනය ඔබන්න, එහිදී ඔබට Wifi ජාල සම්බන්ධතා සහ ආරක්ෂක සැකසුම්, ෆයර්වෝල් පිළිබඳ සියලු තොරතුරු පෙනෙනු ඇත. වින්යාස කිරීම්, ආදිය.
බලන්න: Arris Router WiFi ක්රියා නොකරයිද?Pi-Star Wifi ජාලයට සම්බන්ධ වන්නේ කෙසේද?
Pi-Star Wifi මූලාශ්රයක් එක් කිරීමට, ඔබට වෙබ් බ්රවුසරයේ සත්කාරක නාමය හෝ IP ලිපිනය ටයිප් කිරීමෙන් Pi-star host වෙත පිවිසිය හැක.
- ඊළඟට, “Configuration තෝරන්න. ” සහ “රැහැන් රහිත වින්යාසය” විකල්පය වෙත සංචාලනය කරන්න.
- ඔබට සත්කාරක නාමය, කර්නලය, වේදිකාව, පාලක මෘදුකාංග, මාදිලිය, සහ MMDVM වින්යාස කිරීම් වැනි විවිධ විකල්ප සොයා ගත හැක.
- මෙහි ඔබන්න. AP MAC ලිපිනය, IP ලිපිනය, සංඥා මට්ටම සහ අනෙකුත් අතුරුමුහුණත් සංඛ්යාලේඛන වැනි රැහැන් රහිත සැකසුම් සැරිසැරීමට “Wifi වින්යාස කරන්න” බොත්තම.
- දුරකථනයේ හොට්ස්පොට් විවෘත කර තිරය විවෘතව තබන්න.
- ඊළඟට, “ජාල සඳහා ස්කෑන් කරන්න” බොත්තම මත ක්ලික් කරන්න. ද්වාරයෙහි සැකසීම්.
- ඔබට අවශ්ය වන්නේ ඔබට Pi-Star වෙත එක් කිරීමට අවශ්ය හොට්ස්පොට් එකට එරෙහිව “තෝරන්න” බොත්තම එබීම පමණයි.
- අවසානයේ, වෙත “සුරකින්න” තෝරන්න. අන්තර්ජාලයට සම්බන්ධ වන්න.
Pi-Star පරිශීලකයන් සඳහා දෝශ නිරාකරණ ක්රම
ඔබට නොහැකි නම්Pi-Star Wi-fi සැකසුම සම්පූර්ණ කරන්න, ඔබට පහත නිවැරදි කිරීම් ක්රියාත්මක කළ හැක:
- සරල පියවර වලින් පටන් ගනිමු සහ Raspberry උපාංගය නැවත ආරම්භ කරමු.
- ඔබ Pi-Star ධාවනය කරන්නේ නම් SSH යෙදුමක් වන Termius භාවිතයෙන් යාවත්කාලීන කරන්න, ඔබට උපකරණ පුවරුව සහ මෙහෙයුම් පද්ධති OS යාවත්කාලීන කළ හැක. Wifi වින්යාස කිරීමේ ගැටළු වළක්වා ගැනීම සඳහා Pi-Star හි නවතම අනුවාදය ධාවනය කිරීම අත්යවශ්ය වේ.
- ඔබට ස්ථිරාංග යාවත්කාලීන කිරීම සම්පූර්ණ කිරීමෙන් පසු Pi-Star උපකරණ පුවරුව විවෘත කළ නොහැකි නම්, ඔබට සම්මත IP ලිපිනය භාවිතා කළ හැක. //pi-star/ හෝ //pi-star.local ලෙස.
- තවමත් Pi-Star උපකරණ පුවරුව විවෘත කිරීමට නොහැකි වී, බ්රවුසරයේ හැඹිලිය හිස් කරන්න, ඉන්පසු නැවත උපකරණ පුවරුව විවෘත කිරීමට උත්සාහ කරන්න.
- Wifi බල සුරැකීම ක්රියාත්මක නම්, හොට්ස්පොට් සම්බන්ධතාවය නැති වේ. Pi-Star පරිශීලකයින්ට සැකසීම් පරීක්ෂා කිරීමට “iw wlan get power_save” විධානය ටයිප් කළ හැක.
- ඔබට නැවුම් Pi-Star රූපයක් ෆ්ලෑෂ් කර රැහැන් රහිත වින්යාසය නැවත ආරම්භ කළ හැක. ඒ හා සමානව, Wifi සම්බන්ධතා ගැටළුව විසඳීම සඳහා ඔබට මොඩම් පුවරු ස්ථිරාංග නැවත ෆ්ලෑෂ් කර යාවත්කාලීන කළ හැකිය.
- අවසාන වශයෙන්, ගැටළුව පරීක්ෂා කිරීම සඳහා උපකරණ පුවරු ලොග බැලීමට ඔබට Pi-Star සජීවී ලොග පරීක්ෂා කළ හැක.
රවුටර ගැටලු
රවුටරයේ කෙළවරේ ඇති Wifi සම්බන්ධතා ගැටලුව විසඳීමට ඔබට පහත විසඳුම් උත්සාහ කළ හැක.
- ඔබට Pi සම්බන්ධ කළ නොහැකි නම් Wifi හොට්ස්පොට් වෙත තරු කරන්න, ඔබට හොට්ස්පොට් හෝ රවුටරයේ පරිශීලක නාමය සහ මුරපදය හරස් සත්යාපනය කළ හැකිය.
- සමහර මොඩම සහ රේඩියෝ පුවරු Wired සමඟ නොගැලපේසමාන රහස්යතාව (WEP) සහ Wi-Fi ආරක්ෂිත ප්රවේශ WPA හෝ WPA2 සමඟ පමණක් ක්රියා කරයි. ඔබට රවුටරයේ වෙබ් කළමනාකරණ ද්වාර සැකසීම් සත්යාපනය කර අභිරුචිකරණය කළ හැක.
- ඔබ Wifi ජාලයේ “රැහැන් රහිත හුදකලා කිරීම” සබල කර ඇත්නම්, ඔබට Pi-Star පුද්ගලික හොට්ස්පොට් වෙත සම්බන්ධ කිරීමට නොහැකි වනු ඇත. බල ප්රභවයෙන් එය විසන්ධි කිරීමෙන් රවුටරය නැවත ආරම්භ කරන්න. පසුව, එය බිත්ති අලෙවිසැලට සම්බන්ධ කිරීමට පෙර මිනිත්තු කිහිපයක් රැඳී සිටින්න.
- රවුටරයේ යළි පිහිටුවීමේ බොත්තමක් ඇත, එය ඔබට පෙරනිමි සැකසුම් ප්රතිසාධනය කිරීමට භාවිතා කළ හැක. කෙසේ වෙතත්, SSID, මුරපදය සහ අනෙකුත් ආරක්ෂක සැකසුම් අභිරුචිකරණය කිරීමට ඔබට පසුව රවුටරය වින්යාස කිරීමට අවශ්ය වේ. ඔබට තත්පර 10 සිට 15 දක්වා යළි පිහිටුවීමේ බොත්තම දිගු වේලාවක් ඔබා LED ස්ථායී වන තෙක් රවුටරය නැවත පණ ගැන්වීමට බලා සිටිය හැක.
නිගමනය
ඉහත මාර්ගෝපදේශයේ ප්රධාන ප්රවාහය වන්නේ Pi-Star Wi-fi සැකසුම් ක්රමය සරල කිරීම.
Raspberry හි Wifi හොට්ස්පොට් වින්යාස කිරීමට වෙනත් ක්රම තිබේ; කෙසේ වෙතත්, ඔවුන්ට පුළුල් විධාන අවශ්ය වේ. විකල්පයක් ලෙස, ඔබට Pi-Star හි Wifi වින්යාස ගොනුවක් බාගත කර Wifi ජාල සැකසීම් අභිරුචිකරණය කිරීමට වෙබ් ද්වාරය භාවිතා කළ යුතුය.