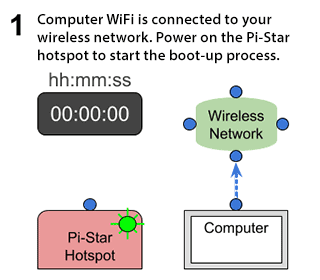Πίνακας περιεχομένων
Ως σπασίκλας της τεχνολογίας, θα χρησιμοποιήσετε το Raspberry Pi για να κατασκευάσετε συναρπαστικά έργα, όπως κάμερες ασφαλείας Wifi, διακομιστές ιστού, συστήματα παιχνιδιών, ρομποτικούς βραχίονες κ.λπ.
Ένας από τους πιο βολικούς τρόπους για τη διαμόρφωση του δικτύου Wifi σε έναν υπολογιστή Raspberry Pi είναι η χρήση του Pi-Star. Πρόκειται για ένα υλικολογισμικό που υποστηρίζει την υλοποίηση hotspot και τη λειτουργία DMR στο Raspberry Pi και σε άλλους ελεγκτές που βασίζονται σε ARM.
Διαβάστε παρακάτω για να μάθετε σχετικά με τη ρύθμιση του Pi-Star Wi-fi και τις τεχνικές αντιμετώπισης προβλημάτων αν αντιμετωπίσετε σφάλματα.
Πώς να συνδέσετε την εικόνα Pi-Star σε ασύρματο δίκτυο;
Μπορείτε να χρησιμοποιήσετε το hotspot Wifi για να εγκαταστήσετε το Pi-Star στον υπολογιστή Raspberry. Πρώτα, πρέπει να δημιουργήσετε ένα αρχείο κειμένου γνωστό ως "wpa_supplicant.conf" από το διαδικτυακό εργαλείο της πύλης Pi-Star Wifi Builder.
Μπορείτε να εισαγάγετε το όνομα του ασύρματου δικτύου SSID και το κλειδί κοινής χρήσης (PSK) ή τον κωδικό πρόσβασης για να δημιουργήσετε ένα αντίστοιχο αρχείο ρυθμίσεων που μπορείτε να κατεβάσετε στον υπολογιστή σας.
Στη συνέχεια, μπορείτε να τοποθετήσετε αυτό το αρχείο ρυθμίσεων που κατεβάσατε στη μονάδα δίσκου "Boot". Τώρα, επανεκκινήστε το Pi-Star για να προσθέσετε το αρχείο ρυθμίσεων Wifi.
Δείτε επίσης: Σφάλμα Mac OS "Wi-Fi: Δεν έχει εγκατασταθεί υλικό" - Εύκολη διόρθωσηΉρθε η ώρα να συνδέσετε την κάρτα SD στο Raspberry και να περιμένετε για λίγα λεπτά, επιτρέποντάς του να ολοκληρώσει την ακολουθία εκκίνησης.
Στη συνέχεια, ανοίξτε το πρόγραμμα περιήγησης στο web και πληκτρολογήστε Pi-star.local/ για να επισκεφθείτε το Pi-Star Digital Voice Dashboard για το M1ABC. Θα δείτε επιλογές όπως dashboard, admin και config στην επάνω πλευρά της σελίδας.
Εδώ, κάντε κλικ στο "Config" για να εισαγάγετε το όνομα χρήστη και τον κωδικό πρόσβασης. Για παράδειγμα, το όνομα χρήστη είναι Pi-Star και ο κωδικός πρόσβασης είναι "Pistarraspberry".
Πατήστε login για να εισέλθετε στη σελίδα ρυθμίσεων, όπου θα δείτε όλες τις πληροφορίες σχετικά με τις συνδέσεις δικτύου Wifi και τις ρυθμίσεις ασφαλείας, τις ρυθμίσεις τείχους προστασίας κ.λπ.
Δείτε επίσης: Το WiFi της OnStar δεν λειτουργεί; Δείτε τι μπορείτε να κάνετεΠώς να συνδεθείτε στο δίκτυο Wi-Fi Pi-Star;
Για να προσθέσετε μια πηγή Wifi Pi-Star, μπορείτε να συνδεθείτε στον κεντρικό υπολογιστή Pi-star πληκτρολογώντας το όνομα κεντρικού υπολογιστή ή τη διεύθυνση IP στο πρόγραμμα περιήγησης στο web.
- Στη συνέχεια, επιλέξτε "Διαμόρφωση" και μεταβείτε στην επιλογή "Διαμόρφωση ασύρματης σύνδεσης".
- Θα βρείτε διάφορες επιλογές, όπως το όνομα κεντρικού υπολογιστή, τον πυρήνα, την πλατφόρμα, το λογισμικό ελεγκτή, τη λειτουργία και τις διαμορφώσεις MMDVM.
- Εδώ, πατήστε το κουμπί "Configure Wifi" για να πλοηγηθείτε στις ρυθμίσεις ασύρματης σύνδεσης, όπως η διεύθυνση MAC του AP, η διεύθυνση IP, το επίπεδο σήματος και άλλα στατιστικά στοιχεία διασύνδεσης.
- Ανοίξτε το hotspot του τηλεφώνου και κρατήστε την οθόνη ανοιχτή.
- Στη συνέχεια, κάντε κλικ στο κουμπί "Scan for Networks", επιτρέποντας στο Pi-Star να αναζητήσει κοντινά δίκτυα Wifi.
- Στην πύλη θα βρείτε τις πληροφορίες για τα δίκτυα Wifi που έχουν σαρωθεί, το SSID, το κανάλι, το σήμα και τις ρυθμίσεις ασφαλείας.
- Το μόνο που χρειάζεται να κάνετε είναι να πατήσετε το κουμπί "Επιλογή" στο hotspot που θέλετε να προσθέσετε στο Pi-Star.
- Τέλος, επιλέξτε "Αποθήκευση" για να συνδεθείτε στο Διαδίκτυο.
Τεχνικές αντιμετώπισης προβλημάτων για χρήστες Pi-Star
Αν δεν μπορείτε να ολοκληρώσετε τη ρύθμιση του Pi-Star Wi-fi, μπορείτε να εφαρμόσετε τις ακόλουθες διορθώσεις:
- Ας ξεκινήσουμε με απλά βήματα και επανεκκίνηση της συσκευής Raspberry.
- Αν εκτελέσετε την ενημέρωση του Pi-Star χρησιμοποιώντας το Termius, μια εφαρμογή SSH, μπορείτε να ενημερώσετε το ταμπλό και το λειτουργικό σύστημα OS. Είναι σημαντικό να εκτελέσετε την τελευταία έκδοση του Pi-Star για να αποφύγετε προβλήματα διαμόρφωσης του Wifi.
- Εάν δεν μπορείτε να ανοίξετε το ταμπλό του Pi-Star μετά την ολοκλήρωση της ενημέρωσης υλικολογισμικού, μπορείτε να χρησιμοποιήσετε την τυπική διεύθυνση IP, όπως //pi-star/ ή //pi-star.local.
- Εάν εξακολουθείτε να μην μπορείτε να ανοίξετε το ταμπλό του Pi-Star, καθαρίστε την προσωρινή μνήμη του προγράμματος περιήγησης και, στη συνέχεια, προσπαθήστε να ανοίξετε ξανά το ταμπλό.
- Εάν η εξοικονόμηση ενέργειας Wifi είναι ενεργοποιημένη, το hotspot χάνει τη συνδεσιμότητα. Οι χρήστες Pi-Star μπορούν να πληκτρολογήσουν την εντολή "iw wlan get power_save" για να ελέγξουν τις ρυθμίσεις.
- Μπορείτε να κάνετε flash μια νέα εικόνα του Pi-Star και να επανεκκινήσετε την ασύρματη διαμόρφωση. Ομοίως, μπορείτε επίσης να κάνετε re-flash και να ενημερώσετε το firmware της πλακέτας μόντεμ για να επιλύσετε το πρόβλημα συνδεσιμότητας Wifi.
- Τέλος, μπορείτε να ελέγξετε τα ζωντανά αρχεία καταγραφής του Pi-Star για να δείτε τα αρχεία καταγραφής του ταμπλό για να ελέγξετε το πρόβλημα.
Θέματα δρομολογητή
Μπορείτε επίσης να δοκιμάσετε τις παρακάτω διορθώσεις για να επιλύσετε το πρόβλημα συνδεσιμότητας Wifi από την πλευρά του δρομολογητή.
- Αν δεν μπορείτε να συνδέσετε το Pi-Star στο hotspot Wifi, μπορείτε να διασταυρώσετε το όνομα χρήστη και τον κωδικό πρόσβασης του hotspot ή του δρομολογητή.
- Ορισμένες πλακέτες μόντεμ και ασύρματου δικτύου δεν είναι συμβατές με το Wired Equivalent Privacy (WEP) και λειτουργούν μόνο με την προστατευμένη πρόσβαση Wi-fi WPA ή WPA2. Μπορείτε να επαληθεύσετε και να προσαρμόσετε τις ρυθμίσεις της διαδικτυακής πύλης διαχείρισης του δρομολογητή.
- Εάν έχετε ενεργοποιήσει την "Απομόνωση ασύρματης σύνδεσης" στο δίκτυο Wifi, δεν θα μπορείτε να συνδέσετε το Pi-Star στο ιδιωτικό hotspot. Κάντε επανεκκίνηση του δρομολογητή αποσυνδέοντάς τον από την πηγή τροφοδοσίας. Στη συνέχεια, περιμένετε μερικά λεπτά πριν τον συνδέσετε στην πρίζα.
- Υπάρχει ένα κουμπί επαναφοράς στο δρομολογητή, το οποίο μπορείτε να χρησιμοποιήσετε για να επαναφέρετε τις προεπιλεγμένες ρυθμίσεις. Ωστόσο, πρέπει να διαμορφώσετε το δρομολογητή στη συνέχεια για να προσαρμόσετε το SSID, τον κωδικό πρόσβασης και άλλες ρυθμίσεις ασφαλείας. Μπορείτε να πατήσετε παρατεταμένα το κουμπί επαναφοράς για 10 έως 15 δευτερόλεπτα και να περιμένετε την επανεκκίνηση του δρομολογητή μέχρι να δείτε τις λυχνίες LED να σταθεροποιούνται.
Συμπέρασμα
Το βασικό συμπέρασμα του παραπάνω οδηγού είναι η απλοποίηση της μεθόδου εγκατάστασης του Pi-Star Wi-fi.
Υπάρχουν και άλλες μέθοδοι για τη διαμόρφωση του Wifi hotspot στο Raspberry, ωστόσο απαιτούν εκτεταμένες εντολές. Εναλλακτικά, πρέπει να κατεβάσετε ένα αρχείο διαμόρφωσης Wifi στο Pi-Star και να χρησιμοποιήσετε την πύλη web για να προσαρμόσετε τις ρυθμίσεις δικτύου Wifi.