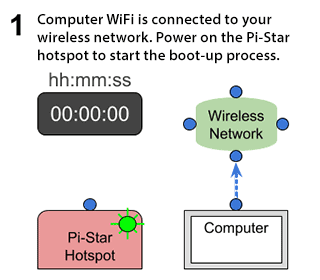สารบัญ
ในฐานะผู้คลั่งไคล้เทคโนโลยี คุณจะใช้ Raspberry Pi เพื่อสร้างโครงการที่น่าตื่นเต้น เช่น กล้องรักษาความปลอดภัย Wifi เว็บเซิร์ฟเวอร์ ระบบเกม แขนหุ่นยนต์ ฯลฯ
หนึ่งในวิธีที่สะดวกที่สุดในการกำหนดค่า เครือข่าย Wifi บนคอมพิวเตอร์ Raspberry Pi คือการใช้ Pi-Star เป็นเฟิร์มแวร์ที่รองรับการใช้งานฮอตสปอตและโหมด DMR บน Raspberry Pi และคอนโทรลเลอร์ที่ใช้ ARM อื่นๆ
ดูสิ่งนี้ด้วย: ตัวขยาย WiFi ที่ดีที่สุดสำหรับ Xfinityอ่านพร้อมเพื่อเรียนรู้เกี่ยวกับการตั้งค่า Pi-Star Wi-fi และเทคนิคการแก้ปัญหาหากคุณพบข้อผิดพลาดใดๆ
วิธีเชื่อมต่อ Pi-Star Image กับเครือข่ายไร้สาย
คุณสามารถใช้ Wifi hotspot เพื่อติดตั้ง Pi-Star บนคอมพิวเตอร์ Raspberry ของคุณได้ ขั้นแรก คุณต้องสร้างไฟล์ข้อความที่เรียกว่า “wpa_supplicant.conf” จากเครื่องมือออนไลน์ของพอร์ทัล Pi-Star Wifi Builder
คุณสามารถป้อนชื่อเครือข่ายไร้สาย SSID และคีย์ที่ใช้ร่วมกันล่วงหน้า (PSK) หรือ รหัสผ่านเพื่อสร้างไฟล์การกำหนดค่าที่เกี่ยวข้องซึ่งคุณสามารถดาวน์โหลดลงในคอมพิวเตอร์ของคุณ
ดูสิ่งนี้ด้วย: วิธีเปลี่ยนการอัปเดตระบบจาก WiFi เป็นข้อมูลมือถือจากนั้น คุณสามารถวางไฟล์การกำหนดค่าที่ดาวน์โหลดนี้ไว้ในไดรฟ์ "Boot" ตอนนี้ รีบูต Pi-Star เพื่อเพิ่มไฟล์การกำหนดค่า Wifi
ถึงเวลาเสียบการ์ด SD เข้ากับ Raspberry แล้วรอสักครู่ เพื่อให้ดำเนินการตามลำดับการบูต
จากนั้น เปิดเว็บเบราว์เซอร์และพิมพ์ Pi-star.local/ เพื่อไปที่ Pi-Star Digital Voice Dashboard สำหรับ M1ABC คุณจะเห็นตัวเลือกต่างๆ เช่น แดชบอร์ด ผู้ดูแลระบบ และการกำหนดค่าที่ด้านบนของหน้า
ที่นี่ คลิกที่ “กำหนดค่า” เพื่อป้อนชื่อผู้ใช้และรหัสผ่าน ตัวอย่างเช่น ชื่อผู้ใช้คือ Pi-Star และรหัสผ่านคือ “Pistarraspberry”
กดเข้าสู่ระบบเพื่อเข้าสู่หน้าการกำหนดค่า ซึ่งคุณจะเห็นข้อมูลทั้งหมดเกี่ยวกับการเชื่อมต่อเครือข่าย Wifi และการตั้งค่าความปลอดภัย ไฟร์วอลล์ การกำหนดค่า ฯลฯ
จะเชื่อมต่อกับเครือข่าย Pi-Star Wifi ได้อย่างไร
หากต้องการเพิ่มแหล่งสัญญาณ Pi-Star Wifi คุณสามารถเข้าสู่ระบบโฮสต์ Pi-star ได้โดยพิมพ์ชื่อโฮสต์หรือที่อยู่ IP บนเว็บเบราว์เซอร์
- ถัดไป เลือก “การกำหนดค่า ” และไปที่ตัวเลือก “การกำหนดค่าไร้สาย”
- คุณจะพบตัวเลือกต่างๆ เช่น ชื่อโฮสต์ เคอร์เนล แพลตฟอร์ม ซอฟต์แวร์คอนโทรลเลอร์ โหมด และการกำหนดค่า MMDVM
- กดที่นี่ ปุ่ม “กำหนดค่า Wifi” เพื่อนำทางการตั้งค่าไร้สาย เช่น ที่อยู่ MAC ของ AP, ที่อยู่ IP, ระดับสัญญาณ และสถิติอินเทอร์เฟซอื่นๆ
- เปิดฮอตสปอตของโทรศัพท์และเปิดหน้าจอค้างไว้
- จากนั้น คลิกที่ปุ่ม “สแกนหาเครือข่าย” เพื่อให้ Pi-Star ค้นหาเครือข่าย Wifi ใกล้เคียง
- คุณจะพบข้อมูลของเครือข่าย Wifi ที่สแกน, SSID, ช่องสัญญาณ, สัญญาณ และความปลอดภัย การตั้งค่าบนพอร์ทัล
- ทั้งหมดที่คุณต้องทำคือกดปุ่ม "เลือก" กับฮอตสปอตที่คุณต้องการเพิ่มใน Pi-Star
- สุดท้าย เลือก "บันทึก" เพื่อ เชื่อมต่อกับอินเทอร์เน็ต
เทคนิคการแก้ปัญหาสำหรับผู้ใช้ Pi-Star
หากคุณทำไม่ได้เสร็จสิ้นการตั้งค่า Wi-Fi Pi-Star คุณสามารถดำเนินการแก้ไขต่อไปนี้:
- มาเริ่มกันที่ขั้นตอนง่ายๆ และรีบูตอุปกรณ์ Raspberry
- หากคุณเรียกใช้ Pi-Star อัปเดตโดยใช้ Termius ซึ่งเป็นแอป SSH คุณสามารถอัปเดตแดชบอร์ดและระบบปฏิบัติการของระบบปฏิบัติการได้ จำเป็นต้องเรียกใช้ Pi-Star เวอร์ชันล่าสุดเพื่อป้องกันปัญหาการกำหนดค่า Wifi
- หากคุณไม่สามารถเปิดแดชบอร์ด Pi-Star ได้หลังจากอัปเดตเฟิร์มแวร์เสร็จสิ้น คุณสามารถใช้ที่อยู่ IP มาตรฐาน เช่น เป็น //pi-star/ หรือ //pi-star.local
- ยังไม่สามารถเปิดแดชบอร์ด Pi-Star ได้ ให้ล้างแคชของเบราว์เซอร์ แล้วลองเปิดแดชบอร์ดอีกครั้ง
- หากเปิดการประหยัดพลังงาน Wifi ฮอตสปอตจะสูญเสียการเชื่อมต่อ ผู้ใช้ Pi-Star สามารถพิมพ์คำสั่ง “iw wlan get power_save” เพื่อตรวจสอบการตั้งค่า
- คุณสามารถแฟลชอิมเมจ Pi-Star ใหม่และเริ่มต้นการกำหนดค่าไร้สายใหม่ได้ ในทำนองเดียวกัน คุณยังสามารถรีแฟลชและอัปเดตเฟิร์มแวร์บอร์ดโมเด็มเพื่อแก้ไขปัญหาการเชื่อมต่อ Wifi
- สุดท้าย คุณสามารถตรวจสอบบันทึกการใช้งาน Pi-Star เพื่อดูบันทึกแดชบอร์ดเพื่อตรวจสอบปัญหา
ปัญหาเกี่ยวกับเราเตอร์
คุณสามารถลองแก้ไขต่อไปนี้เพื่อแก้ไขปัญหาการเชื่อมต่อ Wifi ที่ปลายเราเตอร์
- หากคุณไม่สามารถเชื่อมต่อ Pi -Star ที่ Wifi hotspot คุณสามารถยืนยันชื่อผู้ใช้และรหัสผ่านของ hotspot หรือเราเตอร์ได้
- โมเด็มและบอร์ดวิทยุบางรุ่นไม่รองรับ Wiredความเป็นส่วนตัวเทียบเท่า (WEP) และใช้งานได้กับ Wi-fi Protected Access WPA หรือ WPA2 เท่านั้น คุณสามารถตรวจสอบและปรับแต่งการตั้งค่าพอร์ทัลการจัดการเว็บของเราเตอร์ได้
- หากคุณเปิดใช้งาน “Wireless Isolation” บนเครือข่าย Wifi คุณจะไม่สามารถเชื่อมต่อ Pi-Star กับฮอตสปอตส่วนตัวได้ รีสตาร์ทเราเตอร์โดยถอดปลั๊กออกจากแหล่งพลังงาน จากนั้นรอสองสามนาทีก่อนที่จะเสียบเข้ากับเต้ารับที่ผนัง
- มีปุ่มรีเซ็ตบนเราเตอร์ ซึ่งคุณสามารถใช้เพื่อคืนค่าการตั้งค่าเริ่มต้น อย่างไรก็ตาม คุณต้องกำหนดค่าเราเตอร์ในภายหลังเพื่อปรับแต่ง SSID รหัสผ่าน และการตั้งค่าความปลอดภัยอื่นๆ คุณสามารถกดปุ่มรีเซ็ตค้างไว้เป็นเวลา 10 ถึง 15 วินาทีและรอให้เราเตอร์รีบูตจนกว่าไฟ LED จะเสถียร
สรุป
สิ่งสำคัญของคำแนะนำข้างต้นคือ ลดความซับซ้อนของวิธีการตั้งค่า Wi-Fi ของ Pi-Star
มีวิธีอื่นๆ ในการกำหนดค่า Wifi hotspot บน Raspberry; อย่างไรก็ตาม พวกเขาต้องการคำสั่งมากมาย อีกทางหนึ่ง คุณต้องดาวน์โหลดไฟล์กำหนดค่า Wifi บน Pi-Star และใช้เว็บพอร์ทัลเพื่อปรับแต่งการตั้งค่าเครือข่าย Wifi