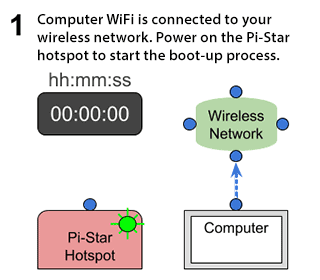Talaan ng nilalaman
Bilang isang tech geek, gagamitin mo ang Raspberry Pi upang bumuo ng mga kapana-panabik na proyekto, tulad ng mga Wifi security camera, web server, gaming system, robotic arm, atbp.
Isa sa mga pinaka-maginhawang paraan upang i-configure Ang Wifi network sa isang Raspberry Pi computer ay ang gumamit ng Pi-Star. Isa itong firmware na sumusuporta sa pagpapatupad ng hotspot at DMR mode sa Raspberry Pi at iba pang mga controller na nakabatay sa ARM.
Magbasa kasama upang matuto tungkol sa pag-setup ng Pi-Star Wi-fi at mga diskarte sa pag-troubleshoot kung makatagpo ka ng anumang mga error.
Paano Ikonekta ang Pi-Star Image sa Wireless Network?
Maaari mong gamitin ang iyong Wifi hotspot para i-install ang Pi-Star sa iyong Raspberry computer. Una, kailangan mong bumuo ng text file na kilala bilang “wpa_supplicant.conf” mula sa Pi-Star Wifi Builder portal online tool.
Tingnan din: Pinakamahusay na Wifi Projector – Nangungunang 5 Pinili para sa 2023Maaari mong ilagay ang pangalan ng wireless network na SSID at pre-shared key (PSK) o password upang makabuo ng kaukulang configuration file na maaari mong i-download sa iyong computer.
Susunod, maaari mong ilagay ang na-download na configuration file na ito sa "Boot" drive. Ngayon, i-reboot ang Pi-Star para idagdag ang Wifi configurations file.
Panahon na para isaksak ang SD card sa Raspberry at maghintay ng ilang minuto, na nagbibigay-daan dito upang makumpleto ang boot sequence.
Tingnan din: Hindi Gumagana ang Qlink Wireless Data? Subukan ang Mga Pag-aayos na ItoSusunod, buksan ang web browser at i-type ang Pi-star.local/ upang bisitahin ang Pi-Star Digital Voice Dashboard para sa M1ABC. Makakakita ka ng mga opsyon gaya ng dashboard, admin, at config sa tuktok na bahagi ngpage.
Dito, mag-click sa “Config” para ilagay ang username at password. Halimbawa, ang username ay Pi-Star, at ang password ay “Pistarraspberry,”
Pindutin ang login upang makapasok sa page ng configuration, kung saan makikita mo ang lahat ng impormasyon tungkol sa mga koneksyon sa Wifi network at mga setting ng seguridad, firewall mga configuration, atbp.
Paano Kumonekta sa Pi-Star Wifi Network?
Upang magdagdag ng Pi-Star Wifi source, maaari kang mag-log in sa Pi-star host sa pamamagitan ng pag-type ng hostname o IP address sa web browser.
- Susunod, piliin ang “Configuration ” at mag-navigate sa opsyong “Wireless Configuration.”
- Makakakita ka ng iba't ibang opsyon, gaya ng hostname, kernel, platform, controller software, mode, at mga configuration ng MMDVM.
- Dito, pindutin ang button na “I-configure ang Wifi” upang i-navigate ang mga wireless na setting, gaya ng AP MAC address, IP address, antas ng signal, at iba pang istatistika ng interface.
- Buksan ang hotspot ng telepono at panatilihing bukas ang screen.
- Susunod, mag-click sa button na “I-scan para sa Mga Network” na nagpapahintulot sa Pi-Star na maghanap ng mga kalapit na Wifi network.
- Makikita mo ang impormasyon ng mga na-scan na Wifi network, SSID, channel, signal, at seguridad mga setting sa portal.
- Ang kailangan mo lang gawin ay pindutin ang “Piliin” na button laban sa hotspot na gusto mong idagdag sa Pi-Star.
- Sa wakas, piliin ang “I-save” upang kumonekta sa Internet.
Troubleshooting Techniques para sa Pi-Star Users
Kung hindi mo kayakumpletuhin ang setup ng Pi-Star Wi-fi, maaari mong ipatupad ang mga sumusunod na pag-aayos:
- Magsimula tayo sa mga simpleng hakbang at i-reboot ang Raspberry device.
- Kung patakbuhin mo ang Pi-Star mag-update gamit ang Termius, isang SSH app, maaari mong i-update ang dashboard at ang operating system OS. Mahalagang patakbuhin ang pinakabagong bersyon ng Pi-Star upang maiwasan ang mga isyu sa configuration ng Wifi.
- Kung hindi mo mabuksan ang Pi-Star dashboard pagkatapos makumpleto ang pag-update ng firmware, maaari mong gamitin ang karaniwang IP address, tulad ng bilang //pi-star/ o //pi-star.local.
- Hindi pa rin mabuksan ang Pi-Star dashboard, i-clear ang cache ng browser, at pagkatapos ay subukang buksan muli ang dashboard.
- Kung naka-on ang Wifi power saving, mawawalan ng connectivity ang hotspot. Maaaring i-type ng mga user ng Pi-Star ang command na “iw wlan get power_save” para tingnan ang mga setting.
- Maaari kang mag-flash ng bagong Pi-Star na imahe at muling simulan ang wireless configuration. Sa katulad na paraan, maaari mo ring muling i-flash at i-update ang firmware ng modem board para malutas ang isyu sa koneksyon sa Wifi.
- Sa wakas, maaari mong tingnan ang mga live na log ng Pi-Star upang makita ang mga log ng dashboard upang suriin ang problema.
Mga Isyu sa Router
Maaari mo ring subukan ang mga sumusunod na pag-aayos upang malutas ang isyu sa koneksyon sa Wifi sa dulo ng router.
- Kung hindi mo maikonekta ang Pi -Star sa Wifi hotspot, maaari mong i-cross-verify ang username at password ng hotspot o router.
- Ang ilang modem at radio board ay hindi tugma sa WiredEquivalent Privacy (WEP) at gumagana lang sa Wi-fi Protected Access WPA o WPA2. Maaari mong i-verify at i-customize ang mga setting ng web management portal ng router.
- Kung na-enable mo ang "Wireless Isolation" sa Wifi network, hindi mo maikokonekta ang Pi-Star sa pribadong hotspot. I-restart ang router sa pamamagitan ng pag-unplug nito sa pinagmumulan ng kuryente. Pagkatapos, maghintay ng ilang minuto bago ito isaksak sa saksakan sa dingding.
- May reset button sa router, na magagamit mo para ibalik ang mga default na setting. Gayunpaman, kailangan mong i-configure ang router pagkatapos upang i-customize ang SSID, password, at iba pang mga setting ng seguridad. Maaari mong pindutin nang matagal ang reset button sa loob ng 10 hanggang 15 segundo at hintaying mag-reboot ang router hanggang sa makita mong mag-stabilize ang mga LED.
Konklusyon
Ang pangunahing takeaway ng gabay sa itaas ay pinapasimple ang paraan ng pag-set up ng Pi-Star Wi-fi.
May iba pang paraan para i-configure ang Wifi hotspot sa Raspberry; gayunpaman, nangangailangan sila ng malawak na utos. Bilang kahalili, kailangan mong mag-download ng Wifi configuration file sa Pi-Star at gamitin ang web portal para i-customize ang mga setting ng Wifi network.