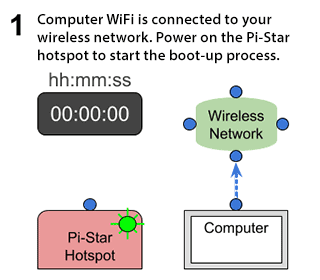Innehållsförteckning
Som tekniknörd kommer du att använda Raspberry Pi för att bygga spännande projekt, t.ex. Wifi-säkerhetskameror, webbservrar, spelsystem, robotarmar osv.
Ett av de bekvämaste sätten att konfigurera Wifi-nätverk på en Raspberry Pi-dator är att använda Pi-Star. Det är en firmware som stöder hotspot-implementering och DMR-läge på Raspberry Pi och andra ARM-baserade styrenheter.
Läs vidare för att lära dig hur du installerar Pi-Star Wi-fi och hur du löser problem om du stöter på några fel.
Hur ansluter man Pi-Star Image till ett trådlöst nätverk?
Du kan använda din Wifi hotspot för att installera Pi-Star på din Raspberry-dator. Först måste du generera en textfil som kallas "wpa_supplicant.conf" från online-verktyget Pi-Star Wifi Builder portal.
Du kan ange namnet på det trådlösa nätverket SSID och en för-delad nyckel (PSK) eller ett lösenord för att generera en motsvarande konfigurationsfil som du kan ladda ner till din dator.
Därefter kan du placera den nedladdade konfigurationsfilen i "Boot"-enheten. Starta om Pi-Star för att lägga till Wifi-konfigurationsfilen.
Se även: Hur du ansluter WiFi utan lösenord - 3 enkla sättDet är dags att sätta in SD-kortet i hallonet och vänta några minuter så att den kan slutföra uppstartsekvensen.
Öppna sedan webbläsaren och skriv Pi-star.local/ för att komma till Pi-Star Digital Voice Dashboard för M1ABC. Du ser alternativ som dashboard, admin och config högst upp på sidan.
Här klickar du på "Config" för att ange användarnamn och lösenord. Användarnamnet är till exempel Pi-Star och lösenordet är "Pistarraspberry".
Tryck på login för att komma till konfigurationssidan, där du kan se all information om Wifi-nätverksanslutningar och säkerhetsinställningar, brandväggskonfigurationer osv.
Se även: 5 bästa WiFi-dadbolt 2023: Topp Wi-Fi Smart Lock SystemsHur ansluter man till Pi-Star Wifi-nätverk?
För att lägga till en Pi-Star Wifi-källa kan du logga in på Pi-star värd genom att skriva in värdnamnet eller IP-adressen i webbläsaren.
- Välj sedan "Configuration" (konfiguration) och navigera till alternativet "Wireless Configuration" (trådlös konfiguration).
- Du hittar olika alternativ, t.ex. värdnamn, kärna, plattform, programvara för styrenhet, läge och MMDVM-konfigurationer.
- Här trycker du på knappen "Configure Wifi" för att navigera i de trådlösa inställningarna, t.ex. MAC-adress för AP, IP-adress, signalnivå och annan gränssnittsstatistik.
- Öppna telefonens hotspot och håll skärmen öppen.
- Klicka sedan på knappen "Scan for Networks" så att Pi-Star kan söka efter Wifi-nätverk i närheten.
- Du hittar information om de skannade Wifi-nätverken, SSID, kanal, signal och säkerhetsinställningar på portalen.
- Allt du behöver göra är att trycka på knappen "Välj" vid den hotspot du vill lägga till i Pi-Star.
- Slutligen väljer du "Save" (Spara) för att ansluta till Internet.
Tekniker för felsökning för Pi-Star-användare
Om du inte kan slutföra Pi-Star Wi-fi-inställningen kan du genomföra följande korrigeringar:
- Vi börjar med enkla steg och startar om Raspberry-enheten.
- Om du kör Pi-Star-uppdateringen med Termius, en SSH-app, kan du uppdatera instrumentpanelen och operativsystemet OS. Det är viktigt att köra den senaste versionen av Pi-Star för att undvika problem med Wifi-konfigurationen.
- Om du inte kan öppna Pi-Star-instrumentpanelen efter att ha slutfört uppdateringen av den fasta programvaran kan du använda standard-IP-adressen, t.ex. //pi-star/ eller //pi-star.local.
- Om du fortfarande inte kan öppna Pi-Star-instrumentpanelen rensar du webbläsarens cache och försöker sedan öppna instrumentpanelen igen.
- Om Wifi energisparande är aktiverat förlorar hotspoten anslutningen. Pi-Star-användare kan skriva kommandot "iw wlan get power_save" för att kontrollera inställningarna.
- Du kan flasha en ny Pi-Star-avbildning och starta om den trådlösa konfigurationen. På samma sätt kan du också flasha om och uppdatera modemkortets firmware för att lösa problemet med WiFi-anslutningen.
- Slutligen kan du kontrollera Pi-Star-live-loggar för att se instrumentpanelens loggar för att kontrollera problemet.
Problem med routrar
Du kan också prova följande lösningar för att lösa problemet med WiFi-anslutningen i routerns ände.
- Om du inte kan ansluta Pi-Star till Wifi-hotspotten kan du dubbelkontrollera användarnamn och lösenord för hotspotten eller routern.
- Vissa modem- och radiokort är inte kompatibla med WEP (Wired Equivalent Privacy) och fungerar endast med WPA eller WPA2 (Wi-fi Protected Access). Du kan verifiera och anpassa routerns inställningar i webbhanteringsportalen.
- Om du har aktiverat "Wireless Isolation" (trådlös isolering) på Wifi-nätverket kan du inte ansluta Pi-Star till den privata hotspotten. Starta om routern genom att koppla ur den från strömkällan. Vänta sedan ett par minuter innan du ansluter den till vägguttaget.
- Det finns en återställningsknapp på routern som du kan använda för att återställa standardinställningarna. Du måste dock konfigurera routern efteråt för att anpassa SSID, lösenord och andra säkerhetsinställningar. Du kan trycka länge på återställningsknappen i 10-15 sekunder och vänta på att routern startar om tills du ser att lysdioderna stabiliseras.
Slutsats
Det viktigaste av ovanstående guide är att förenkla Pi-Star Wi-fi-inställningsmetoden.
Det finns andra metoder för att konfigurera Wifi hotspot på Raspberry, men de kräver omfattande kommandon. Alternativt kan du ladda ner en Wifi-konfigurationsfil på Pi-Star och använda webbportalen för att anpassa Wifi-nätverksinställningarna.