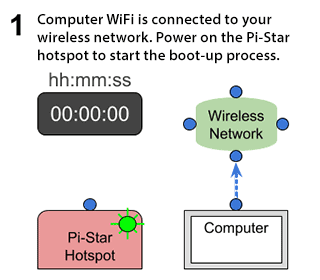目次
技術オタクとして、Raspberry Piを使って、Wifiセキュリティカメラ、ウェブサーバー、ゲームシステム、ロボットアームなどのエキサイティングなプロジェクトを構築することができます。
Raspberry PiコンピュータでWifiネットワークを構成する最も便利な方法の1つは、Pi-Starを使用することです。 これは、Raspberry Piやその他のARMベースのコントローラでホットスポットの実装とDMRモードをサポートするファームウェアです。
Pi-Star Wi-fiの設定方法と、エラーが発生した場合のトラブルシューティングについて説明します。
Pi-Star Imageをワイヤレスネットワークに接続する方法は?
Wifiホットスポットを使用して、ラズベリーコンピュータにPi-Starをインストールすることができます。 まず、Pi-Star Wifi Builderポータルオンラインツールから「wpa_supplicant.conf」というテキストファイルを生成する必要があります。
ワイヤレスネットワーク名SSIDと事前共有キー(PSK)またはパスワードを入力すると、対応する設定ファイルが生成され、コンピューターにダウンロードすることができます。
次に、このダウンロードした設定ファイルを「Boot」ドライブに入れます。 ここで、Pi-Starを再起動すると、Wifiの設定ファイルが追加されます。
SDカードをラズパイに差し込み、数分待つと、起動シーケンスが完了します。
次に、ウェブブラウザを開き、Pi-star.local/と入力して、M1ABC用のPi-Star Digital Voice Dashboardにアクセスします。 ページの上側にdashboard、admin、configなどのオプションが表示されます。
ここで、"Config "をクリックして、ユーザー名とパスワードを入力します。 例えば、ユーザー名は "Pi-Star"、パスワードは "Pistarraspberry "とします。
ログインを押して設定ページに入ると、Wifiネットワークの接続やセキュリティ設定、ファイアウォールの設定など、すべての情報が表示されます。
Pi-StarのWifiネットワークに接続する方法は?
Pi-Star Wifiソースを追加するには、ウェブブラウザでホスト名またはIPアドレスを入力して、Pi-starホストにログインします。
- 次に、「設定」を選択し、「ワイヤレス設定」オプションに移動します。
- ホスト名、カーネル、プラットフォーム、コントローラソフトウェア、モード、MMDVMの構成など、さまざまなオプションが表示されます。
- ここで、「Configure Wifi」ボタンを押すと、AP MACアドレス、IPアドレス、信号レベル、その他のインターフェース統計などの無線設定をナビゲートします。
- 携帯電話のホットスポットを開き、画面を開いたままにします。
- 次に、"Scan for Networks "ボタンをクリックすると、Pi-Starは近くのWifiネットワークを検索します。
- スキャンしたWifiネットワークの情報、SSID、チャンネル、信号、セキュリティ設定をポータルサイトで確認できます。
- あとは、Pi-Starに追加したいホットスポットに対して「選択」ボタンを押すだけです。
- 最後に「保存」を選択し、インターネットに接続します。
Pi-Starユーザーのためのトラブルシューティング・テクニックを紹介します。
Pi-Star Wi-fiの設定が完了しない場合は、以下の対処法を実施してください:
- まずは簡単な手順で、Raspberryデバイスを再起動させてみましょう。
- SSHアプリのTermiusを使ってPi-Starのアップデートを実行すると、ダッシュボードとOSのOSをアップデートできます。 Wifi設定の問題を防ぐために、Pi-Starの最新バージョンを実行することは必須です。
- ファームウェアのアップデート完了後、Pi-Starのダッシュボードが開けない場合は、標準のIPアドレスである//pi-star/または//pi-star.localを使用することができます。
- それでもPi-Starのダッシュボードを開くことができない場合は、ブラウザのキャッシュをクリアしてから、再度ダッシュボードを開いてみてください。
- Wifiの省電力設定がオンになっていると、ホットスポットは接続できなくなります。 Pi-Starユーザーは、「iw wlan get power_save」コマンドを入力して設定を確認することができます。
- 同様に、モデムボードのファームウェアを再フラッシュして更新することで、Wifi接続の問題を解決することができます。
- 最後に、Pi-Starのライブログでダッシュボードのログを確認し、問題を確認することができます。
ルーターの問題
また、ルーター側でWifi接続の問題を解決するために、以下の修正方法を試すことができます。
関連項目: メガバスのWiFiのすべて- Pi-StarをWifiホットスポットに接続できない場合、ホットスポットまたはルーターのユーザー名とパスワードを相互に確認することができます。
- モデムや無線ボードの中には、WEP(Wired Equivalent Privacy)に対応しておらず、Wi-fi Protected Access WPAまたはWPA2でのみ動作するものがあります。 ルーターのWeb管理ポータル設定を確認、カスタマイズすることができます。
- Wifiネットワークで「ワイヤレスの分離」を有効にしている場合、Pi-Starをプライベートホットスポットに接続できません。 ルーターを電源から抜いて再起動し、数分待ってからコンセントに差し込んでください。
- ルーターにはリセットボタンがあり、これを使えば初期設定に戻すことができますが、SSIDやパスワードなどのセキュリティ設定をカスタマイズするためには、その後ルーターを設定する必要があります。 リセットボタンを10~15秒間長押しして、LEDが安定するまでルーターの再起動を待つとよいでしょう。
結論
上記のガイドの重要なポイントは、Pi-StarのWi-fi設定方法を簡略化することです。
関連項目: Debianでコマンドラインを使ってWiFiをセットアップする方法RaspberryでWifiホットスポットを設定する方法は他にもありますが、大規模なコマンドを必要とします。 または、Pi-StarでWifi設定ファイルをダウンロードし、ウェブポータルを使用してWifiネットワーク設定をカスタマイズする必要があります。