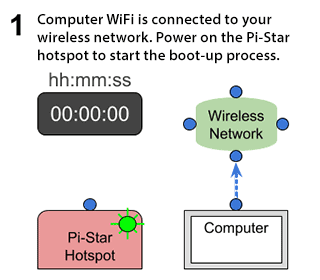Efnisyfirlit
Sem tækninörd muntu nota Raspberry Pi til að byggja upp spennandi verkefni, svo sem Wifi öryggismyndavélar, vefþjóna, leikjakerfi, vélfærabúnað osfrv.
Ein þægilegasta leiðin til að stilla Wifi net á Raspberry Pi tölvu er að nota Pi-Star. Þetta er fastbúnaður sem styður innleiðingu heitra reita og DMR-stillingu á Raspberry Pi og öðrum ARM-stýringum.
Lestu með til að læra um Pi-Star Wi-Fi uppsetningu og bilanaleitaraðferðir ef þú lendir í villum.
Hvernig á að tengja Pi-Star mynd við þráðlaust net?
Þú getur notað Wifi heitan reit til að setja upp Pi-Star á Raspberry tölvuna þína. Fyrst þarftu að búa til textaskrá sem kallast „wpa_supplicant.conf“ úr Pi-Star Wifi Builder vefgáttinni.
Þú getur slegið inn nafn þráðlauss netkerfis SSID og fyrirfram deilt lykil (PSK) eða lykilorð til að búa til samsvarandi stillingarskrá sem þú getur hlaðið niður á tölvuna þína.
Næst geturðu sett þessa niðurhaluðu stillingarskrá í „Boot“ drifið. Nú skaltu endurræsa Pi-Star til að bæta við Wifi stillingarskránni.
Það er kominn tími til að stinga SD kortinu í Raspberry og bíða í nokkrar mínútur, leyfa því að klára ræsingarröðina.
Sjá einnig: Hvernig á að laga Nintendo Switch mun ekki tengjast WiFiNæst, opnaðu vafrann og sláðu inn Pi-star.local/ til að heimsækja Pi-Star stafræna raddmælaborðið fyrir M1ABC. Þú munt sjá valkosti eins og mælaborð, admin og stillingar efst á síðunnisíðu.
Hér, smelltu á „Config“ til að slá inn notandanafn og lykilorð. Til dæmis er notandanafnið Pi-Star og lykilorðið er „Pistarraspberry,“
Sjá einnig: Hvernig á að laga WiFi vandamál á Nvidia Shield spjaldtölvu?Ýttu á login til að fara inn á stillingarsíðuna, þar sem þú munt sjá allar upplýsingar um Wifi nettengingar og öryggisstillingar, eldvegg stillingar osfrv.
Hvernig á að tengjast Pi-Star Wifi neti?
Til að bæta við Pi-Star Wifi uppsprettu geturðu skráð þig inn á Pi-star gestgjafann með því að slá inn hýsingarnafnið eða IP töluna í vafranum.
- Næst skaltu velja „Configuration ” og flettu í „Wireless Configuration“ valmöguleikann.
- Þú finnur mismunandi valkosti, svo sem hýsilheiti, kjarna, vettvang, stjórnunarhugbúnað, stillingu og MMDVM stillingar.
- Hér, ýttu á hnappinn „Stilla Wifi“ til að fletta í gegnum þráðlausu stillingarnar, svo sem AP MAC vistfang, IP tölu, merkistig og önnur viðmótstölfræði.
- Opnaðu heitan reit símans og haltu skjánum opnum.
- Smelltu næst á hnappinn „Skanna að netkerfi“ sem gerir Pi-Star kleift að leita að nálægum Wifi netum.
- Þú finnur upplýsingar um skönnuð Wifi netkerfi, SSID, rás, merki og öryggi stillingar á gáttinni.
- Allt sem þú þarft að gera er að ýta á „Velja“ hnappinn á móti heitum reitnum sem þú vilt bæta við Pi-Star.
- Að lokum skaltu velja „Vista“ til að tengjast internetinu.
Úrræðaleitartækni fyrir Pi-Star notendur
Ef þú getur það ekkikláraðu Pi-Star Wi-Fi uppsetninguna, þú getur innleitt eftirfarandi lagfæringar:
- Við skulum byrja með einföldum skrefum og endurræsa Raspberry tækið.
- Ef þú keyrir Pi-Star uppfærðu með Termius, SSH appi, þú getur uppfært mælaborðið og stýrikerfi stýrikerfisins. Nauðsynlegt er að keyra nýjustu útgáfuna af Pi-Star til að koma í veg fyrir vandamál með Wifi stillingar.
- Ef þú getur ekki opnað Pi-Star mælaborðið eftir að hafa lokið uppfærslu á fastbúnaðarbúnaði geturðu notað staðlað IP tölu, td. sem //pi-star/ eða //pi-star.local.
- Enn er ekki hægt að opna Pi-Star mælaborðið, hreinsa skyndiminni vafrans og reyna svo að opna mælaborðið aftur.
- Ef kveikt er á Wifi orkusparnaði missir heiti reiturinn tengingu. Pi-Star notendur geta slegið inn „iw wlan get power_save“ skipunina til að athuga stillingarnar.
- Þú getur flassað nýrri Pi-Star mynd og endurræst þráðlausa stillingu. Á sama hátt geturðu einnig flassað aftur og uppfært vélbúnaðar mótaldsborðsins til að leysa vandamálið með Wifi-tengingu.
- Að lokum geturðu skoðað Pi-Star lifandi logs til að sjá mælaborðsskrárnar til að athuga vandamálið.
Beinvandamál
Þú getur líka prófað eftirfarandi lagfæringar til að leysa Wifi-tengingarvandamálið í enda beinsins.
- Ef þú getur ekki tengt Pi -Stjörnumerki á Wifi heita reitinn, þú getur krossstaðfest notendanafn og lykilorð heita reitsins eða beinisins.
- Sum mótald og útvarpspjöld eru ekki samhæf við WiredEquivalent Privacy (WEP) og virkar aðeins með Wi-Fi Protected Access WPA eða WPA2. Þú getur sannreynt og sérsniðið stillingar vefstjórnunargáttar beinisins.
- Ef þú hefur virkjað „Wireless Isolation“ á Wi-Fi netinu, muntu ekki geta tengt Pi-Star við einkanetkerfi. Endurræstu beininn með því að taka hann úr sambandi við aflgjafann. Bíddu síðan í nokkrar mínútur áður en þú tengir hann við innstunguna.
- Það er endurstillingarhnappur á beininum sem þú getur notað til að endurheimta sjálfgefnar stillingar. Hins vegar þarftu að stilla beininn á eftir til að sérsníða SSID, lykilorð og aðrar öryggisstillingar. Þú getur ýtt lengi á endurstillingarhnappinn í 10 til 15 sekúndur og beðið eftir að beininn endurræsist þar til þú sérð ljósdíóða stöðugleika.
Niðurstaða
Lykilatriði ofangreindrar leiðbeiningar er að einfalda Pi-Star Wi-Fi uppsetningaraðferðina.
Það eru aðrar aðferðir til að stilla Wifi heitan reitinn á Raspberry; þó þurfa þeir víðtækar skipanir. Að öðrum kosti þarftu að hlaða niður Wifi stillingarskrá á Pi-Star og nota vefgáttina til að sérsníða Wifi netstillingar.