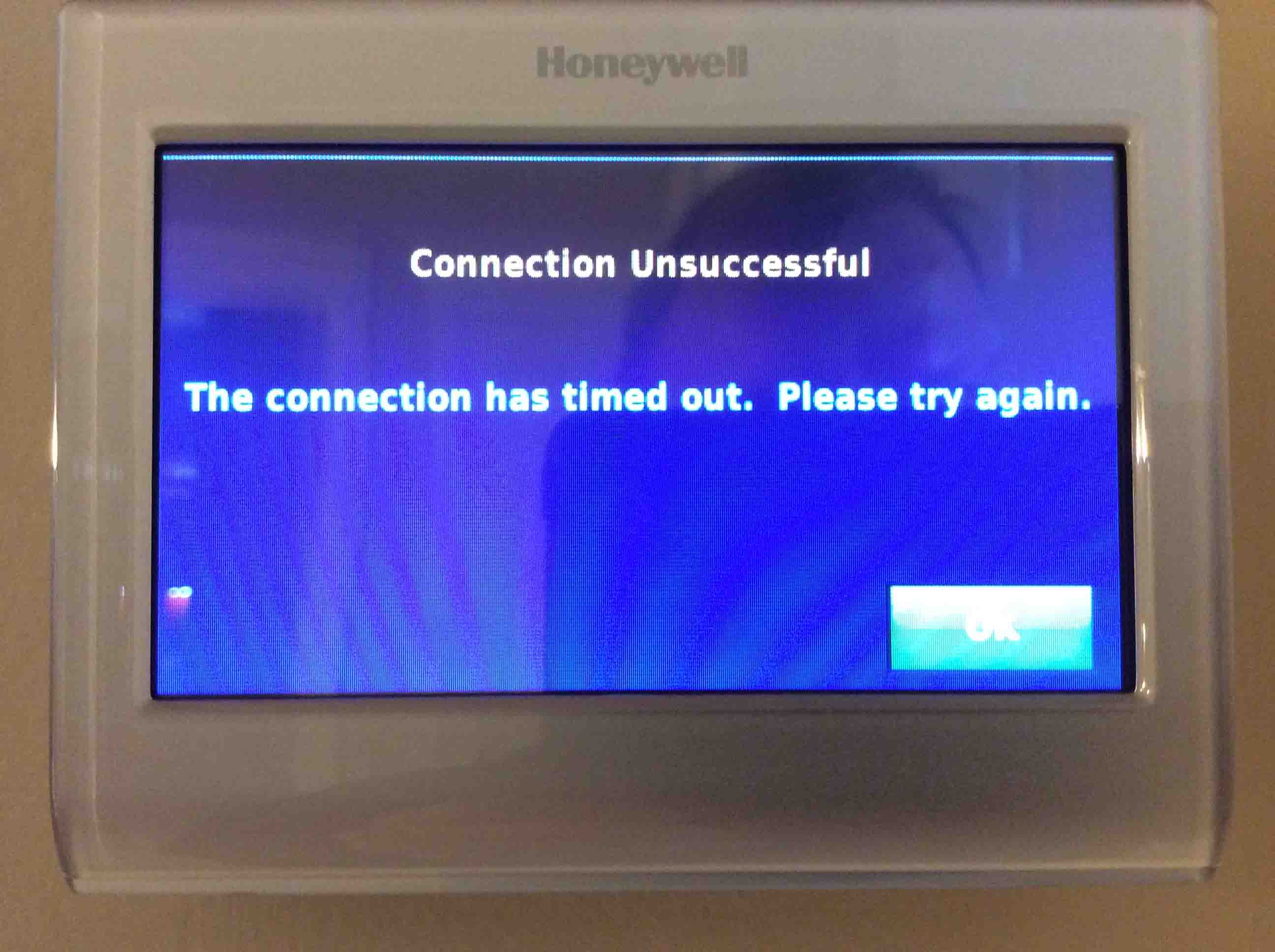目次
サーモスタットは、冷暖房を管理するための住宅に不可欠な部品です。 パネルに用意されたつまみを調節することで、内部の温度を調整することができます。
ハネウェルのサーモスタットは、最先端のWifi技術を搭載し、家の中や外のどこからでも温度を監視することができます。
ハネウェル社のWi-fiサーモスタットでWi-fi接続に失敗することは比較的よくあることで、誰にでも起こりうることです。 以下のガイドでは、ハネウェル社のサーモスタットWifi問題に対処するための可能なトラブルシューティングのテクニックをすべて紹介しています。
関連項目: Tenda Routerの設定 - 知っておくべきことHoneywell ThermostatがWi-Fiに接続しないのはなぜですか?
HoneywellサーモスタットWi-fiが使えない理由を簡単に説明します。 Wi-Fiサーモスタット接続の背景には、以下のようないくつかの理由があり得ます:
- Wifiのログイン情報が間違っている
- インターネットサービスプロバイダー末端でのWi-fiネットワーク障害について
- Honeywellアプリはアップデートが必要です
- ネットワーク混雑度の上昇
- ワイヤレス干渉
- サーモスタットがルーターの圏外にある
- モデムやルーターの接続や設定が間違っている
良いニュースは、技術的な支援がなくても、すべての接続性の問題を解決できることです。
Honeywell ThermostatのWi-Fiを修正する方法は?
Honeywellのスマートサーモスタットは、その信頼性、高度な機能、比類のない性能で知られていますが、Wi-Fiサーモスタット接続は、サポートされていない無線バンド、低い信号強度、間違ったWi-fiルーター設定によって、いつでも起こる可能性があります。
Honeywell Wi-fiサーモスタットでE02やE43などのエラーメッセージが表示された場合、Wifi接続が中断されていることを意味しますので、解決する必要があります。
Wifiサーモスタット接続の問題を解決するためのトラブルシューティングのテクニックを列挙しました。 時間と労力を節約できるため、これらのステップを同じ順序で実行することをお勧めします。
Wi-fi接続の問題は、ルーターやインターネットサービスにあり、サーモスタットにはないこともあります。 Wi-fiルーターとインターネットを確認することで、基本的なことをカバーしましょう:
- まず、Wi-fiルーターが正常に動作しているかどうかを、他の機器にWi-fiネットワークを接続して確認します。
- ルーターをコンセントから抜いて再起動し、30秒から1分ほど待ってから再度コンセントから抜いてください。
- または、ウェブポータルからWi-fiルーターを再起動することも可能です。
- ルーターのファームウェアが更新されていることを確認し、最新のソフトウェアアップデートをインストールして、バグやエラーを取り除くことができます。
- ルーターはDHCP(Dynamic Host Configuration Protocol)を使用し、サーモスタットを含むすべての接続機器にIPアドレスを割り当てることができます。
- サーモスタットをルーターに接続するには、ファイアウォールなどの高度なセキュリティ設定を無効にします。
- Wi-fiネットワークは、WEP PSK、WPA2 MIXED PSK、OPEN、WPA2 AES PSK、WPA TKIP PSKというセキュリティプロトコルのみを使用する必要があります。
- Honeywell Total Connect Comfortサーバーのメンテナンスまたはアップグレード作業により、堅牢なサーモスタットをWi-fiネットワークに接続することができなくなります。
携帯電話で適切なアプリを使用する
Honeywellスマートサーモスタットシステムを制御するために、スマートWi-fiデバイスで正しいHoneywellアプリを使用する必要があります。
ハネウェルは、基本的にスマートデバイス用のアプリを2種類提供しています:
- ハネウェルホーム
- トータルコネクトコンフォート
1つ目はハネウェル機器専用、2つ目はシングルゾーンのWi-fiプログラマブルサーモスタットのワンストップソリューションを提供します。 また、Total Connect ComfortアプリはEconnect、Prestige、Evohomeに対応します。
Honeywell Wi-fiサーモスタットを制御するために両方のアプリを使用することができないことを知っておく必要があります。 最新バージョンのHoneywellスマートサーモスタットを購入した場合は、Honeywell Homeを使用する必要があります。
HoneywellのWi-fiサーモスタットをアプリと連携させるには、「デバイスを追加」オプションを選択するか、ホーム画面で+アイコンをタップします。 次に、追加したいサーモスタットを検索し、画面の指示に従います。
関連項目: KindleをWifiに接続する方法Wi-fi使用中に自動更新をインストールするオプションをオンにすることができます。 ファームウェアのバグがなく、最新のアプリバージョンを使い続けることができます。 ハニーウェルは、ユーザー体験を向上させ、アプリの最新機能を取り入れるために2週間ごとにアプリケーションの更新をロールアウトします。
または、Google Play StoreやApple App Storeにアクセスして、アプリケーションのアップデートを手動で確認し、ダウンロードすることも可能です。
接続干渉とネットワークの輻輳(ふくそう
スマートテレビ、パソコン、ノートパソコン、電子レンジ、冷蔵庫など、家庭内の電子機器が無線信号を妨害します。 また、家具やコンクリートの壁など、物理的な障害物も無線信号の強度を劣化させます。
同じインターネット回線に接続する機器が多すぎると、ネットワークが混雑し、サーモスタット側で受信する無線信号が著しく劣化することがよくあります。
ワイヤレス信号の強度が弱い場合は、サーモスタットをルーターの近くに設置するか、Wi-fiエクステンダーを設置してワイヤレスカバレッジを改善することができます。 Wi-fiエクステンダーを設置する最も大きな理由の1つは、ネットワークのトラフィック混雑を軽減し、自宅のWi-fiデッドゾーンをなくすことができます。
ルーターは、1、6、11の異なるWi-fiチャンネルで無線信号を放送します。 ネットワークチャンネルが混雑している場合、ルーターの管理画面からチャンネルを変更してみてください。
チャンネルを変えて、Wifiサーモスタットの接続問題が解決するかどうか、ヒットアンドトライアル方式が一般的です。
プロからのアドバイス:変更を適用した後、ルータを再起動する必要があります。
2.4GHz帯のワイヤレスバンドに接続する
Honeywell Wi-fiサーモスタットは2.4GHzの無線帯域に対応しており、5GHz帯には接続できないことを知っておく必要があります。 しかし、最新のデュアルバンドルーターでは、2.4GHzと5GHzに機器を接続することができます。
ただし、モバイルデバイスが5GHz帯に接続されている場合に問題が発生する可能性があります。 Honeywellアプリは、2.4GHz帯のサーモスタットとのみ互換性があります。
Wi-fiルーターからIPアドレスが取得できない。
サーモスタットに「IPアドレスがありません」というエラーメッセージが表示された場合、以下の手順で再起動することができます:
- まず、サーモスタットを1分間、電源から外します。
- 次に、サーモスタットのプラグを戻し、電源が入るのを待ちます。
- 最後に、ルーターを再起動し、Wi-fi設定オプションに進みます。
- 次に、「ファン」「ホーム」「システム」の横にある画面の「メニュー」を選択します。
- 次に、「Wi-fi設定」を選択すると、ワイヤレスネットワークの一覧が表示されます。 ここで、ご自宅のWi-fiネットワークを選択し、パスワードを入力してください。
- 最後に「完了」をタップすると、画面に「接続に成功しました」というメッセージが表示されます。
- 最後に「次へ」をクリックして確認画面へ進みます。
- ネットワーク名SSIDが隠されているかどうかを確認することができます。 ほとんどのWi-fiルーターはデフォルトでSSIDを放送しますが、家庭用ではオンラインセキュリティのためにSSIDを隠します。
- SSIDが非表示になっている場合は、パソコンでルーターのウェブ管理を開き、ネットワーク名を表示してスキャンできるようにします。 ネットワーク名とWEP、WPA、TKP、AES、WPATなどのセキュリティプロトコルを入力できます。
- Honeywellサーモスタットの画面でメニューを開き、「Wi-fiネットワークを選択」を選択すると、範囲内のすべてのワイヤレスネットワークが表示されます。
- ネットワーク名とパスワードは、誤字脱字がないように慎重に入力する必要があります。
Wi-fiルーターは変更しましたか?
新しいルーターを購入すると、インターネット接続のパラメータや設定が変わるのが普通です。 しかし、SSIDとパスワードを以前と同じに設定すれば、Honeywellサーモスタットを新しいWi-fiルーターに接続しても問題はありません。
ただし、一部のハネウェル製サーモスタットでは、ワイヤレスネットワークに接続するためにハードリセットが必要な場合があります。
ハネウェルサーモスタットのファクトリーリセットの方法とは?
工場出荷時の設定に戻すことで、Wifiサーモスタット接続の不具合を解消することができます。
上記の解決方法をすべて試してもうまくいかない場合は、Honeywell Wi-fiサーモスタットをリセットする必要があります。 リセットボタンを30秒間押し続けると、サーモスタットをパワーサイクルできます。 次に、リセットボタンを離し、サーモスタットがオンになるのを待ちます。
または、矢印ボタンを使って、画面上のメニューから "リセット "を選択します。 次に、画面下に用意されている "選択 "ボタンを押します。 最後に、工場出荷時の設定に戻すには、"工場 "を選択します。
サーモスタットのリセットを考慮すると、カスタマイズされた設定やスケジュールがすべてクリアされることを知っておく必要があります。
サーモスタットで同じWi-fiネットワークをリセットする
次のステップは、Wi-fiモードに入ることでサーモスタットのWi-fiをリセットすることです。 この目的のために、操作パラメータを1からゼロに変更し、既存のWi-fiネットワークを切断することができます。
- まず、システムボタンを押します。
- 画面の下に黒い四角いボタンがあり、それを長押ししてパラメータリストを操作し、コード900を検索する必要があります。
- 上下の矢印キーでWi-Fiを切断し、900のパラメータを1から0に変更することができます。
- 次に、「完了」を選択して変更を保存します。 最後に、液晶画面に「Wifiが切断されました」というメッセージが表示されます。
- ハネウェルサーモスタットは、Wifiモードでデバイスの無線ネットワークを設定します。
- あとはノートパソコンやモバイル端末をサーモスタットWifiネットワークに接続するだけです。
- 端末の無線設定を開き、サーモスタットネットワークを検索して接続します。 以前に何も選択していない場合は、接続のためのパスワード入力は必要ありません。
- 次に、Webブラウザーを開き、「192.168.1.1」と入力し、Enterします。
- ウェブ管理ポータル上で近くのネットワークを検索し、ウェブ管理ポータル上でサーモスタットに接続するホームネットワークを選択することになります。
- 家庭用ワイヤレスネットワークに接続するまで、サーモスタットの画面には「待機」のメッセージが表示されます。
- 最後に、モバイルデバイスのHoneywell Homeアプリを使用して、スケジュールや温度制御を行うことができます。
結論
すべての家電製品がワイヤレスネットワークに接続されているスマートホームの場合、そのうちの1つにちょっとした不具合やインターネット接続の問題が発生すると、イライラすることがあります。
上記の記事の重要なポイントは、Wifiサーモスタットの接続問題に対処するために考えられるすべての修正策を提示することです。
トラブルシューティングの1つで、サーモスタットデバイスのWi-fi接続の問題は解決しますが、サーモスタット接続の問題が解決しない場合は、オンラインのカスタマーサポートサービスに連絡して、さらなる技術支援を受けることができます。