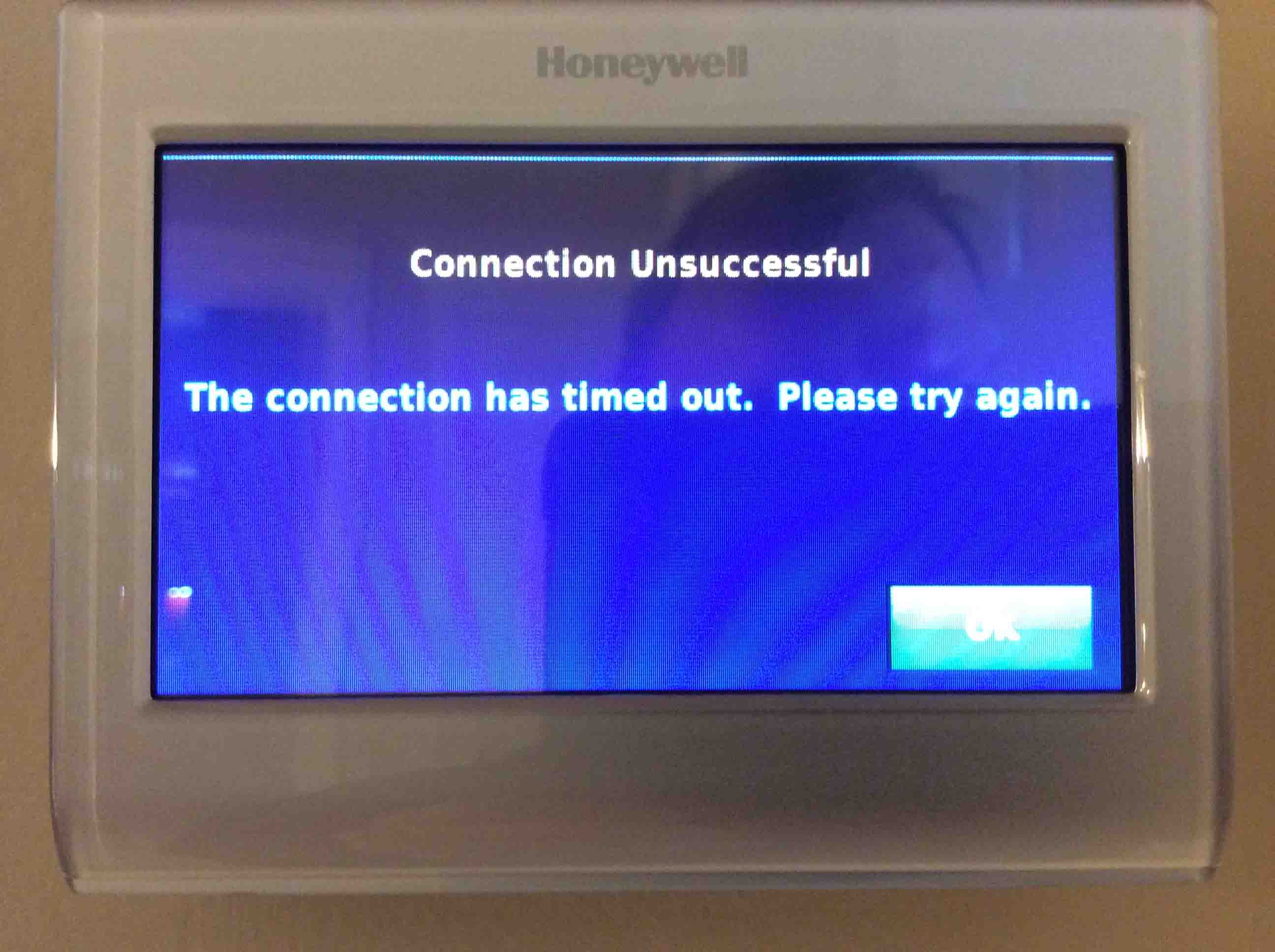فہرست کا خانہ
حرارتی اور کولنگ سسٹم کو منظم کرنے کے لیے تھرموسٹیٹ ہمارے گھروں کا ایک لازمی حصہ ہے۔ آپ اندرونی درجہ حرارت کو ایڈجسٹ کرنے کے لیے پینل پر دستیاب نوب کو ایڈجسٹ کر سکتے ہیں۔
ہنی ویل تھرموسٹیٹ میں گھر کے اندر اور باہر کہیں سے بھی درجہ حرارت کو مانیٹر کرنے کے لیے جدید ترین وائی فائی ٹیکنالوجی کی خصوصیت ہے۔
وائی- کا سامنا ہنی ویل وائی فائی تھرموسٹیٹ پر فائی کنکشن کی خرابی نسبتاً عام ہے اور کسی کو بھی ہو سکتی ہے۔ مندرجہ ذیل گائیڈ ہنی ویل تھرموسٹیٹ وائی فائی کے مسئلے کو حل کرنے کے لیے تمام ممکنہ خرابیوں کا سراغ لگانے کی تکنیک پیش کرتی ہے۔
ہنی ویل تھرموسٹیٹ Wi-Fi سے کیوں نہیں جڑے گا؟
ہنی ویل تھرموسٹیٹ وائی فائی کے کام نہ کرنے کی وجوہات پر مختصراً بات کریں۔ Wi-Fi تھرموسٹیٹ کنکشن کے پیچھے کئی وجوہات ہو سکتی ہیں، بشمول:
- غلط وائی فائی لاگ ان معلومات
- انٹرنیٹ سروس فراہم کنندہ کے اختتام پر Wi-Fi نیٹ ورک کی بندش
- ہنی ویل ایپ کو اپ ڈیٹ کی ضرورت ہے
- زیادہ نیٹ ورک کنجشن
- وائرلیس مداخلت
- تھرموسٹیٹ راؤٹر کی حد سے باہر ہے
- غلط موڈیم یا روٹر کنکشنز اور سیٹنگز
اچھی خبر یہ ہے کہ آپ تکنیکی مدد کے بغیر کنیکٹیویٹی کے تمام مسائل حل کر سکتے ہیں۔
ہنی ویل تھرموسٹیٹ پر وائی فائی کو کیسے ٹھیک کریں؟
0 تاہم، Wi-Fi تھرموسٹیٹ کنکشن ہو سکتا ہے۔کسی بھی وقت غیر تعاون یافتہ وائرلیس بینڈ، کم سگنل کی طاقت، اور وائی فائی روٹر کی غلط ترتیبات کی وجہ سے۔اگر آپ کو ہنی ویل وائی فائی تھرموسٹیٹ پر E02 اور E43 جیسے خرابی کے پیغامات نظر آتے ہیں، تو اس کا مطلب ہے Wi-Fi کنکشن خلل پڑتا ہے، اور آپ کو اسے حل کرنا ہوگا۔
ہم نے وائی فائی تھرموسٹیٹ کنکشن کے مسائل کو حل کرنے کے لیے ٹربل شوٹنگ کی تکنیکوں کو شارٹ لسٹ کیا ہے۔ ہم تجویز کرتے ہیں کہ آپ ان اقدامات کو اسی ترتیب سے عمل کریں کیونکہ اس سے آپ کا وقت اور محنت بچ جائے گی۔
بعض اوقات وائی فائی کنکشن کا مسئلہ روٹر اور انٹرنیٹ سروس کے ساتھ ہوتا ہے لیکن تھرموسٹیٹ کے ساتھ نہیں۔ آئیے وائی فائی روٹر اور انٹرنیٹ کو چیک کرکے بنیادی باتوں کا احاطہ کرتے ہیں:
- سب سے پہلے، چیک کریں کہ آیا وائی فائی روٹر دوسرے آلات سے وائی فائی نیٹ ورک کو جوڑ کر ٹھیک کام کر رہا ہے۔ <5 5>یقینی بنائیں کہ راؤٹر کا فرم ویئر اپ ڈیٹ ہے اور کیڑے یا خامیوں کو دور کرنے کے لیے تازہ ترین سافٹ ویئر اپ ڈیٹس انسٹال کریں۔
- آپ کے راؤٹر کو ڈائنامک ہوسٹ کنفیگریشن پروٹوکول (DHCP) استعمال کرنا چاہیے۔ DHCP راؤٹر تمام منسلک آلات کو IP ایڈریس تفویض کرتا ہے، بشمول تھرموسٹیٹ۔
- تھرموسٹیٹ کو راؤٹر سے جوڑنے کے لیے، آپ جدید ترین حفاظتی ترتیبات کو غیر فعال کر سکتے ہیں، جیسے کہ فائر والز۔
- وائی فائی نیٹ ورک کو صرف یہ استعمال کرنا چاہیے۔سیکورٹی پروٹوکولز - WEP PSK، WPA2 مکسڈ PSK، OPEN، WPA2 AES PSK، اور WPA TKIP PSK۔
- ہنی ویل ٹوٹل کنیکٹ کمفرٹ سرورز پر دیکھ بھال یا اپ گریڈ کی سرگرمیوں کی وجہ سے، آپ کنیکٹ نہیں کر پائیں گے۔ وائی فائی نیٹ ورک کے لیے مضبوط ترموسٹیٹ۔
موبائل فون پر صحیح ایپ استعمال کریں
ہنی ویل کو کنٹرول کرنے کے لیے آپ کو اپنے سمارٹ وائی فائی ڈیوائس پر صحیح ہنی ویل ایپ استعمال کرنی چاہیے۔ سمارٹ تھرموسٹیٹ سسٹم۔
ہنی ویل آپ کے سمارٹ آلات کے لیے بنیادی طور پر دو قسم کی ایپس پیش کرتا ہے:
- ہنی ویل ہوم
- ٹوٹل کنیکٹ کمفرٹ
پہلا صرف ہنی ویل ڈیوائسز کے لیے ہے، جب کہ دوسرا سنگل زون وائی فائی پروگرام ایبل تھرموسٹیٹ کے لیے ون اسٹاپ حل پیش کرتا ہے۔ نیز، ٹوٹل کنیکٹ کمفرٹ ایپ Econnect، Prestige اور Evohome کے ساتھ مطابقت رکھتی ہے۔
آپ کو معلوم ہونا چاہیے کہ آپ Honeywell Wi-Fi تھرموسٹیٹ کو کنٹرول کرنے کے لیے دونوں ایپس کا استعمال نہیں کر سکتے۔ اگر آپ نے ہنی ویل سمارٹ تھرموسٹیٹ کا تازہ ترین ورژن خریدا ہے، تو آپ کو ہنی ویل ہوم کا استعمال کرنا چاہیے۔
یہ کیک کا ایک ٹکڑا ہے جس سے ہنی ویل وائی فائی تھرموسٹیٹ کو ایپ کے ساتھ جوڑنے کے لیے 'ڈیوائس شامل کریں' یا آپشن کا انتخاب کریں۔ ہوم پیج پر + آئیکن پر ٹیپ کرنا۔ اس کے بعد، وہ تھرموسٹیٹ تلاش کریں جسے آپ شامل کرنا چاہتے ہیں اور اسکرین پر دی گئی ہدایات پر عمل کریں۔
آپ Wi-Fi کا استعمال کرتے ہوئے خودکار اپ ڈیٹس انسٹال کرنے کے آپشن کو آن کر سکتے ہیں۔ آپ فرم ویئر بگ کے بغیر ایپ کا تازہ ترین ورژن استعمال کرتے رہیں گے۔ ہنی ویل رول آؤٹصارف کے تجربے کو بڑھانے اور ایپ میں تازہ ترین خصوصیات کو شامل کرنے کے لیے ہر دو ہفتے بعد ایپلیکیشن اپ ڈیٹ ہوتی ہے۔
متبادل طور پر، آپ ایپلیکیشن اپ ڈیٹس کو دستی طور پر چیک کرنے اور ڈاؤن لوڈ کرنے کے لیے Google Play Store یا Apple App Store پر جا سکتے ہیں۔
کنکشن مداخلت اور نیٹ ورک کنجشن
یہ تقریباً ہر گھر میں سب سے زیادہ درپیش مسائل میں سے ایک ہے۔ ہمارے گھروں میں موجود الیکٹرانک آلات، جیسے کہ سمارٹ ٹی وی، کمپیوٹر، لیپ ٹاپ، مائیکرو ویو اوون اور فریج، وائرلیس سگنلز میں مداخلت کرتے ہیں۔ نیز، جسمانی رکاوٹیں، جیسے فرنیچر اور کنکریٹ کی دیواریں، وائرلیس سگنل کی طاقت کو کم کرتی ہیں۔
ایک ہی انٹرنیٹ کنکشن سے جڑے بہت سے آلات اکثر نیٹ ورک کی بھیڑ کا باعث بنتے ہیں۔ یہ مسائل تھرموسٹیٹ کے آخر میں موصول ہونے والے وائرلیس سگنل کو شدید طور پر کم کر دیتے ہیں۔
اگر وائرلیس سگنل کی طاقت کمزور ہے، تو آپ تھرموسٹیٹ کو روٹر کے قریب منتقل کر سکتے ہیں یا وائرلیس کوریج کو بہتر بنانے کے لیے Wi-Fi ایکسٹینڈر انسٹال کر سکتے ہیں۔ وائی فائی ایکسٹینڈر کو انسٹال کرنے کے پیچھے سب سے اہم وجوہات میں سے ایک یہ ہے کہ یہ نیٹ ورک کی ٹریفک کی بھیڑ کو کم کرتا ہے اور گھر میں وائی فائی ڈیڈ زون کو ختم کرتا ہے۔
راؤٹرز وائرلیس سگنلز کو مختلف وائی فائی چینل پر نشر کرتے ہیں – ایک , six, and 11. اگر آپ کے نیٹ ورک چینل پر بھیڑ ہے، تو آپ اسے روٹر کے ایڈمن پیج سے تبدیل کرنے کی کوشش کر سکتے ہیں۔
یہ عام طور پر چینلز کو تبدیل کرنے اور دیکھیں کہ آیا یہ ایک ہٹ اینڈ ٹرائل طریقہ ہے۔وائی فائی تھرموسٹیٹ کنکشن کے مسائل کو حل کرتا ہے۔
ایک پرو ٹِپ: تبدیلیاں لاگو کرنے کے بعد آپ کو روٹر کو ریبوٹ کرنا چاہیے۔
2.4 GHz وائرلیس بینڈ سے جڑیں
آپ کو معلوم ہونا چاہیے کہ ہنی ویل وائی فائی تھرموسٹیٹ 2.4 GHz وائرلیس بینڈ وڈتھ کے ساتھ مطابقت رکھتا ہے اور 5 GHz بینڈ سے منسلک نہیں ہوتا ہے۔ تاہم، جدید ترین ڈوئل بینڈ راؤٹرز آپ کو ڈیوائسز کو 2.4 اور 5 GHz سے منسلک کرنے کی اجازت دیتے ہیں۔
تاہم، اگر موبائل ڈیوائس 5 GHz بینڈ سے منسلک ہے تو مسئلہ پیدا ہو سکتا ہے۔ ہنی ویل ایپ صرف 2.4 گیگا ہرٹز بینڈ پر موجود تھرموسٹیٹ کے ساتھ مطابقت رکھتی ہے۔
وائی فائی راؤٹر سے آئی پی ایڈریس حاصل کرنے سے قاصر
اگر آپ کو تھرموسٹیٹ پر غلطی کا پیغام موصول ہوتا ہے کہ "کوئی آئی پی نہیں ہے۔ ایڈریس،" آپ ان اقدامات پر عمل کر کے اسے دوبارہ شروع کر سکتے ہیں:
- سب سے پہلے، تھرموسٹیٹ کو ایک منٹ کے لیے پاور سورس سے منقطع کریں۔
- اس کے بعد، تھرموسٹیٹ کو واپس پلگ کریں اور اس کا انتظار کریں۔ آن کرنے کے لیے۔
- آخر میں، راؤٹر کو دوبارہ شروع کریں اور وائی فائی سیٹ اپ کے آپشن پر جائیں۔
- پھر، فین، ہوم اور سسٹم کے آگے اسکرین پر "مینو" کو منتخب کریں۔
- اس کے بعد، وائرلیس نیٹ ورکس کی فہرست دیکھنے کے لیے "وائی فائی سیٹ اپ" کو منتخب کریں۔ یہاں، اپنے گھر کے وائی فائی نیٹ ورک کا انتخاب کریں اور پاس ورڈ درج کریں۔
- آخر میں، آپ "ہو گیا" پر ٹیپ کر سکتے ہیں جس کے بعد آپ کو اسکرین پر "کنکشن کامیاب" پیغام نظر آئے گا۔
- آخر میں، تصدیقی صفحہ پر جانے کے لیے 'اگلا' پر کلک کریں۔
- آپ چیک کر سکتے ہیں کہ نیٹ ورک کا نام SSID پوشیدہ ہے یا نہیں۔ زیادہ تر وائی فائیراؤٹرز SSID کو بطور ڈیفالٹ نشر کرتے ہیں۔ تاہم، گھر کے مالکان اسے آن لائن سیکیورٹی کے لیے چھپاتے ہیں۔
- اگر SSID چھپا ہوا ہے، تو آپ کمپیوٹر پر روٹر کے ویب مینجمنٹ کو کھول سکتے ہیں اور نیٹ ورک کا نام اسکیننگ کے لیے مرئی بنا سکتے ہیں۔ آپ نیٹ ورک کا نام اور حفاظتی پروٹوکول درج کر سکتے ہیں، جیسے WEP, WPA, TKP, AES, WPAT، وغیرہ۔ آپ کو رینج کے اندر تمام وائرلیس نیٹ ورک نظر آئیں گے، بشمول پوشیدہ نیٹ ورکس کے لیے 'دیگر' آپشن۔
- آپ کو بغیر کسی ٹائپنگ کے نیٹ ورک کا نام اور پاس ورڈ احتیاط سے درج کرنا چاہیے۔
کیا آپ نے وائی فائی راؤٹر تبدیل کیا ہے؟
جب آپ نیا راؤٹر خریدتے ہیں تو انٹرنیٹ کنکشن کے پیرامیٹرز اور سیٹنگز عام طور پر تبدیل ہو جاتی ہیں۔ تاہم، اگر آپ اپنا SSID اور پاس ورڈ پہلے کی طرح ہی سیٹ کرتے ہیں، تو آپ کو ہنی ویل تھرموسٹیٹ کو نئے وائی فائی روٹر سے منسلک کرنے میں کسی مسئلے کا سامنا نہیں کرنا پڑے گا۔
تاہم، کچھ ہنی ویل تھرموسٹیٹ کو کنیکٹ کرنے کے لیے سخت ری سیٹ کی ضرورت ہوتی ہے۔ وائرلیس نیٹ ورک پر۔
بھی دیکھو: ریاست ٹیکساس میں ہوٹلوں کی وائی فائی سروس حیرت انگیز طور پر اوسط ہے۔ہنی ویل تھرموسٹیٹ کو فیکٹری ری سیٹ کیسے کریں؟
فیکٹری ڈیفالٹ سیٹنگز کو بحال کرنا آپ کو وائی فائی تھرموسٹیٹ کنکشن کے مسائل کو حل کرنے کی اجازت دیتا ہے۔
بھی دیکھو: آئی فون 6 پر وائی فائی کالنگ کیسے ترتیب دی جائے۔اگر آپ نے اوپر دی گئی تمام ریزولوشن تکنیکوں کو آزما لیا ہے اور کوئی بھی کام نہیں کرتی ہے، تو یہ ہنی ویل وائی فائی تھرموسٹیٹ کو دوبارہ ترتیب دینے کا وقت ہے۔ آپ ری سیٹ بٹن کو 30 سیکنڈ تک دبا کر اور تھام کر تھرموسٹیٹ کو پاور سائیکل کر سکتے ہیں۔ اگلا، ری سیٹ بٹن جاری کریں اور انتظار کریں۔آن کرنے کے لیے تھرموسٹیٹ۔
متبادل طور پر، آپ اسکرین پر موجود مینو سے "ری سیٹ" کا اختیار منتخب کرنے کے لیے تیر والے بٹنوں کا استعمال کر سکتے ہیں۔ اگلا، اسکرین کے نیچے دستیاب "منتخب کریں" بٹن کو دبائیں۔ آخر میں، فیکٹری ڈیفالٹ سیٹنگز کو بحال کرنے کے لیے، آپ "فیکٹری" کو منتخب کر سکتے ہیں۔
آپ کو معلوم ہونا چاہیے کہ تھرموسٹیٹ کو ری سیٹ کرنے میں فیکٹرنگ تمام حسب ضرورت سیٹنگز اور شیڈولنگ کو صاف کر دیتی ہے۔
اسی Wi- کو ری سیٹ کریں۔ تھرموسٹیٹ پر fi نیٹ ورک
اگلا مرحلہ Wi-Fi موڈ میں داخل ہو کر تھرموسٹیٹ پر Wi-Fi کو دوبارہ ترتیب دینا ہے۔ اس مقصد کے لیے، آپ موجودہ وائی فائی نیٹ ورک کو منقطع کرنے کے لیے آپریٹنگ پیرامیٹر کو ایک سے صفر میں تبدیل کر سکتے ہیں۔
- سب سے پہلے، سسٹم کا بٹن دبائیں۔
- آپ کو ایک اسکرین کے نیچے سیاہ مربع بٹن جسے آپ کو پیرامیٹر کی فہرست میں نیویگیٹ کرنے اور کوڈ 900 تلاش کرنے کے لیے دبانا اور ہولڈ کرنا ہوگا۔
- آپ 900 پیرامیٹرز کو تبدیل کرنے کے لیے وائی فائی کو منقطع کرنے کے لیے اوپر اور نیچے تیر والے بٹنوں کا استعمال کر سکتے ہیں ایک سے صفر۔
- اس کے بعد، تبدیلیوں کو محفوظ کرنے کے لیے "ہو گیا" کو منتخب کریں۔ آخر میں، آپ کو LCD اسکرین پر ایک "وائی فائی منقطع" پیغام نظر آئے گا۔
- ہنی ویل تھرموسٹیٹ وائی فائی موڈ میں ڈیوائس کے لیے ایک وائرلیس نیٹ ورک سیٹ کرتا ہے۔
- اب وقت آگیا ہے تھرموسٹیٹ وائی فائی نیٹ ورک پر لیپ ٹاپ یا موبائل ڈیوائس۔
- تھرموسٹیٹ نیٹ ورک کو تلاش کرنے اور اس سے جڑنے کے لیے اپنے ڈیوائس پر وائرلیس سیٹنگز کھولیں۔ جڑنے کے لیے آپ کو پاس ورڈ درج کرنے کی ضرورت نہیں ہے اگر آپپہلے سے کوئی منتخب نہیں کیا ہے۔
- اگلا مرحلہ ویب براؤزر کھولنے کے لیے ہے، 192.168.1.1 ٹائپ کریں، اور درج کریں۔
- آپ ویب ایڈمن پورٹل پر قریبی نیٹ ورکس تلاش کریں گے۔ اور ویب ایڈمن پورٹل پر تھرموسٹیٹ سے منسلک ہونے کے لیے ہوم نیٹ ورک کو منتخب کریں۔
- آپ کو تھرموسٹیٹ اسکرین پر 'انتظار کریں' کا پیغام نظر آئے گا جب تک کہ یہ ہوم وائرلیس نیٹ ورک سے منسلک نہیں ہو جاتا۔
- آخر میں، آپ درجہ حرارت کو شیڈول اور کنٹرول کرنے کے لیے اپنے موبائل ڈیوائس پر ہنی ویل ہوم ایپ کا استعمال کر سکتے ہیں۔
نتیجہ
اگر آپ کے پاس وائرلیس سے منسلک تمام آلات کے ساتھ سمارٹ ہوم ہے نیٹ ورک، ان میں سے کسی ایک کے ساتھ ایک معمولی خرابی یا انٹرنیٹ کنیکٹیویٹی کا مسئلہ مایوس کن ہو سکتا ہے۔
مذکورہ بالا مضمون کا اہم نکتہ یہ ہے کہ وائی فائی تھرموسٹیٹ کنکشن کے مسائل کو حل کرنے کے لیے تمام ممکنہ اصلاحات پیش کی جائیں۔
مسائل حل کرنے کے طریقوں میں سے ایک تھرموسٹیٹ ڈیوائس پر Wi-Fi کنکشن کے مسئلے کو حل کرتا ہے۔ تاہم، اگر تھرموسٹیٹ کنکشن کے مسائل برقرار رہتے ہیں، تو آپ مزید تکنیکی مدد کے لیے آن لائن کسٹمر سپورٹ سروس سے رابطہ کر سکتے ہیں۔