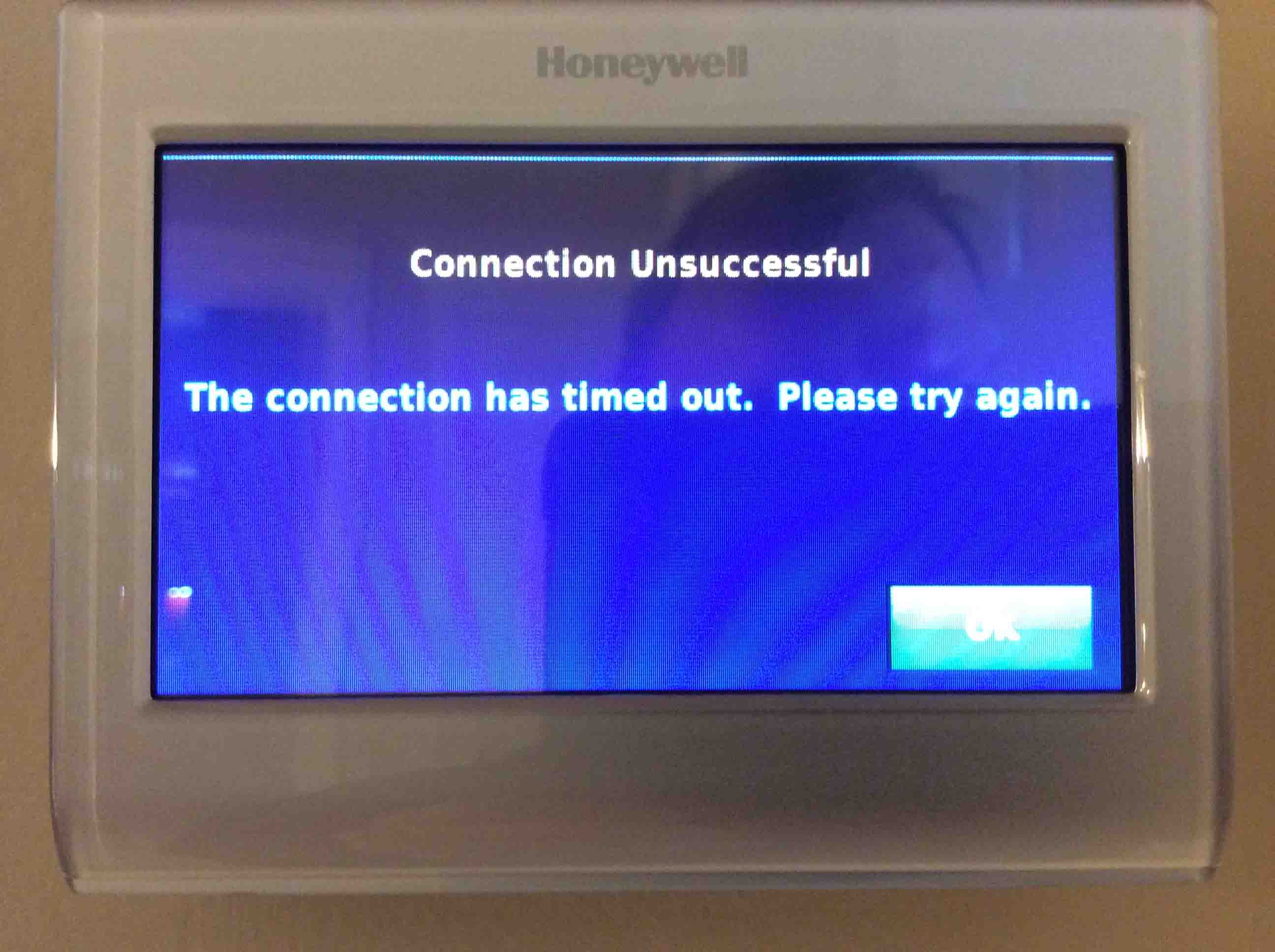අන්තර්ගත වගුව
උණුසුම සහ සිසිලන පද්ධතිය කළමනාකරණය කිරීම සඳහා තාප පාලකය අපගේ නිවෙස්වල අනිවාර්ය අංගයකි. ඔබට අභ්යන්තර උෂ්ණත්වය සීරුමාරු කිරීම සඳහා පැනලයේ ඇති බොත්තම් සීරුමාරු කළ හැක.
Honewell thermostats නිවසේ ඇතුළත සහ පිටත ඕනෑම ස්ථානයක සිට උෂ්ණත්වය නිරීක්ෂණය කිරීමට අති නවීන Wifi තාක්ෂණයෙන් සමන්විත වේ.
Wi-මුහුණ Honeywell Wi-Fi තාප ස්ථායයේ fi සම්බන්ධතා අසමත් වීම සාපේක්ෂව පොදු වන අතර ඕනෑම කෙනෙකුට සිදුවිය හැක. පහත මාර්ගෝපදේශය Honeywell thermostat Wifi ගැටලුව විසඳීමට හැකි සියලු දෝශ නිරාකරණ ශිල්පීය ක්රම ඉදිරිපත් කරයි.
Honeywell Thermostat Wi-Fi වෙත සම්බන්ධ නොවන්නේ ඇයි?
Honeywell thermostat Wi-fi ක්රියා නොකිරීම පිටුපස ඇති හේතු කෙටියෙන් සාකච්ඡා කරමු. Wi-Fi තාප ස්ථාය සම්බන්ධතාවය පිටුපස හේතු කිහිපයක් තිබිය හැක, ඒවාට ඇතුළුව:
- වැරදි Wifi පිවිසුම් තොරතුරු
- අන්තර්ජාල සේවා සපයන්නා අවසානයේ Wi-Fi ජාල ඇනහිටීම
- Honeywell යෙදුමට යාවත්කාලීන කිරීමක් අවශ්ය වේ
- ඉහළ ජාල තදබදය
- රැහැන් රහිත මැදිහත්වීම්
- උෂ්ණත්ව පාලකය රවුටරයේ පරාසයෙන් බැහැරව ඇත
- වැරදි මොඩමයක් හෝ රවුටර සම්බන්ධතා සහ සැකසුම්
ශුභාරංචිය නම් ඔබට තාක්ෂණික සහාය නොමැතිව සියලු සම්බන්ධතා ගැටලු විසඳා ගත හැකි වීමයි.
Honeywell Thermostat මත Wi-Fi සවි කරන්නේ කෙසේද?
Honeywell Smart thermostats ඒවායේ විශ්වසනීයත්වය, උසස් විශේෂාංග සහ අසමසම ක්රියාකාරිත්වය සඳහා ප්රසිද්ධය. කෙසේ වෙතත්, Wi-Fi තාප ස්ථාය සම්බන්ධතාවය සිදුවිය හැකසහාය නොදක්වන රැහැන් රහිත කලාපයක්, අඩු සංඥා ශක්තියක් සහ වැරදි Wi-Fi රවුටර සැකසීම් හේතුවෙන් ඕනෑම වේලාවක.
Honeywell Wi-Fi තාප පාලකයේ E02 සහ E43 වැනි දෝෂ පණිවිඩ ඔබ දුටුවහොත්, එයින් අදහස් වන්නේ Wifi සම්බන්ධතාවයයි කඩාකප්පල් වී ඇති අතර, ඔබ එය විසඳාගත යුතුය.
Wifi තාප ස්ථාය සම්බන්ධතා ගැටළු නිරාකරණය කිරීම සඳහා අපි දෝශ නිරාකරණ ක්රම කෙටි ලැයිස්තුගත කර ඇත. ඔබගේ කාලය සහ ශ්රමය ඉතිරි කර ගන්නා බැවින් මෙම පියවර අනුපිළිවෙලින් අනුගමනය කරන ලෙස අපි ඔබට නිර්දේශ කරමු.
සමහර විට Wi-Fi සම්බන්ධතා ගැටළුව රවුටරයේ සහ අන්තර්ජාල සේවාවේ පවතින නමුත් තාප පාලකය සමඟ නොවේ. Wi-Fi රවුටරය සහ අන්තර්ජාලය පරීක්ෂා කිරීමෙන් මූලික කරුණු ආවරණය කරමු:
- පළමුව, Wi-fi ජාලය වෙනත් උපාංගවලට සම්බන්ධ කිරීමෙන් Wi-fi රවුටරය හොඳින් ක්රියා කරන්නේදැයි පරීක්ෂා කරන්න.
- රවුටරය විදුලිබල ජාලයෙන් විසන්ධි කිරීමෙන් එය නැවත ආරම්භ කර එය නැවත පේනුගත කිරීමට පෙර තත්පර 30 සිට විනාඩියක් දක්වා රැඳී සිටින්න.
- විකල්පයක් ලෙස, ඔබට වෙබ් ද්වාරයෙන් Wi-Fi රවුටරය නැවත ආරම්භ කළ හැක.
- රවුටරයේ ස්ථිරාංග යාවත්කාලීන කර ඇති බව සහතික කර, දෝෂ හෝ දෝෂ ඉවත් කිරීමට නවතම මෘදුකාංග යාවත්කාලීන ස්ථාපනය කරන්න.
- ඔබගේ රවුටරය ගතික සත්කාරක වින්යාස ප්රොටෝකෝලය (DHCP) භාවිතා කළ යුතුය. DHCP රවුටරය තාප ස්ථාය ඇතුළුව සම්බන්ධිත සියලුම උපාංග වෙත IP ලිපිනය පවරයි.
- උෂ්ණත්ව පාලකය රවුටරයට සම්බන්ධ කිරීමට, ඔබට ෆයර්වෝල් වැනි උසස් ආරක්ෂක සැකසුම් අක්රිය කළ හැක.
- Wi-Fi ජාලය භාවිතා කළ යුත්තේ මේවා පමණිආරක්ෂක ප්රොටෝකෝල – WEP PSK, WPA2 MIXED PSK, OPEN, WPA2 AES PSK, සහ WPA TKIP PSK.
- Honeywell Total Connect Comfort සේවාදායකයේ නඩත්තු හෝ උත්ශ්රේණි කිරීමේ ක්රියාකාරකම් හේතුවෙන්, ඔබට සම්බන්ධ කිරීමට නොහැකි වනු ඇත. Wi-fi ජාලයට ශක්තිමත් තාප පාලකය.
ජංගම දුරකථනයේ නිවැරදි යෙදුම භාවිත කරන්න
Honeywell පාලනය කිරීමට ඔබ ඔබේ ස්මාර්ට් Wi-Fi උපාංගයේ නිවැරදි Honeywell යෙදුම භාවිත කළ යුතුය. Smart thermostat පද්ධතිය.
Honeywell අත්යවශ්යයෙන්ම ඔබේ ස්මාර්ට් උපාංග සඳහා යෙදුම් වර්ග දෙකක් පිරිනමයි:
- Honeywell Home
- Total Connect Comfort
පළමු එක Honeywell උපාංග සඳහා පමණක් සීමා වූ අතර, දෙවැන්න තනි කලාප Wi-Fi වැඩසටහන්ගත කළ හැකි තාප ස්ථාය සඳහා එක්-නැවතුම් විසඳුමක් ඉදිරිපත් කරයි. එසේම, Total Connect Comfort යෙදුම Econnect, Prestige, සහ Evohome සමඟ අනුකූල වේ.
Honeywell Wi-Fi තාප පාලකය පාලනය කිරීමට ඔබට යෙදුම් දෙකම භාවිත කළ නොහැකි බව ඔබ දැන සිටිය යුතුය. ඔබ Honeywell Smart thermostat හි නවතම අනුවාදය මිල දී ගෙන තිබේ නම්, ඔබ Honeywell Home භාවිතා කළ යුතුය.
බලන්න: Windows 10 හි නින්දේදී WiFi තබා ගන්නේ කෙසේදඑය 'උපාංගය එක් කරන්න' විකල්පය තේරීමෙන් යෙදුම සමඟ Honeywell Wi-Fi තාප පාලකය සම්බන්ධ කිරීම කේක් කැබැල්ලකි. මුල් පිටුවේ + අයිකනය තට්ටු කිරීම. මීළඟට, ඔබට එක් කිරීමට අවශ්ය උෂ්ණත්ව පාලකය සොයන්න සහ තිරයේ ඇති උපදෙස් අනුගමනය කරන්න.
Wi-fi භාවිතා කරන අතරතුර ඔබට ස්වයංක්රීය යාවත්කාලීන ස්ථාපනය කිරීමේ විකල්පය ක්රියාත්මක කළ හැක. ස්ථිරාංග දෝෂයක් නොමැතිව ඔබ නවතම යෙදුම් අනුවාදය දිගටම භාවිතා කරනු ඇත. හනිවෙල් පෙරළෙයිපරිශීලක අත්දැකීම වැඩි දියුණු කිරීමට සහ යෙදුම තුළ නවතම විශේෂාංග ඇතුළත් කිරීමට සෑම සති දෙකකට වරක් යෙදුම් යාවත්කාලීන වේ.
විකල්පයක් ලෙස, යෙදුම් යාවත්කාලීනයන් අතින් පරීක්ෂා කර බාගැනීමට ඔබට Google Play Store හෝ Apple App Store වෙත පිවිසිය හැක.
සම්බන්ධතා බාධා කිරීම් සහ ජාල තදබදය
එය සෑම නිවසකම පාහේ බහුලව දක්නට ලැබෙන ගැටලුවලින් එකකි. අපගේ නිවෙස්වල ඇති ස්මාර්ට් ටීවී, පරිගණක, ලැප්ටොප්, මයික්රෝවේව් උදුන්, ශීතකරණ වැනි ඉලෙක්ට්රොනික උපාංග රැහැන් රහිත සංඥාවලට බාධා කරයි. තවද, ගෘහ භාණ්ඩ සහ කොන්ක්රීට් බිත්ති වැනි භෞතික බාධා කිරීම් මගින් රැහැන් රහිත සංඥා ප්රබලතාවය පිරිහී යයි.
එකම අන්තර්ජාල සම්බන්ධතාවයට සම්බන්ධ බොහෝ උපාංග බොහෝ විට ජාල තදබදයට හේතු වේ. මෙම ගැටළු තාප ස්ථාය අන්තයේ ලැබෙන රැහැන් රහිත සංඥාව දැඩි ලෙස පිරිහීමට ලක් කරයි.
රැහැන් රහිත සංඥා ප්රබලතාවය දුර්වල නම්, ඔබට රවුටරය අසල තාප ස්ථාය ගෙනයාමට හෝ රැහැන් රහිත ආවරණය වැඩි දියුණු කිරීමට Wi-Fi විස්තාරකයක් ස්ථාපනය කිරීමට හැකිය. Wi-Fi විස්තාරකයක් ස්ථාපනය කිරීම පිටුපස ඇති වැදගත්ම හේතුවක් නම්, එය ජාල තදබදය අඩු කිරීම සහ නිවසේ Wi-Fi මළ කලාප ඉවත් කිරීමයි.
රවුටර විවිධ Wi-Fi නාලිකාවල රැහැන් රහිත සංඥා විකාශනය කරයි - එකක්. , හය, සහ 11. ඔබේ ජාල නාලිකාව තදබදයක් තිබේ නම්, ඔබට එය රවුටරයේ පරිපාලක පිටුවෙන් වෙනස් කිරීමට උත්සාහ කළ හැක.
බලන්න: ලොව පුරා ඉහළම වේගවත්ම WiFi ගුවන් තොටුපළ 10සාමාන්යයෙන් නාලිකා වෙනස් කර එය පරීක්ෂා කර බැලීම සාර්ථක ක්රමයක් වේ.Wifi තාප ස්ථාය සම්බන්ධතා ගැටළු නිරාකරණය කරයි.
ප්රෝ ඉඟියක්: වෙනස්කම් යෙදීමෙන් පසු ඔබ රවුටරය නැවත ආරම්භ කළ යුතුය.
2.4 GHz රැහැන් රහිත කලාපයකට සම්බන්ධ වන්න
ඔබ එය දැන සිටිය යුතුය Honeywell Wi-fi thermostat 2.4 GHz රැහැන් රහිත කලාප පළල සමඟ අනුකූල වන අතර 5 GHz කලාපයට සම්බන්ධ නොවේ. කෙසේ වෙතත්, නවතම ද්විත්ව කලාප රවුටර මඟින් ඔබට උපාංග 2.4 සහ 5 GHz වෙත සම්බන්ධ කිරීමට ඉඩ සලසයි.
කෙසේ වෙතත්, ජංගම උපාංගය 5 GHz කලාපයට සම්බන්ධ කර ඇත්නම් ගැටළුව මතු විය හැකිය. Honeywell යෙදුම 2.4 GHz කලාපයේ ඇති thermostat සමඟ පමණක් අනුකූල වේ.
Wi-fi Router වෙතින් IP ලිපිනය ලබා ගැනීමට නොහැක
ඔබට thermostat මත “IP නැත” යනුවෙන් දෝෂ පණිවිඩය ලැබුණහොත් ලිපිනය,” ඔබට මෙම පියවර අනුගමනය කිරීමෙන් එය නැවත ආරම්භ කළ හැක:
- පළමුව, විනාඩියකට තාප ස්ථාය බලශක්ති ප්රභවයෙන් විසන්ධි කරන්න.
- ඊළඟට, තාප ස්ථාය නැවත ප්ලග් කර එය එනතෙක් රැඳී සිටින්න. සක්රිය කිරීමට.
- අවසාන වශයෙන්, රවුටරය නැවත අරඹා Wi-Fi සැකසුම් විකල්පය වෙත යන්න.
- ඉන්පසු, Fan, Home, සහ System අසල ඇති තිරයේ "මෙනුව" තෝරන්න.
- ඊළඟට, රැහැන් රහිත ජාල ලැයිස්තුව බැලීමට "Wi-fi සැකසුම" තෝරන්න. මෙන්න, ඔබේ නිවසේ Wi-Fi ජාලය තෝරා මුරපදය ඇතුළත් කරන්න.
- අවසාන වශයෙන්, ඔබට "Done" මත තට්ටු කළ හැක, ඉන්පසු ඔබට තිරයේ "සම්බන්ධතාවය සාර්ථකයි" පණිවිඩය පෙනෙනු ඇත.
- අවසාන වශයෙන්, තහවුරු කිරීමේ පිටුවට යාමට 'Next" මත ක්ලික් කරන්න.
- ඔබට ජාල නාමය SSID සඟවා තිබේද නැද්ද යන්න පරීක්ෂා කළ හැක. බොහෝ Wi-Fiරවුටර පෙරනිමියෙන් SSID විකාශනය කරයි; කෙසේ වෙතත්, නිවාස හිමියන් එය සබැඳි ආරක්ෂාව සඳහා සඟවයි.
- SSID සැඟවී ඇත්නම්, ඔබට පරිගණකයේ රවුටරයේ වෙබ් කළමනාකරණය විවෘත කර ස්කෑන් කිරීම සඳහා ජාල නාමය දෘශ්යමාන කළ හැක. ඔබට ජාල නාමය සහ WEP, WPA, TKP, AES, WPAT, වැනි ආරක්ෂක ප්රොටෝකෝල ඇතුළත් කළ හැක.
- Honeywell thermostat තිරයේ, මෙනුව විවෘත කර "Wi-fi ජාලය තෝරන්න" තෝරන්න. සැඟවුණු ජාල සඳහා 'වෙනත්' විකල්පය ඇතුළුව, පරාසය තුළ ඇති සියලුම රැහැන් රහිත ජාල ඔබට පෙනෙනු ඇත.
- ඔබ කිසිදු අක්ෂර දෝෂයකින් තොරව ප්රවේශමෙන් ජාල නාමය සහ මුරපදය ඇතුළත් කළ යුතුය.
ඔබ Wi-Fi රවුටරය වෙනස් කර තිබේද?
ඔබ නව රවුටරයක් මිලදී ගන්නා විට අන්තර්ජාල සම්බන්ධතා පරාමිතීන් සහ සැකසුම් සාමාන්යයෙන් වෙනස් වේ. කෙසේ වෙතත්, ඔබ ඔබේ SSID සහ මුරපදය පෙර පරිදිම සකසා ඇත්නම්, Honeywell thermostat නව Wi-Fi රවුටරය වෙත සම්බන්ධ කිරීමේදී ඔබට කිසිදු ගැටලුවකට මුහුණ දීමට සිදු නොවනු ඇත.
කෙසේ වෙතත්, සමහර Honeywell උෂ්ණත්ව පාලකවලට සම්බන්ධ වීමට දෘඪ යළි පිහිටුවීමක් අවශ්ය වේ. රැහැන් රහිත ජාලයට.
Honeywell Thermostat කර්මාන්තශාලාව යළි සකසන්නේ කෙසේද?
කර්මාන්තශාලා පෙරනිමි සැකසීම් ප්රතිසාධනය කිරීමෙන් ඔබට Wifi තාප ස්ථාය සම්බන්ධතා ගැටළු නිරාකරණය කිරීමට ඉඩ සලසයි.
ඔබ ඉහත සියලු විභේදන ශිල්පක්රම උත්සාහ කර ඇති අතර කිසිවක් ක්රියා නොකරන්නේ නම්, Honeywell Wi-Fi තාප පාලකය යළි පිහිටුවීමට කාලයයි. ඔබට තත්පර 30ක් යළි පිහිටුවීමේ බොත්තම එබීමෙන් සහ රඳවා තබා ගැනීමෙන් ඔබට උෂ්ණත්ව පාලකය බලගත හැක. ඊළඟට, යළි පිහිටුවීමේ බොත්තම නිදහස් කර බලා සිටින්නඋෂ්ණත්ව පාලකය සක්රිය කරන්න.
විකල්පයක් ලෙස, ඔබට ඊතල බොත්තම් භාවිතයෙන් තිරයේ ඇති මෙනුවෙන් “නැවත පිහිටුවන්න” විකල්පය තෝරාගත හැක. ඊළඟට, තිරයට යටින් ඇති "තෝරන්න" බොත්තම ඔබන්න. අවසාන වශයෙන්, කර්මාන්තශාලා පෙරනිමි සැකසුම් ප්රතිසාධනය කිරීමට, ඔබට "කර්මාන්තශාලාව" තේරිය හැක.
උෂ්ණත්ව පාලකය නැවත සැකසීමේ දී සාධකකරණය සියලු අභිරුචි කළ සැකසුම් සහ කාලසටහන් ඉවත් කරන බව ඔබ දැන සිටිය යුතුය.
එකම Wi- සකසන්න. The fi Network on the Thermostat
ඊළඟ පියවර වන්නේ Wi-fi මාදිලිය ඇතුළු කිරීමෙන් තාප ස්ථායයේ Wi-fi යළි පිහිටුවීමයි. මෙම කාර්යය සඳහා, පවතින Wi-Fi ජාලය විසන්ධි කිරීම සඳහා ඔබට මෙහෙයුම් පරාමිතිය එක සිට බිංදුව දක්වා වෙනස් කළ හැකිය.
- පළමුව, පද්ධති බොත්තම ඔබන්න.
- ඔබට සොයා ගත හැක පරාමිති ලැයිස්තුවේ සැරිසැරීමට සහ කේතය 900 සඳහා සෙවීමට තිරය යට ඇති කළු හතරැස් බොත්තම ඔබා අල්ලාගෙන සිටිය යුතුය.
- ඔබට පරාමිති 900 වෙනස් කිරීමට Wi-Fi විසන්ධි කිරීමට ඉහළ සහ පහළ ඊතල යතුරු භාවිතා කළ හැක. එක සිට බිංදුව දක්වා.
- ඊළඟට, වෙනස්කම් සුරැකීමට "Done" තෝරන්න. අවසාන වශයෙන්, ඔබට LCD තිරය මත “Wifi විසන්ධි වූ” පණිවිඩයක් පෙනෙනු ඇත.
- Honeywell thermostat උපාංගය සඳහා Wifi මාදිලියේ රැහැන් රහිත ජාලයක් සකසයි.
- දැන් එය සම්බන්ධ කිරීමට කාලයයි. ලැප්ටොප් හෝ ජංගම උපාංගය thermostat Wifi ජාලයට.
- උපකරණ ජාලය සෙවීමට සහ එයට සම්බන්ධ වීමට ඔබගේ උපාංගයේ රැහැන් රහිත සැකසුම් විවෘත කරන්න. ඔබ සම්බන්ධ වීමට මුරපදය ඇතුළත් කිරීමට ඔබට අවශ්ය නැතමින් පෙර කිසිවක් තෝරාගෙන නැත.
- ඊළඟ පියවර වන්නේ වෙබ් බ්රවුසරය විවෘත කර, 192.168.1.1 ටයිප් කර ඇතුළුවීමයි.
- ඔබ වෙබ් පරිපාලක ද්වාරය මත අවට ඇති ජාල සොයනු ඇත. සහ වෙබ් පරිපාලක ද්වාරයෙහි තාප ස්ථායයට සම්බන්ධ වීමට නිවෙස් ජාලය තෝරන්න.
- එය නිවසේ රැහැන් රහිත ජාලයට සම්බන්ධ වන තෙක් ඔබට තාප ස්ථාය තිරයේ 'රැඳී සිටින්න' පණිවිඩය පෙනෙනු ඇත.
- අවසාන වශයෙන්, ඔබට ඔබගේ ජංගම උපාංගයේ Honeywell Home යෙදුම උපලේඛනගත කිරීමට සහ උෂ්ණත්වය පාලනය කිරීමට භාවිතා කළ හැක.
නිගමනය
ඔබට රැහැන් රහිතව සම්බන්ධ කර ඇති සියලුම උපකරණ සහිත ස්මාර්ට් නිවසක් තිබේ නම් ජාලය, සුළු දෝෂයක් හෝ ඉන් එකක් සමඟ අන්තර්ජාල සම්බන්ධතා ගැටලුවක් කලකිරීමට පත් විය හැක.
ඉහත ලිපියේ ප්රධාන ප්රකාශය වන්නේ Wifi තාප ස්ථාය සම්බන්ධතා ගැටළු විසඳීමට හැකි සියලු විසඳුම් ඉදිරිපත් කිරීමයි.
දෝෂ නිරාකරණ ක්රමවලින් එකක් තාප ස්ථාය උපාංගයේ Wi-Fi සම්බන්ධතා ගැටළුව විසඳයි. කෙසේ වෙතත්, තාප ස්ථාය සම්බන්ධතා ගැටළු පවතින්නේ නම්, වැඩිදුර තාක්ෂණික සහාය සඳහා ඔබට සබැඳි පාරිභෝගික සහාය සේවාව සම්බන්ධ කර ගත හැක.