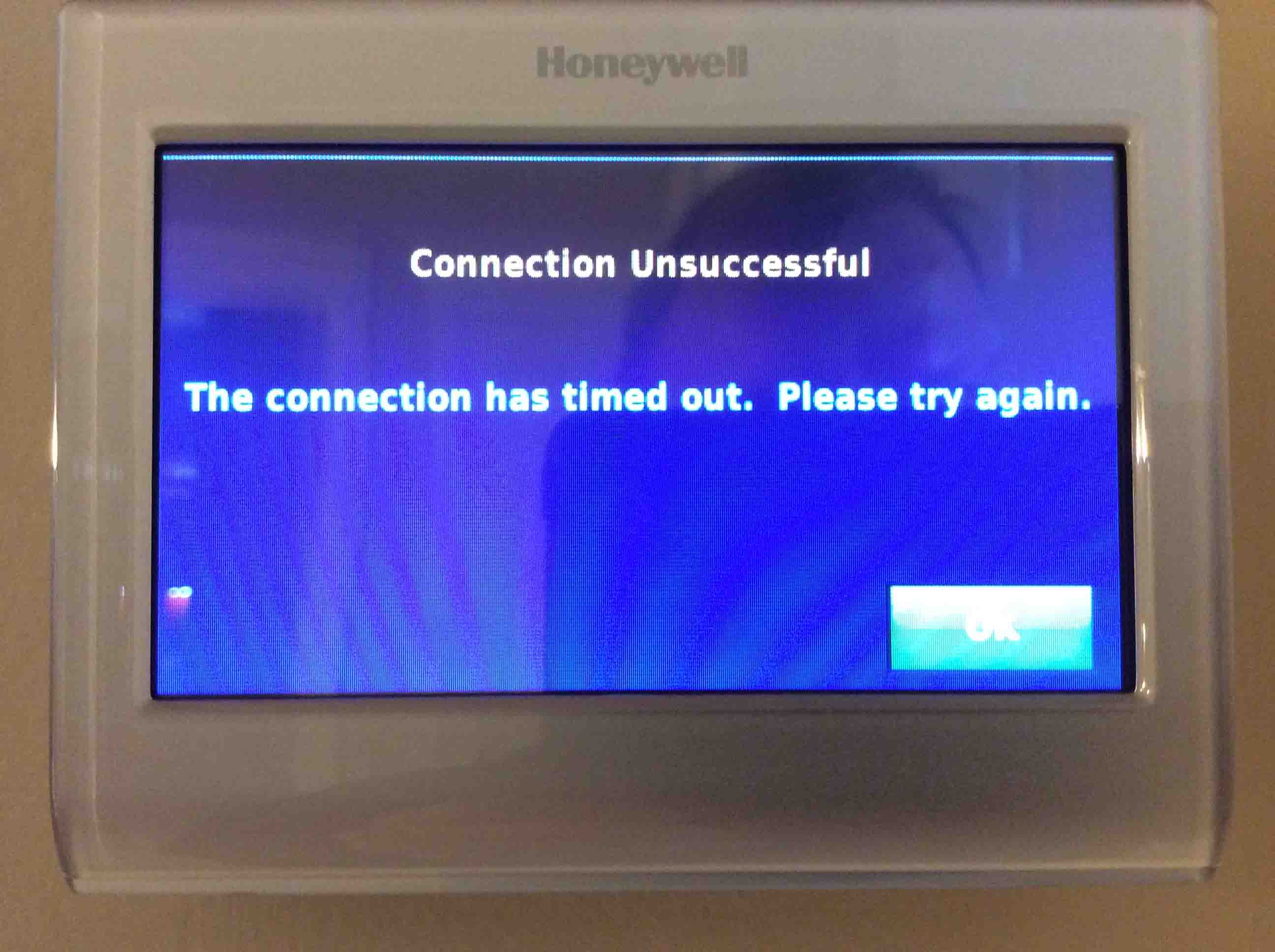Оглавление
Термостат является неотъемлемой частью наших домов для управления системой отопления и охлаждения. Вы можете регулировать ручку, имеющуюся на панели, для настройки внутренней температуры.
Термостаты Honeywell оснащены передовой технологией Wifi, позволяющей контролировать температуру из любой точки дома и за его пределами.
Сбой Wi-fi соединения на термостате Honeywell Wi-fi является относительно распространенным явлением и может произойти с каждым. В данном руководстве представлены все возможные методы устранения неисправностей для решения проблемы Wifi термостата Honeywell.
Почему термостат Honeywell не подключается к Wi-Fi?
Давайте вкратце обсудим причины, по которым не работает Wi-Fi термостат Honeywell. Причин, по которым не работает Wi-Fi термостат, может быть несколько, в том числе:
- Неправильная информация для входа в Wifi
- Перебои в работе сети Wi-Fi на стороне интернет-провайдера
- Приложение Honeywell требует обновления
- Повышенная перегрузка сети
- Беспроводные помехи
- Термостат находится вне зоны действия маршрутизатора
- Неправильные подключения и настройки модема или маршрутизатора
Хорошей новостью является то, что вы можете решить все проблемы с подключением без технической помощи.
Как починить Wi-Fi на термостате Honeywell?
Умные термостаты Honeywell известны своей надежностью, расширенными функциями и непревзойденной производительностью. Однако подключение термостата по Wi-Fi может произойти в любой момент из-за неподдерживаемого диапазона беспроводной сети, низкого уровня сигнала и неправильных настроек Wi-Fi-роутера.
Если вы видите на термостате Honeywell Wi-fi сообщения об ошибках, такие как E02 и E43, это означает, что Wifi соединение нарушено, и вы должны решить эту проблему.
Смотрите также: Настройка Octoprint WiFi: пошаговое руководствоМы привели список методов устранения неполадок для решения проблем с подключением термостата Wifi. Мы рекомендуем вам выполнять эти шаги в том же порядке, так как это сэкономит ваше время и усилия.
Иногда проблема с Wi-Fi-соединением связана с роутером и интернет-сервисом, но не с термостатом. Давайте рассмотрим основные моменты, проверив Wi-Fi-роутер и интернет:
- Сначала проверьте, нормально ли работает Wi-Fi-роутер, подключив к сети Wi-Fi-другие устройства.
- Перезагрузите маршрутизатор, отключив его от розетки, и подождите от 30 секунд до одной минуты, прежде чем снова подключить его.
- Также можно перезагрузить Wi-Fi-маршрутизатор с веб-портала.
- Убедитесь, что микропрограмма маршрутизатора обновлена, и установите последние обновления программного обеспечения, чтобы устранить ошибки или сбои.
- Ваш маршрутизатор должен использовать протокол динамической конфигурации хоста (DHCP). Маршрутизатор DHCP назначает IP-адрес всем подключенным устройствам, включая термостат.
- Чтобы подключить термостат к маршрутизатору, можно отключить расширенные настройки безопасности, например, брандмауэры.
- Сеть Wi-Fi должна использовать только эти протоколы безопасности - WEP PSK, WPA2 MIXED PSK, OPEN, WPA2 AES PSK и WPA TKIP PSK.
- Из-за работ по техническому обслуживанию или обновлению серверов Honeywell Total Connect Comfort вы не сможете подключить надежный термостат к сети Wi-fi.
Используйте правильное приложение на мобильном телефоне
Для управления системой интеллектуального термостата Honeywell следует использовать соответствующее приложение Honeywell на вашем интеллектуальном Wi-Fi-устройстве.
Honeywell предлагает два типа приложений для ваших интеллектуальных устройств:
- Honeywell Home
- Total Connect Comfort
Первая предназначена исключительно для устройств Honeywell, а вторая предлагает универсальное решение для однозонных программируемых термостатов Wi-Fi. Кроме того, приложение Total Connect Comfort совместимо с Econnect, Prestige и Evohome.
Следует знать, что для управления Wi-fi термостатом Honeywell нельзя использовать оба приложения. Если вы приобрели последнюю версию смарт-термостата Honeywell, вы должны использовать Honeywell Home.
Связать термостат Honeywell Wi-fi с приложением проще простого: выберите опцию "Добавить устройство" или нажмите на значок + на главной странице. Затем найдите термостат, который вы хотите добавить, и следуйте инструкциям на экране.
Вы можете включить опцию автоматической установки обновлений при использовании Wi-fi. Вы продолжите использовать последнюю версию приложения без ошибки в прошивке. Honeywell выпускает обновления приложения каждые две недели, чтобы улучшить пользовательский опыт и включить в приложение новейшие функции.
Смотрите также: Как подключиться к беспроводному интернету Greyhound WiFiКроме того, вы можете посетить Google Play Store или Apple App Store, чтобы вручную проверить и загрузить обновления приложения.
Помехи при подключении и перегрузка сети
Это одна из наиболее часто встречающихся проблем почти в каждом доме. Электронные устройства в наших домах, такие как телевизоры, компьютеры, ноутбуки, микроволновые печи и холодильники, создают помехи для беспроводных сигналов. Кроме того, физические препятствия, такие как мебель и бетонные стены, снижают уровень беспроводного сигнала.
Слишком большое количество устройств, подключенных к одному интернет-соединению, часто приводит к перегрузке сети. Эти проблемы сильно ухудшают беспроводной сигнал, принимаемый на стороне термостата.
Если уровень сигнала беспроводной сети слабый, вы можете переставить термостат рядом с маршрутизатором или установить Wi-Fi-удлинитель для улучшения покрытия беспроводной сети. Одна из наиболее важных причин установки Wi-Fi-удлинителя заключается в том, что он уменьшает перегрузку сетевого трафика и устраняет мертвые зоны Wi-Fi в доме.
Маршрутизаторы транслируют беспроводные сигналы на разных каналах Wi-Fi - 1, 6 и 11. Если канал вашей сети перегружен, вы можете попробовать изменить его на странице администратора маршрутизатора.
Обычно это метод проб и ошибок - переключить каналы и посмотреть, решит ли это проблемы с подключением термостата Wifi.
Совет: после внесения изменений необходимо перезагрузить маршрутизатор.
Подключение к беспроводному диапазону 2,4 ГГц
Следует знать, что термостат Honeywell Wi-fi совместим с беспроводным диапазоном 2,4 ГГц и не подключается к диапазону 5 ГГц. Однако новейшие двухдиапазонные маршрутизаторы позволяют подключать устройства к 2,4 и 5 ГГц.
Однако проблема может возникнуть, если мобильное устройство подключено к диапазону 5 ГГц. Приложение Honeywell совместимо с термостатом только в диапазоне 2,4 ГГц.
Невозможно получить IP-адрес от маршрутизатора Wi-Fi
Если на термостате появляется сообщение об ошибке "нет IP-адреса", его можно перезапустить, выполнив следующие действия:
- Сначала отключите термостат от источника питания на минуту.
- Затем подключите термостат обратно и подождите, пока он включится.
- Наконец, перезагрузите маршрутизатор и перейдите к опции настройки Wi-Fi.
- Затем выберите "Menu" на экране рядом с Fan, Home и System.
- Далее выберите "Настройка Wi-Fi", чтобы увидеть список беспроводных сетей. Здесь выберите домашнюю сеть Wi-Fi и введите пароль.
- Наконец, вы можете нажать кнопку "Готово", после чего на экране появится сообщение "Подключение успешно".
- Наконец, нажмите "Далее", чтобы перейти на страницу подтверждения.
- Вы можете проверить, скрыто ли имя сети SSID или нет. Большинство Wi-Fi-роутеров по умолчанию транслируют SSID, однако владельцы домов скрывают его для обеспечения безопасности в сети.
- Если SSID скрыт, вы можете открыть веб-управление маршрутизатора на компьютере и сделать имя сети видимым для сканирования. Вы можете ввести имя сети и протоколы безопасности, такие как WEP, WPA, TKP, AES, WPAT и т.д.
- На экране термостата Honeywell откройте меню и выберите "Выбрать сеть Wi-Fi". Вы увидите все беспроводные сети в пределах диапазона, включая опцию "Другое" для скрытых сетей.
- Вы должны внимательно ввести имя сети и пароль без опечаток.
Вы поменяли Wi-Fi-маршрутизатор?
Параметры и настройки подключения к Интернету обычно меняются при покупке нового маршрутизатора. Однако если вы установите SSID и пароль такими же, как и раньше, вы не столкнетесь с проблемой подключения термостата Honeywell к новому Wi-Fi-маршрутизатору.
Однако некоторые термостаты Honeywell требуют жесткого сброса настроек для подключения к беспроводной сети.
Как сбросить настройки термостата Honeywell на заводские?
Восстановление заводских настроек по умолчанию позволяет устранить проблемы с подключением термостата Wifi.
Если вы испробовали все вышеперечисленные способы решения проблемы, но ничего не помогло, значит, пришло время сбросить настройки термостата Honeywell Wi-fi. Вы можете включить термостат, нажав и удерживая кнопку сброса в течение 30 секунд. Затем отпустите кнопку сброса и подождите, пока термостат включится.
Кроме того, вы можете использовать кнопки со стрелками для выбора опции "Сброс" из меню на экране. Затем нажмите кнопку "Выбрать", расположенную под экраном. Наконец, чтобы восстановить заводские настройки по умолчанию, вы можете выбрать "Заводские".
Следует знать, что при сбросе термостата удаляются все пользовательские настройки и расписания.
Переустановите одну и ту же сеть Wi-Fi на термостате
Следующий шаг - сброс Wi-fi на термостате путем входа в режим Wi-fi. Для этого можно изменить рабочий параметр с единицы на ноль, чтобы отключить существующую сеть Wi-fi.
- Сначала нажмите системную кнопку.
- Под экраном вы найдете черную квадратную кнопку, которую нужно нажать и удерживать для перемещения по списку параметров и поиска кода 900.
- Вы можете использовать клавиши со стрелками вверх и вниз для отключения Wi-Fi, чтобы изменить параметры 900 от единицы до нуля.
- Затем выберите "Готово", чтобы сохранить изменения. Наконец, вы увидите сообщение "Wifi Disconnected" на ЖК-экране.
- Термостат Honeywell устанавливает беспроводную сеть для устройства в режиме Wifi.
- Теперь пришло время подключить ноутбук или мобильное устройство к сети Wifi термостата.
- Откройте настройки беспроводной сети на вашем устройстве, чтобы найти сеть термостата и подключиться к ней. Вам не нужно вводить пароль для подключения, если вы не выбрали его ранее.
- Следующим шагом будет открытие веб-браузера, введите 192.168.1.1 и введите.
- Вы будете искать ближайшие сети на портале веб-администратора и выбирать домашнюю сеть для подключения к термостату на портале веб-администратора.
- На экране термостата появится сообщение "Wait" (Ожидание), пока он не подключится к домашней беспроводной сети.
- Наконец, вы можете использовать приложение Honeywell Home на своем мобильном устройстве для планирования и управления температурой.
Заключение
Если у вас "умный" дом со всеми приборами, подключенными к беспроводной сети, небольшой сбой или проблема с подключением к Интернету одного из них может расстроить.
Основным выводом из вышеприведенной статьи является представление всех возможных способов устранения проблем с подключением термостата Wifi.
Один из методов устранения неполадок позволяет решить проблему с Wi-fi подключением термостата. Однако если проблемы с подключением термостата сохраняются, вы можете обратиться в онлайн службу поддержки клиентов для получения дальнейшей технической помощи.