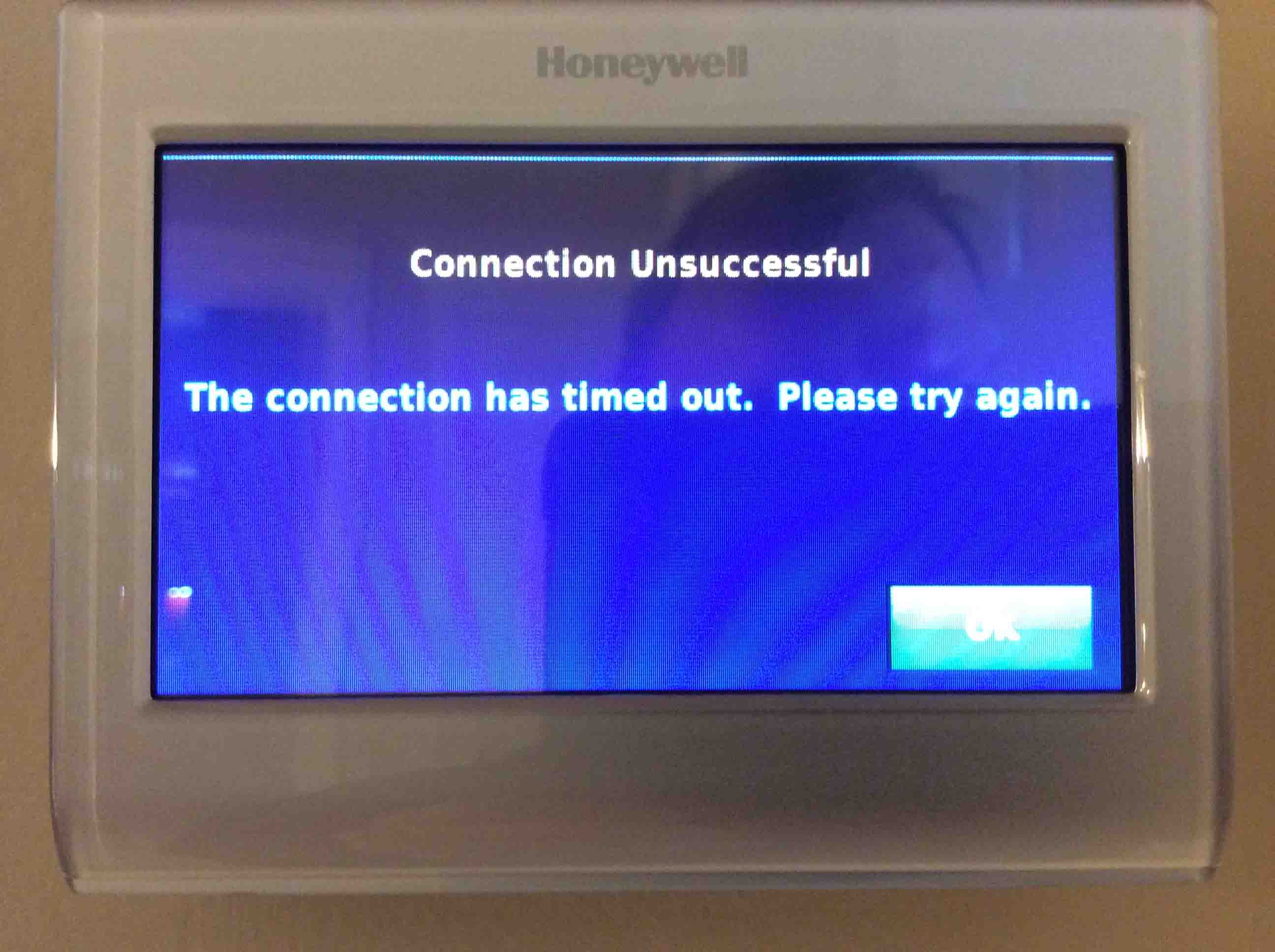Mục lục
Bộ điều nhiệt là một phần không thể thiếu trong nhà của chúng ta để quản lý hệ thống sưởi ấm và làm mát. Bạn có thể điều chỉnh núm có sẵn trên bảng điều khiển để điều chỉnh nhiệt độ bên trong.
Bộ điều nhiệt Honeywell có công nghệ Wifi tiên tiến để theo dõi nhiệt độ từ mọi nơi trong và ngoài nhà.
Kết nối Wi-Fi lỗi kết nối fi trên bộ điều nhiệt Wi-fi Honeywell tương đối phổ biến và có thể xảy ra với bất kỳ ai. Hướng dẫn sau đây trình bày tất cả các kỹ thuật khắc phục sự cố có thể có để giải quyết vấn đề Wifi của bộ điều nhiệt Honeywell.
Tại sao Bộ điều nhiệt Honeywell không kết nối với Wi-Fi?
Hãy thảo luận ngắn gọn về những lý do khiến Wi-fi của bộ điều nhiệt Honeywell không hoạt động. Có thể có một số lý do đằng sau kết nối bộ điều nhiệt Wi-Fi, bao gồm:
- Thông tin đăng nhập Wifi sai
- Mạng Wi-fi ngừng hoạt động ở đầu cuối của nhà cung cấp dịch vụ Internet
- Ứng dụng Honeywell yêu cầu cập nhật
- Tắc nghẽn mạng cao hơn
- Nhiễu sóng không dây
- Bộ điều nhiệt nằm ngoài phạm vi phủ sóng của bộ định tuyến
- Cài đặt và kết nối modem hoặc bộ định tuyến không chính xác
Tin vui là bạn có thể giải quyết tất cả các sự cố kết nối mà không cần hỗ trợ kỹ thuật.
Cách khắc phục Wi-Fi trên Honeywell Thermostat?
Các bộ điều nhiệt thông minh của Honeywell được biết đến với độ tin cậy, các tính năng tiên tiến và hiệu suất chưa từng có. Tuy nhiên, kết nối nhiệt Wi-Fi có thể xảy rabất cứ lúc nào do băng tần không dây không được hỗ trợ, cường độ tín hiệu thấp và cài đặt bộ định tuyến Wi-fi không chính xác.
Nếu bạn thấy các thông báo lỗi như E02 và E43 trên bộ điều nhiệt Wi-fi Honeywell, điều đó có nghĩa là kết nối Wifi bị gián đoạn và bạn phải giải quyết vấn đề này.
Chúng tôi đã liệt kê các kỹ thuật khắc phục sự cố để khắc phục sự cố kết nối bộ điều nhiệt Wifi. Chúng tôi khuyên bạn nên làm theo các bước này theo cùng một thứ tự vì nó sẽ tiết kiệm thời gian và công sức của bạn.
Đôi khi, sự cố kết nối Wi-fi nằm ở bộ định tuyến và dịch vụ Internet chứ không phải ở bộ điều nhiệt. Hãy cùng tìm hiểu những điều cơ bản bằng cách kiểm tra bộ định tuyến Wi-fi và Internet:
- Trước tiên, hãy kiểm tra xem bộ định tuyến Wi-fi có hoạt động tốt hay không bằng cách kết nối mạng Wi-fi với các thiết bị khác.
- Khởi động lại bộ định tuyến bằng cách rút phích cắm ra khỏi ổ cắm điện và đợi 30 giây đến một phút trước khi cắm lại.
- Ngoài ra, bạn cũng có thể khởi động lại bộ định tuyến Wi-fi từ cổng web.
- Đảm bảo chương trình cơ sở của bộ định tuyến được cập nhật và cài đặt các bản cập nhật phần mềm mới nhất để loại bỏ lỗi.
- Bộ định tuyến của bạn nên sử dụng Giao thức cấu hình máy chủ động (DHCP). Bộ định tuyến DHCP chỉ định địa chỉ IP cho tất cả các thiết bị được kết nối, bao gồm cả bộ điều nhiệt.
- Để kết nối bộ điều nhiệt với bộ định tuyến, bạn có thể tắt cài đặt bảo mật nâng cao, chẳng hạn như tường lửa.
- Mạng Wi-fi chỉ nên sử dụng nhữnggiao thức bảo mật – WEP PSK, WPA2 MIXED PSK, OPEN, WPA2 AES PSK và WPA TKIP PSK.
- Do các hoạt động bảo trì hoặc nâng cấp trên máy chủ Honeywell Total Connect Comfort, bạn sẽ không thể kết nối bộ điều nhiệt mạnh mẽ cho mạng Wi-fi.
Sử dụng đúng ứng dụng trên điện thoại di động
Bạn nên sử dụng đúng ứng dụng Honeywell trên thiết bị Wi-fi thông minh của mình để điều khiển Honeywell hệ thống điều nhiệt thông minh.
Honeywell về cơ bản cung cấp hai loại ứng dụng cho thiết bị thông minh của bạn:
- Honeywell Home
- Tiện nghi kết nối toàn diện
Cái đầu tiên dành riêng cho các thiết bị Honeywell, trong khi cái thứ hai cung cấp giải pháp một cửa cho bộ điều nhiệt có thể lập trình Wi-fi một vùng. Ngoài ra, ứng dụng Total Connect Comfort tương thích với Econnect, Prestige và Evohome.
Bạn nên biết rằng bạn không thể sử dụng cả hai ứng dụng để điều khiển bộ điều nhiệt Honeywell Wi-fi. Nếu bạn đã mua phiên bản mới nhất của bộ điều nhiệt thông minh Honeywell, thì bạn phải sử dụng Honeywell Home.
Thật dễ dàng để liên kết bộ điều nhiệt Honeywell Wi-fi với ứng dụng bằng cách chọn tùy chọn 'Thêm thiết bị” hoặc nhấn vào biểu tượng + trên trang chủ. Tiếp theo, hãy tìm bộ điều nhiệt mà bạn muốn thêm và làm theo hướng dẫn trên màn hình.
Bạn có thể bật tùy chọn cài đặt bản cập nhật tự động khi sử dụng Wi-fi. Bạn sẽ tiếp tục sử dụng phiên bản ứng dụng mới nhất mà không gặp lỗi chương trình cơ sở. Honeywell ra mắtcập nhật ứng dụng hai tuần một lần để nâng cao trải nghiệm người dùng và kết hợp các tính năng mới nhất trong ứng dụng.
Ngoài ra, bạn có thể truy cập Cửa hàng Google Play hoặc Apple App Store để kiểm tra và tải xuống các bản cập nhật ứng dụng theo cách thủ công.
Nhiễu kết nối và tắc nghẽn mạng
Đây là một trong những sự cố thường gặp nhất ở hầu hết mọi hộ gia đình. Các thiết bị điện tử trong nhà của chúng ta, chẳng hạn như TV thông minh, máy tính, máy tính xách tay, lò vi sóng và tủ lạnh, gây nhiễu tín hiệu không dây. Ngoài ra, các vật cản vật lý, chẳng hạn như đồ nội thất và tường bê tông, làm suy giảm cường độ tín hiệu không dây.
Quá nhiều thiết bị được kết nối với cùng một kết nối Internet thường dẫn đến tắc nghẽn mạng. Những sự cố này làm suy giảm nghiêm trọng tín hiệu không dây nhận được ở đầu bộ điều nhiệt.
Nếu cường độ tín hiệu không dây yếu, bạn có thể di chuyển bộ điều nhiệt gần bộ định tuyến hoặc lắp bộ mở rộng Wi-fi để cải thiện vùng phủ sóng không dây. Một trong những lý do quan trọng nhất đằng sau việc cài đặt bộ mở rộng Wi-fi là nó giúp giảm tắc nghẽn lưu lượng mạng và loại bỏ vùng chết Wi-fi tại nhà.
Bộ định tuyến phát tín hiệu không dây trên các kênh Wi-fi khác nhau – một , six và 11. Nếu kênh mạng của bạn bị tắc nghẽn, bạn có thể thử thay đổi kênh đó từ trang quản trị của bộ định tuyến.
Nói chung, đây là phương pháp thử và thay đổi kênh và xem có đúng khônggiải quyết sự cố kết nối bộ điều nhiệt Wifi.
Xem thêm: Cách Kết Nối Máy In Canon MG3620 Với WifiMẹo chuyên nghiệp: Bạn phải khởi động lại bộ định tuyến sau khi áp dụng các thay đổi.
Kết nối với Băng tần không dây 2,4 GHz
Bạn nên biết rằng bộ điều nhiệt Wi-fi Honeywell tương thích với băng thông không dây 2,4 GHz và không kết nối với băng tần 5 GHz. Tuy nhiên, bộ định tuyến băng tần kép mới nhất cho phép bạn kết nối thiết bị với băng tần 2,4 và 5 GHz.
Tuy nhiên, sự cố có thể phát sinh nếu thiết bị di động được kết nối với băng tần 5 GHz. Ứng dụng Honeywell chỉ tương thích với bộ điều nhiệt trên băng tần 2,4 GHz.
Không thể lấy địa chỉ IP từ bộ định tuyến Wi-fi
Nếu bạn nhận được thông báo lỗi trên bộ điều nhiệt cho biết “không có IP địa chỉ”, bạn có thể khởi động lại bằng cách thực hiện theo các bước sau:
- Đầu tiên, hãy ngắt kết nối bộ điều nhiệt khỏi nguồn điện trong một phút.
- Tiếp theo, cắm lại bộ điều nhiệt và đợi nó hoạt động để bật.
- Cuối cùng, hãy khởi động lại bộ định tuyến và chuyển sang tùy chọn thiết lập Wi-fi.
- Sau đó, chọn “Menu” trên màn hình bên cạnh Quạt, Nhà và Hệ thống.
- Tiếp theo, chọn “Wi-fi Setup” để xem danh sách các mạng không dây. Tại đây, hãy chọn mạng Wi-fi gia đình của bạn và nhập mật khẩu.
- Cuối cùng, bạn có thể nhấn vào “Xong”, sau đó bạn sẽ thấy thông báo “Kết nối thành công” trên màn hình.
- Cuối cùng, nhấp vào 'Tiếp theo' để chuyển sang trang xác nhận.
- Bạn có thể kiểm tra xem tên mạng SSID có bị ẩn hay không. Nhiều Wi-fi nhấtbộ định tuyến phát SSID theo mặc định; tuy nhiên, chủ nhà ẩn nó để bảo mật trực tuyến.
- Nếu SSID bị ẩn, bạn có thể mở quản lý web của bộ định tuyến trên máy tính và hiển thị tên mạng để quét. Bạn có thể nhập tên mạng và các giao thức bảo mật, chẳng hạn như WEP, WPA, TKP, AES, WPAT, v.v.
- Trên màn hình bộ điều nhiệt Honeywell, hãy mở menu và chọn “Chọn mạng Wi-fi”. Bạn sẽ thấy tất cả các mạng không dây trong phạm vi, bao gồm cả tùy chọn 'Khác” cho các mạng ẩn.
- Bạn phải nhập tên mạng và mật khẩu một cách cẩn thận, không có bất kỳ lỗi chính tả nào.
Bạn Đã Đổi Router Wi-fi Chưa?
Các thông số và cài đặt kết nối Internet thường thay đổi khi bạn mua một bộ định tuyến mới. Tuy nhiên, nếu đặt SSID và mật khẩu giống như trước đây, bạn sẽ không gặp phải bất kỳ sự cố nào khi kết nối bộ điều nhiệt Honeywell với bộ định tuyến Wi-fi mới.
Tuy nhiên, một số bộ điều nhiệt Honeywell yêu cầu thiết lập lại cứng để kết nối vào mạng không dây.
Xem thêm: Mọi thứ về thiết lập bộ mở rộng phạm vi WiFi MaginonLàm cách nào để Khôi phục cài đặt gốc cho Bộ điều nhiệt Honeywell?
Việc khôi phục cài đặt gốc cho phép bạn khắc phục sự cố kết nối bộ điều nhiệt Wifi.
Nếu bạn đã thử tất cả các kỹ thuật giải quyết ở trên mà không có cách nào hiệu quả, thì đã đến lúc đặt lại bộ điều nhiệt Honeywell Wi-fi. Bạn có thể cấp nguồn cho bộ điều chỉnh nhiệt bằng cách nhấn và giữ nút Đặt lại trong 30 giây. Tiếp theo, nhả nút đặt lại và đợibộ điều nhiệt để bật.
Ngoài ra, bạn có thể sử dụng các nút mũi tên để chọn tùy chọn “Đặt lại” từ menu trên màn hình. Tiếp theo, nhấn nút “Chọn” có sẵn bên dưới màn hình. Cuối cùng, để khôi phục cài đặt mặc định ban đầu, bạn có thể chọn “Nhà máy”.
Bạn nên biết rằng tính toán khi đặt lại bộ điều nhiệt sẽ xóa tất cả các cài đặt và lịch trình đã tùy chỉnh.
Đặt lại Wi- fi Mạng trên Bộ điều nhiệt
Bước tiếp theo là đặt lại Wi-fi trên bộ điều nhiệt bằng cách vào chế độ Wi-fi. Vì mục đích này, bạn có thể thay đổi thông số vận hành từ 1 thành 0 để ngắt kết nối mạng Wi-fi hiện tại.
- Trước tiên, hãy nhấn nút hệ thống.
- Bạn sẽ tìm thấy một nút hình vuông màu đen dưới màn hình mà bạn phải nhấn và giữ để điều hướng danh sách tham số và tìm kiếm mã 900.
- Bạn có thể sử dụng phím mũi tên lên và xuống để ngắt kết nối Wi-Fi để sửa đổi tham số 900 từ từ một đến không.
- Tiếp theo, chọn “Xong” để lưu các thay đổi. Cuối cùng, bạn sẽ thấy thông báo “Đã ngắt kết nối Wifi” trên màn hình LCD.
- Bộ điều nhiệt Honeywell đặt mạng không dây cho thiết bị ở chế độ Wifi.
- Bây giờ là lúc kết nối thiết bị máy tính xách tay hoặc thiết bị di động với mạng Wifi của bộ điều nhiệt.
- Mở phần cài đặt không dây trên thiết bị của bạn để tìm kiếm mạng của bộ điều nhiệt và kết nối với mạng đó. Bạn không cần nhập mật khẩu để kết nối nếu bạnchưa chọn bất kỳ mạng nào trước đây.
- Bước tiếp theo là mở trình duyệt web, nhập 192.168.1.1 và nhập.
- Bạn sẽ tìm kiếm các mạng lân cận trên cổng quản trị web và chọn mạng gia đình để kết nối với bộ điều nhiệt trên cổng quản trị web.
- Bạn sẽ thấy thông báo 'Đợi” trên màn hình bộ điều nhiệt cho đến khi thiết bị kết nối với mạng không dây gia đình.
- Cuối cùng, bạn có thể sử dụng ứng dụng Honeywell Home trên thiết bị di động của mình để lên lịch và kiểm soát nhiệt độ.
Kết luận
Nếu bạn có một ngôi nhà thông minh với tất cả các thiết bị được kết nối với mạng không dây mạng, một trục trặc nhỏ hoặc sự cố kết nối Internet với một trong số chúng có thể gây khó chịu.
Điểm chính của bài viết trên là trình bày tất cả các cách khắc phục có thể để giải quyết các sự cố kết nối bộ điều nhiệt Wifi.
Một trong những phương pháp khắc phục sự cố sẽ giải quyết vấn đề kết nối Wi-fi trên thiết bị điều nhiệt. Tuy nhiên, nếu sự cố kết nối bộ điều nhiệt vẫn tiếp diễn, bạn có thể liên hệ với dịch vụ hỗ trợ khách hàng trực tuyến để được hỗ trợ kỹ thuật thêm.