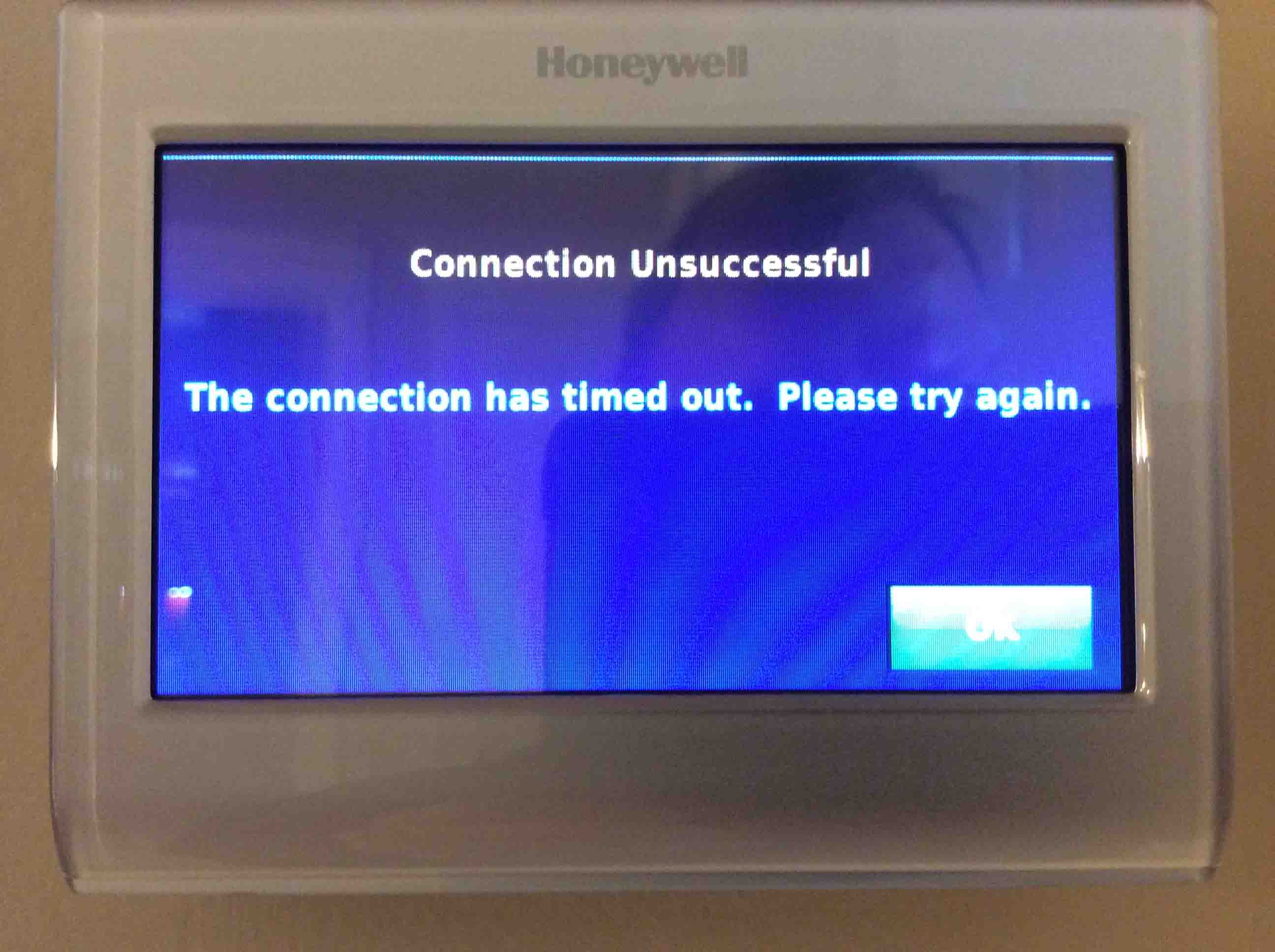Innehållsförteckning
En termostat är en integrerad del av våra hem för att hantera värme- och kylsystemet. Du kan justera vredet som finns på panelen för att justera innetemperaturen.
Honeywells termostater är utrustade med avancerad Wifi teknik som gör det möjligt att övervaka temperaturen var som helst i och utanför hemmet.
Det är relativt vanligt att Honeywell Wi-fi-anslutningen inte fungerar på Honeywell Wi-fi-termostaten och det kan hända vem som helst. I följande guide presenteras alla möjliga felsökningstekniker för att lösa Honeywell-terminalens Wi-fi-problem.
Varför kan Honeywell Thermostat inte ansluta till Wi-Fi?
Låt oss kortfattat diskutera orsakerna till att Honeywell termostat Wi-fi inte fungerar. Det kan finnas flera orsaker till att Wi-fi-anslutningen till termostaten inte fungerar, bland annat:
- Fel inloggningsuppgifter för Wifi
- Avbrott i Wi-fi-nätet hos en Internetleverantör
- Honeywell-appen kräver en uppdatering
- Större överbelastning av nätet
- Trådlös störning
- En termostat är utanför routerns räckvidd.
- Felaktiga anslutningar och inställningar för modem eller router
Den goda nyheten är att du kan lösa alla anslutningsproblem utan teknisk hjälp.
Hur fixar man Wi-Fi på Honeywell Thermostat?
Honeywells smarta termostater är kända för sin tillförlitlighet, sina avancerade funktioner och sin oöverträffade prestanda. Anslutningen till Wi-Fi-termostaten kan dock hända när som helst på grund av ett trådlöst band som inte stöds, låg signalstyrka och felaktiga inställningar för Wi-Fi-routern.
Om du ser felmeddelanden som E02 och E43 på Honeywell Wi-fi-termostaten betyder det att Wi-fi-anslutningen är avbruten och att du måste åtgärda det.
Vi har gjort en kortfattad lista med felsökningstekniker för att åtgärda anslutningsproblemen med Wifi termostaten. Vi rekommenderar att du följer dessa steg i samma ordning eftersom det sparar tid och kraft.
Ibland beror problemet med Wi-fi-anslutningen på routern och internettjänsten, men inte på termostaten. Låt oss gå igenom grunderna genom att kontrollera Wi-fi-routern och internet:
- Kontrollera först om Wi-fi-routern fungerar bra genom att ansluta Wi-fi-nätverket till andra enheter.
- Starta om routern genom att dra ut kontakten från eluttaget och vänta 30 sekunder till en minut innan du sätter in den igen.
- Alternativt kan du också starta om Wi-fi-routern från webbportalen.
- Se till att routerns fasta programvara är uppdaterad och installera de senaste programuppdateringarna för att ta bort buggar eller fel.
- Din router bör använda DHCP (Dynamic Host Configuration Protocol). DHCP-routern tilldelar IP-adressen till alla anslutna enheter, inklusive termostaten.
- Om du vill ansluta termostaten till routern kan du inaktivera de avancerade säkerhetsinställningarna, t.ex. brandväggar.
- Wi-Fi-nätverket bör endast använda dessa säkerhetsprotokoll - WEP PSK, WPA2 MIXED PSK, OPEN, WPA2 AES PSK och WPA TKIP PSK.
- På grund av underhåll eller uppgradering av Honeywell Total Connect Comfort-servrarna kan du inte ansluta den robusta termostaten till Wi-fi-nätverket.
Använd rätt app på mobiltelefonen
Du ska använda rätt Honeywell-app på din smarta Wi-fi-enhet för att styra Honeywells smarta termostatsystem.
Honeywell erbjuder i huvudsak två typer av appar för dina smarta enheter:
- Honeywell Hem
- Total Connect Comfort
Den första är exklusiv för Honeywell-enheter, medan den andra erbjuder en enda lösning för programmerbara Wi-fi-termostater för enstaka zoner. Total Connect Comfort-appen är också kompatibel med Econnect, Prestige och Evohome.
Du bör veta att du inte kan använda båda apparna för att styra Honeywells Wi-fi-termostat. Om du har köpt den senaste versionen av Honeywells smarta termostat måste du använda Honeywell Home.
Det är enkelt att koppla Honeywell Wi-fi-termostaten till appen genom att välja alternativet "Add device" (Lägg till enhet) eller trycka på +-ikonen på startsidan. Sök sedan efter den termostat du vill lägga till och följ instruktionerna på skärmen.
Du kan aktivera alternativet att installera automatiska uppdateringar när du använder Wi-Fi. Du fortsätter att använda den senaste appversionen utan fel i den fasta programvaran. Honeywell skickar ut programuppdateringar varannan vecka för att förbättra användarupplevelsen och införliva de senaste funktionerna i appen.
Alternativt kan du besöka Google Play Store eller Apple App Store för att manuellt kontrollera och ladda ner programuppdateringar.
Störningar i anslutningar och nätverksöverbelastning
Det är ett av de vanligaste problemen i nästan alla hushåll. De elektroniska enheterna i våra hem, t.ex. smarta tv-apparater, datorer, bärbara datorer, mikrovågsugnar och kylskåp, stör de trådlösa signalerna. Dessutom försämrar fysiska hinder, t.ex. möbler och betongväggar, den trådlösa signalstyrkan.
Alltför många enheter som är anslutna till samma Internetanslutning leder ofta till överbelastning av nätverket, vilket försämrar den trådlösa signalen i termostatens ände.
Om den trådlösa signalen är svag kan du flytta termostaten nära routern eller installera en Wi-fi-extender för att förbättra den trådlösa täckningen. En av de viktigaste orsakerna till att installera en Wi-fi-extender är att den minskar trafikstockningar i nätverket och eliminerar döda zoner för Wi-fi i hemmet.
Routrarna sänder ut de trådlösa signalerna på olika Wi-fi-kanaler - en, sex och 11. Om din nätverkskanal är överbelastad kan du försöka ändra den från routerns administrationssida.
Se även: Hur man ansluter icke-smarta TV-apparater till Wifi - enkel guideDet är i allmänhet en metod att byta kanal och se om det löser problemen med anslutningen till Wifi termostaten.
Ett tips: Du måste starta om routern efter att du har gjort ändringarna.
Anslut till ett trådlöst band på 2,4 GHz
Du bör veta att Honeywells Wi-fi-termostat är kompatibel med trådlös bandbredd på 2,4 GHz och inte kan anslutas till 5 GHz-bandet. De senaste dubbelbandsroutrarna gör det dock möjligt att ansluta enheterna till 2,4 och 5 GHz.
Problemet kan dock uppstå om den mobila enheten är ansluten till 5 GHz-bandet. Honeywell-appen är endast kompatibel med termostaten på 2,4 GHz-bandet.
Det går inte att få IP-adress från Wi-fi-routern
Om du får ett felmeddelande på termostaten som säger "ingen IP-adress" kan du starta om den genom att följa de här stegen:
- Koppla först bort termostaten från strömkällan i en minut.
- Sätt sedan tillbaka termostaten och vänta på att den ska slå på.
- Slutligen startar du om routern och går vidare till inställningsalternativet för Wi-fi.
- Välj sedan "Menu" på skärmen bredvid Fan (fläkt), Home (hem) och System (system).
- Välj sedan "Wi-fi Setup" för att se en lista över trådlösa nätverk. Här väljer du ditt Wi-fi-nätverk hemma och anger lösenordet.
- Slutligen kan du trycka på "Klar", varefter du ser meddelandet "Anslutning lyckad" på skärmen.
- Slutligen klickar du på "Next" (nästa) för att gå vidare till bekräftelsesidan.
- Du kan kontrollera om nätverksnamnet SSID är dolt eller ej. De flesta Wi-fi-routrar sänder SSID som standard, men hemmaägarna döljer det för att skydda nätet.
- Om SSID är dolt kan du öppna routerns webbhantering på datorn och göra nätverksnamnet synligt för skanning. Du kan ange nätverksnamnet och säkerhetsprotokollen, t.ex. WEP, WPA, TKP, AES, WPAT osv.
- Öppna menyn på skärmen för Honeywells termostat och välj "Select Wi-fi Network" (välj Wi-fi-nätverk).Du får se alla trådlösa nätverk inom området, inklusive alternativet "Other" (annat) för dolda nätverk.
- Du måste noggrant ange nätverksnamnet och lösenordet utan att göra några felskrivningar.
Har du bytt Wi-fi-router?
Parametrarna och inställningarna för internetanslutningen ändras vanligtvis när du köper en ny router. Men om du ställer in SSID och lösenord på samma sätt som tidigare kommer du inte att få några problem med att ansluta Honeywell-terminalen till den nya Wi-fi-routern.
Vissa Honeywell-termostater kräver dock en hård återställning för att kunna anslutas till det trådlösa nätverket.
Hur återställer man Honeywell Thermostat till fabriksåterställning?
Om du återställer fabriksinställningarna kan du åtgärda anslutningsproblemen med Wifi termostaten.
Se även: Inställning av OctoPi WiFiOm du har försökt med alla ovanstående metoder och ingen av dem fungerar, är det dags att återställa Honeywell Wi-fi-termostaten. Du kan starta termostaten genom att trycka på återställningsknappen och hålla den intryckt i 30 sekunder. Släpp sedan återställningsknappen och vänta tills termostaten slås på.
Alternativt kan du använda pilknapparna för att välja alternativet "Reset" (återställning) från menyn på skärmen. Tryck sedan på knappen "Select" (välj) som finns under skärmen. Slutligen kan du välja "Factory" (fabriksinställningar) om du vill återställa fabriksinställningarna.
Du bör veta att om du räknar med att återställa termostaten rensas alla anpassade inställningar och schemaläggningar.
Återställ samma Wi-fi-nätverk på termostaten
Nästa steg är att återställa Wi-fi på termostaten genom att gå in i Wi-fi-läget. För detta ändamål kan du ändra driftsparametern från ett till noll för att koppla bort det befintliga Wi-fi-nätverket.
- Tryck först på systemknappen.
- Du hittar en svart fyrkantig knapp under skärmen som du måste hålla intryckt för att navigera i parameterlistan och söka efter kod 900.
- Du kan använda piltangenterna uppåt och nedåt för att koppla bort Wi-Fi och ändra 900-parametrarna från ett till noll.
- Välj sedan "Done" (klar) för att spara ändringarna. Slutligen visas meddelandet "Wifi Disconnected" (Wifi frånkopplat) på LCD-skärmen.
- Honeywell-termostaten ställer in ett trådlöst nätverk för enheten i Wifi-läget.
- Nu är det dags att ansluta den bärbara datorn eller mobila enheten till termostatens Wifi-nätverk.
- Öppna de trådlösa inställningarna på enheten för att söka efter termostatens nätverk och ansluta till det. Du behöver inte ange lösenordet för att ansluta om du inte har valt något tidigare.
- Nästa steg är att öppna webbläsaren, skriva 192.168.1.1.1 och skriva in.
- Du söker efter närliggande nätverk i webbadministrationsportalen och väljer hemnätverket för att ansluta till termostaten i webbadministrationsportalen.
- Du kommer att se meddelandet "Vänta" på termostatens skärm tills den ansluter till hemmets trådlösa nätverk.
- Slutligen kan du använda Honeywell Home-appen på din mobila enhet för att schemalägga och styra temperaturen.
Slutsats
Om du har ett smart hem där alla apparater är anslutna till det trådlösa nätverket kan det vara frustrerande om en av dem har ett litet problem med internetanslutningen.
Det viktigaste av ovanstående artikel är att presentera alla möjliga lösningar för att lösa problemen med anslutningen till Wifi termostaten.
En av felsökningsmetoderna löser problemet med Wi-fi-anslutningen på termostatenheten. Men om problemen med termostatens anslutning kvarstår kan du kontakta kundsupporttjänsten online för ytterligare teknisk hjälp.