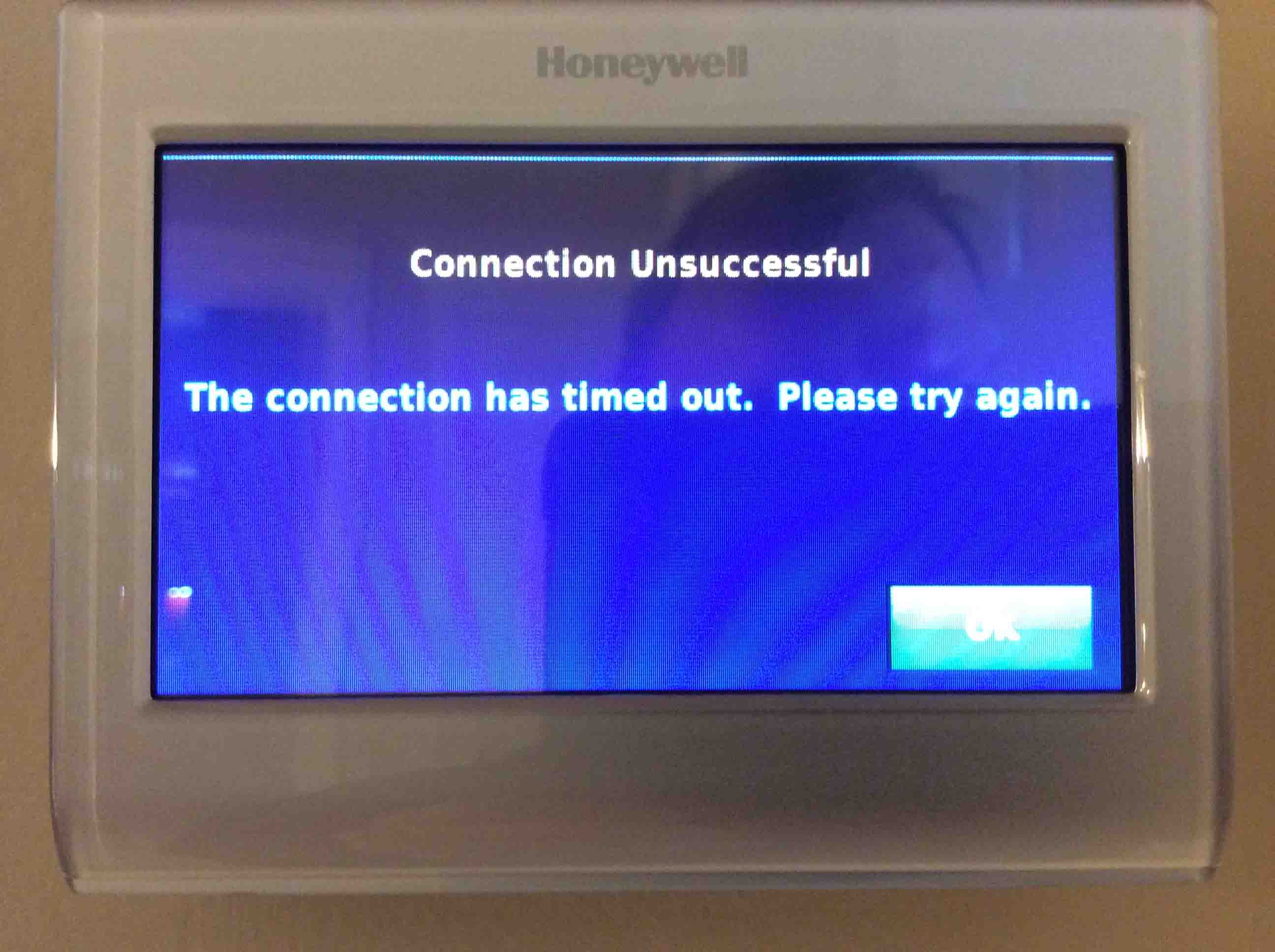Inhoudsopgave
Een thermostaat is een integraal onderdeel van onze huizen om het verwarmings- en koelsysteem te beheren. Met de knop op het paneel kunt u de binnentemperatuur regelen.
Honeywell thermostaten beschikken over geavanceerde Wifi-technologie om de temperatuur van overal binnen en buiten het huis te controleren.
Een storing in de Wi-fi verbinding van de Honeywell Wi-fi thermostaat komt relatief vaak voor en kan iedereen overkomen. De volgende gids presenteert alle mogelijke technieken voor het oplossen van problemen met de Honeywell thermostaat.
Waarom maakt Honeywell Thermostat geen verbinding met Wi-Fi?
Laten we kort de redenen bespreken achter Honeywell thermostaat Wi-fi die niet werkt. Er kunnen verschillende redenen zijn achter de Wi-Fi thermostaatverbinding, waaronder:
- Verkeerde Wifi inloggegevens
- Wi-fi netwerk uitval bij internet service provider einde
- De Honeywell app heeft een update nodig
- Hogere netwerkcongestie
- Draadloze interferentie
- Een thermostaat is buiten het bereik van de router
- Verkeerde modem- of routerverbindingen en -instellingen
Het goede nieuws is dat u alle verbindingsproblemen zonder technische hulp kunt oplossen.
Hoe de Wi-Fi op Honeywell Thermostat te repareren?
De Honeywell slimme thermostaten staan bekend om hun betrouwbaarheid, geavanceerde functies en ongeëvenaarde prestaties. De Wi-Fi thermostaatverbinding kan echter op elk moment mislukken door een niet-ondersteunde draadloze band, lage signaalsterkte en onjuiste Wi-fi routerinstellingen.
Als u de foutmeldingen zoals E02 en E43 ziet op de Honeywell Wi-fi thermostaat, betekent dit dat de Wifi verbinding verstoord is, en dat u dit moet oplossen.
We hebben de probleemoplossingstechnieken om de verbindingsproblemen met de Wifi-thermostaat op te lossen op een rijtje gezet. We raden u aan deze stappen in dezelfde volgorde te volgen, omdat het u tijd en moeite zal besparen.
Soms ligt het probleem met de Wi-fi verbinding aan de router en de internetdienst, maar niet aan de thermostaat. Laten we de basis behandelen door de Wi-fi router en het internet te controleren:
- Controleer eerst of de Wi-fi router goed werkt door het Wi-fi netwerk te verbinden met andere apparaten.
- Start de router opnieuw op door de stekker uit het stopcontact te halen en 30 seconden tot een minuut te wachten voordat u de stekker weer in het stopcontact steekt.
- U kunt de Wi-fi router ook opnieuw opstarten via het webportaal.
- Zorg ervoor dat de firmware van de router is bijgewerkt en installeer de laatste software-updates om de bugs of fouten te verwijderen.
- Uw router moet het Dynamic Host Configuration Protocol (DHCP) gebruiken. De DHCP-router wijst het IP-adres toe aan alle aangesloten apparaten, inclusief de thermostaat.
- Om de thermostaat met de router te verbinden, kunt u de geavanceerde beveiligingsinstellingen, zoals de firewalls, uitschakelen.
- Het Wi-Fi-netwerk mag alleen deze beveiligingsprotocollen gebruiken - WEP PSK, WPA2 MIXED PSK, OPEN, WPA2 AES PSK en WPA TKIP PSK.
- Vanwege onderhouds- of upgradewerkzaamheden aan de Honeywell Total Connect Comfort servers kunt u de robuuste thermostaat niet verbinden met het Wi-fi netwerk.
Gebruik de juiste app op de mobiele telefoon
U moet de juiste Honeywell app op uw smart Wi-fi apparaat gebruiken om het Honeywell smart thermostaat systeem te bedienen.
Honeywell biedt in wezen twee soorten apps voor uw slimme apparaten:
- Honeywell Home
- Total Connect Comfort
De eerste is exclusief voor Honeywell apparaten, terwijl de tweede een one-stop oplossing biedt voor single-zone Wi-fi programmeerbare thermostaten. Ook is de Total Connect Comfort app compatibel met Econnect, Prestige en Evohome.
Je moet weten dat je niet beide apps kunt gebruiken om de Honeywell Wi-fi thermostaat te bedienen. Als je de nieuwste versie van de Honeywell slimme thermostaat hebt gekocht, moet je Honeywell Home gebruiken.
Het is een fluitje van een cent om de Honeywell Wi-fi thermostaat met de app te koppelen door de optie 'Apparaat toevoegen' te selecteren of op het + pictogram op de startpagina te tikken. Zoek vervolgens naar de thermostaat die je wilt toevoegen en volg de instructies op het scherm.
U kunt de optie inschakelen om de auto-updates te installeren terwijl u de Wi-fi gebruikt. U blijft de nieuwste app-versie gebruiken zonder firmware bug. Honeywell rolt elke twee weken applicatie-updates uit om de gebruikerservaring te verbeteren en de nieuwste functies in de app op te nemen.
U kunt ook naar de Google Play Store of Apple App Store gaan om de applicatie-updates handmatig te controleren en te downloaden.
Verbindingsinterferentie en netwerkcongestie
Het is een van de meest voorkomende problemen in bijna elk huishouden. De elektronische apparaten in onze huizen, zoals smart-tv's, computers, laptops, magnetrons en koelkasten, verstoren de draadloze signalen. Ook fysieke obstructies, zoals meubels en betonnen muren, verminderen de draadloze signaalsterkte.
Te veel apparaten die op dezelfde internetverbinding zijn aangesloten, leiden vaak tot netwerkcongestie. Het draadloze signaal dat aan de thermostaatkant wordt ontvangen, wordt hierdoor sterk aangetast.
Zie ook: Hoe WiFi te stoppen van automatisch inschakelen iPhoneAls de draadloze signaalsterkte zwak is, kunt u de thermostaat in de buurt van de router plaatsen of een Wi-fi extender installeren om de draadloze dekking te verbeteren. Een van de belangrijkste redenen voor het installeren van een Wi-fi extender is dat het de congestie van het netwerk vermindert en Wi-fi dode zones in huis elimineert.
De routers zenden de draadloze signalen uit op verschillende Wi-fi kanalen - één, zes en 11. Als uw netwerkkanaal overbelast is, kunt u proberen het te wijzigen via de beheerpagina van de router.
Het is meestal een hit-and-trial methode om de kanalen te veranderen en te kijken of dat de verbindingsproblemen met de Wifi-thermostaat oplost.
Een pro tip: Je moet de router opnieuw opstarten nadat je de wijzigingen hebt toegepast.
Verbinding maken met een 2,4 GHz draadloze band
U moet weten dat de Honeywell Wi-fi thermostaat compatibel is met 2,4 GHz draadloze bandbreedte en geen verbinding maakt met de 5 GHz band. Met de nieuwste dual-band routers kunt u de apparaten echter verbinden met 2,4 en 5 GHz.
Het probleem kan zich echter voordoen als het mobiele apparaat is verbonden met de 5 GHz band. De Honeywell app is alleen compatibel met de thermostaat op de 2,4 GHz band.
Kan geen IP-adres krijgen van Wi-fi router
Als u op de thermostaat de foutmelding "geen IP-adres" krijgt, kunt u hem opnieuw opstarten door deze stappen te volgen:
- Koppel eerst de thermostaat een minuut lang los van de stroombron.
- Sluit vervolgens de thermostaat weer aan en wacht tot hij aangaat.
- Start ten slotte de router opnieuw op en ga naar de optie Wi-fi setup.
- Selecteer vervolgens "Menu" op het scherm naast Ventilator, Thuis en Systeem.
- Selecteer vervolgens "Wi-fi Setup" om de lijst met draadloze netwerken te zien. Kies hier uw Wi-fi thuisnetwerk en voer het wachtwoord in.
- Tot slot kunt u op "Gereed" tikken, waarna u het bericht "Verbinding geslaagd" op het scherm ziet.
- Klik tenslotte op "Volgende" om door te gaan naar de bevestigingspagina.
- U kunt controleren of de netwerknaam SSID verborgen is of niet. De meeste Wi-fi routers zenden standaard de SSID uit; de huiseigenaren verbergen deze echter voor online veiligheid.
- Als de SSID verborgen is, kunt u het webbeheer van de router op de computer openen en de netwerknaam zichtbaar maken om te scannen. U kunt de netwerknaam en de beveiligingsprotocollen invoeren, zoals WEP, WPA, TKP, AES, WPAT, enz.
- Open op het scherm van de Honeywell thermostaat het menu en selecteer "Selecteer Wi-fi Netwerk". U ziet dan alle draadloze netwerken binnen het bereik, inclusief de optie "Andere" voor de verborgen netwerken.
- U moet de netwerknaam en het wachtwoord zorgvuldig en zonder typefouten invoeren.
Heb je de Wi-fi router veranderd?
De parameters en instellingen van de internetverbinding veranderen meestal wanneer u een nieuwe router koopt. Als u echter uw SSID en wachtwoord hetzelfde instelt als voorheen, zult u geen problemen ondervinden bij het verbinden van de Honeywell thermostaat met de nieuwe Wi-fi router.
Sommige Honeywell thermostaten vereisen echter een harde reset om verbinding te maken met het draadloze netwerk.
Hoe Honeywell Thermostat in de fabriek resetten?
Door de fabrieksinstellingen te herstellen kunt u de verbindingsproblemen met de Wifi-thermostaat oplossen.
Als u alle bovenstaande oplossingstechnieken hebt geprobeerd en geen enkele werkt, is het tijd om de Honeywell Wi-fi thermostaat te resetten. U kunt de thermostaat aanzetten door de resetknop 30 seconden ingedrukt te houden. Laat vervolgens de resetknop los en wacht tot de thermostaat wordt ingeschakeld.
Zie ook: Hoe krijg je internet op je tablet zonder wifi?U kunt ook de pijltjestoetsen gebruiken om de optie "Reset" te selecteren in het menu op het scherm. Druk vervolgens op de knop "Selecteren" die onder het scherm beschikbaar is. Om de fabrieksinstellingen te herstellen, kunt u ten slotte "Fabriek" selecteren.
U moet weten dat het resetten van de thermostaat alle aangepaste instellingen en schema's wist.
Hetzelfde Wi-fi netwerk opnieuw instellen op de thermostaat
De volgende stap is om de Wi-fi op de thermostaat te resetten door naar de Wi-fi modus te gaan. Hiervoor kunt u de bedrijfsparameter veranderen van één naar nul om het bestaande Wi-fi netwerk te verbreken.
- Druk eerst op de systeemknop.
- Onder het scherm vindt u een zwarte vierkante knop die u ingedrukt moet houden om door de parameterlijst te navigeren en naar code 900 te zoeken.
- U kunt de pijltoetsen omhoog en omlaag gebruiken om de Wi-Fi los te koppelen en de 900 parameters van één tot nul te wijzigen.
- Selecteer vervolgens "Klaar" om de wijzigingen op te slaan. Tenslotte ziet u op het LCD-scherm het bericht "Wifi verbroken".
- De Honeywell thermostaat stelt een draadloos netwerk in voor het apparaat in de Wifi modus.
- Nu is het tijd om de laptop of het mobiele apparaat te verbinden met het Wifi netwerk van de thermostaat.
- Open de draadloze instellingen op uw toestel om het thermostaatnetwerk te zoeken en er verbinding mee te maken. U hoeft geen wachtwoord in te voeren om verbinding te maken als u niet eerder een wachtwoord hebt geselecteerd.
- De volgende stap is het openen van de webbrowser, type 192.168.1.1, en enter.
- U zoekt de nabijgelegen netwerken op het webbeheerportaal en selecteert het thuisnetwerk om verbinding te maken met de thermostaat op het webbeheerportaal.
- U ziet het bericht 'Wacht' op het scherm van de thermostaat totdat deze verbinding maakt met het draadloze thuisnetwerk.
- Tot slot kunt u de Honeywell Home-app op uw mobiele apparaat gebruiken om de temperatuur te plannen en te regelen.
Conclusie
Als je een smart home hebt met alle apparaten die op het draadloze netwerk zijn aangesloten, kan een kleine storing of internetverbindingsprobleem met een van hen frustrerend zijn.
De belangrijkste conclusie van het bovenstaande artikel is dat alle mogelijke oplossingen voor de verbindingsproblemen met de Wifi-thermostaat worden gepresenteerd.
Een van de probleemoplossingsmethoden lost het Wi-fi verbindingsprobleem op het thermostaatapparaat op. Als de verbindingsproblemen met de thermostaat echter aanhouden, kunt u contact opnemen met de online klantenservice voor verdere technische hulp.