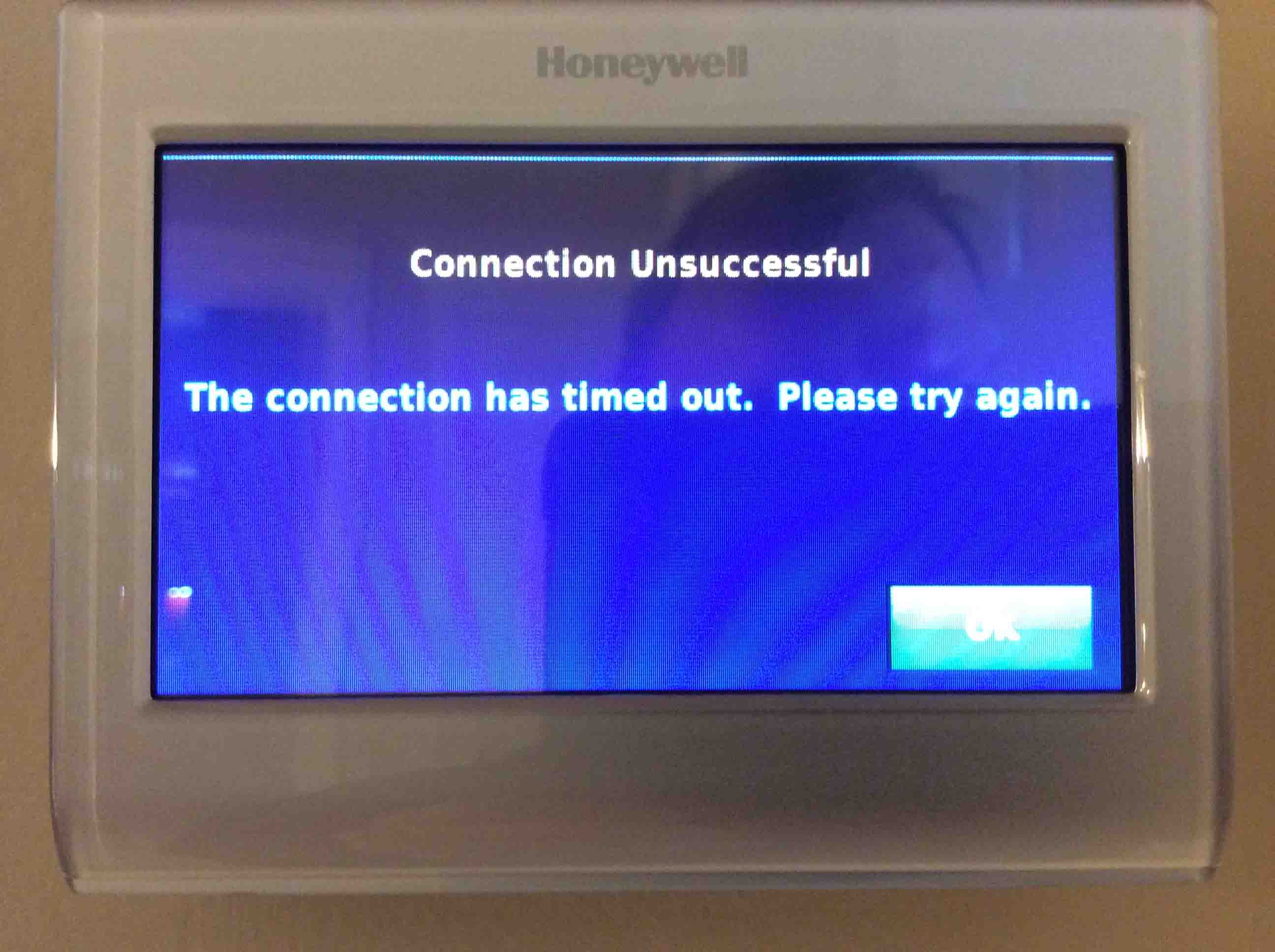តារាងមាតិកា
ទែម៉ូស្ដាតគឺជាផ្នែកសំខាន់មួយនៃគេហដ្ឋានរបស់យើង ដើម្បីគ្រប់គ្រងប្រព័ន្ធកំដៅ និងម៉ាស៊ីនត្រជាក់។ អ្នកអាចកែតម្រូវប៊ូតុងដែលមាននៅលើបន្ទះដើម្បីកែតម្រូវសីតុណ្ហភាពខាងក្នុង។
ឧបករណ៍កម្តៅ Honeywell មានលក្ខណៈពិសេសបច្ចេកវិទ្យា Wifi ដ៏ទំនើប ដើម្បីតាមដានសីតុណ្ហភាពពីគ្រប់ទិសទីក្នុង និងក្រៅផ្ទះ។
ការប្រឈមមុខនឹង Wi- ការបរាជ័យនៃការតភ្ជាប់ fi នៅលើទែម៉ូស្តាត Honeywell Wi-fi គឺជារឿងធម្មតា ហើយអាចកើតឡើងចំពោះនរណាម្នាក់។ ការណែនាំខាងក្រោមបង្ហាញពីបច្ចេកទេសដោះស្រាយបញ្ហាដែលអាចកើតមានទាំងអស់ ដើម្បីដោះស្រាយបញ្ហា Honeywell ទែម៉ូស្តាត Wifi ។
ហេតុអ្វីបានជា Honeywell Thermostat មិនភ្ជាប់ទៅ Wi-Fi?
សូមពិភាក្សាដោយសង្ខេបអំពីមូលហេតុដែលនៅពីក្រោយ Honeywell ទែម៉ូស្តាត Wi-fi មិនដំណើរការ។ វាអាចមានហេតុផលជាច្រើនដែលនៅពីក្រោយការភ្ជាប់ប្រព័ន្ធកម្តៅ Wi-Fi រួមមាន:
- ព័ត៌មានចូលប្រព័ន្ធ Wifi មិនត្រឹមត្រូវ
- ការដាច់បណ្តាញ Wi-Fi នៅចុងក្រុមហ៊ុនផ្តល់សេវាអ៊ីនធឺណិត
- កម្មវិធី Honeywell ទាមទារការអាប់ដេត
- ការកកស្ទះបណ្តាញកាន់តែខ្ពស់
- ការរំខានដោយឥតខ្សែ
- ទែម៉ូស្ដាតស្ថិតនៅក្រៅជួររបស់រ៉ោតទ័រ
- ការភ្ជាប់ និងការកំណត់របស់ម៉ូដឹម ឬរ៉ោតទ័រមិនត្រឹមត្រូវ
ដំណឹងល្អគឺថាអ្នកអាចដោះស្រាយបញ្ហាការតភ្ជាប់ទាំងអស់ដោយគ្មានជំនួយបច្ចេកទេស។
របៀបជួសជុល Wi-Fi នៅលើ Honeywell Thermostat?
ទែម៉ូស្ដាតឆ្លាតវៃ Honeywell ត្រូវបានគេស្គាល់ថាសម្រាប់ភាពជឿជាក់ លក្ខណៈពិសេសកម្រិតខ្ពស់ និងដំណើរការដែលមិនអាចប្រៀបផ្ទឹមបាន។ ទោះយ៉ាងណាក៏ដោយ ការភ្ជាប់ប្រព័ន្ធកម្តៅ Wi-Fi អាចកើតឡើងគ្រប់ពេលវេលា ដោយសារក្រុមតន្រ្តីឥតខ្សែដែលមិនគាំទ្រ កម្លាំងសញ្ញាទាប និងការកំណត់រ៉ោតទ័រ Wi-Fi មិនត្រឹមត្រូវ។
ប្រសិនបើអ្នកឃើញសារបញ្ហាដូចជា E02 និង E43 នៅលើទែម៉ូស្តាត Honeywell Wi-fi វាមានន័យថាការតភ្ជាប់ Wifi ត្រូវបានរំខាន ហើយអ្នកត្រូវតែដោះស្រាយវា។
យើងបានរាយបញ្ជីខ្លីៗអំពីបច្ចេកទេសដោះស្រាយបញ្ហា ដើម្បីដោះស្រាយបញ្ហាការតភ្ជាប់ប្រព័ន្ធកម្តៅ Wifi។ យើងណែនាំអ្នកឱ្យធ្វើតាមជំហានទាំងនេះតាមលំដាប់លំដោយព្រោះវានឹងជួយសន្សំសំចៃពេលវេលា និងការខិតខំប្រឹងប្រែងរបស់អ្នក។
ជួនកាលបញ្ហាការតភ្ជាប់ Wi-Fi ស្ថិតនៅលើរ៉ោតទ័រ និងសេវាអ៊ីនធឺណិត ប៉ុន្តែមិនមែនជាមួយទែម៉ូស្តាតទេ។ ចូរគ្របដណ្តប់មូលដ្ឋានដោយពិនិត្យមើលរ៉ោតទ័រ Wi-Fi និងអ៊ីនធឺណិត៖
- ដំបូង ពិនិត្យមើលថាតើរ៉ោតទ័រ Wi-Fi ដំណើរការល្អដោយភ្ជាប់បណ្តាញ Wi-Fi ទៅឧបករណ៍ផ្សេងទៀតឬអត់។
- ចាប់ផ្ដើមរ៉ោតទ័រឡើងវិញដោយដកវាចេញពីព្រីភ្លើង ហើយរង់ចាំ 30 វិនាទីទៅមួយនាទីមុនពេលដោតវាម្តងទៀត។
- ម្យ៉ាងវិញទៀត អ្នកក៏អាចចាប់ផ្ដើមរ៉ោតទ័រ Wi-Fi ឡើងវិញពីវិបផតថលផងដែរ។
- ត្រូវប្រាកដថាកម្មវិធីបង្កប់របស់រ៉ោតទ័រត្រូវបានធ្វើបច្ចុប្បន្នភាព និងដំឡើងការអាប់ដេតកម្មវិធីចុងក្រោយបំផុត ដើម្បីលុបកំហុស ឬកំហុស។
- រ៉ោតទ័ររបស់អ្នកគួរប្រើពិធីការការកំណត់រចនាសម្ព័ន្ធម៉ាស៊ីនថាមវន្ត (DHCP)។ រ៉ោតទ័រ DHCP ផ្តល់អាសយដ្ឋាន IP ដល់ឧបករណ៍ដែលបានភ្ជាប់ទាំងអស់ រួមទាំងទែម៉ូស្តាតផងដែរ។
- ដើម្បីភ្ជាប់ទែម៉ូស្តាតទៅនឹងរ៉ោតទ័រ អ្នកអាចបិទការកំណត់សុវត្ថិភាពកម្រិតខ្ពស់ ដូចជាជញ្ជាំងភ្លើងជាដើម។
- បណ្តាញ Wi-Fi គួរប្រើតែទាំងនេះប៉ុណ្ណោះ។ពិធីការសុវត្ថិភាព – WEP PSK, WPA2 MIXED PSK, OPEN, WPA2 AES PSK, និង WPA TKIP PSK។
- ដោយសារតែសកម្មភាពថែទាំ ឬធ្វើឱ្យប្រសើរឡើងនៅលើម៉ាស៊ីនមេ Honeywell Total Connect Comfort អ្នកនឹងមិនអាចភ្ជាប់ ទែម៉ូស្តាតដ៏រឹងមាំទៅកាន់បណ្តាញ Wi-Fi ។
ប្រើកម្មវិធីត្រឹមត្រូវនៅលើទូរស័ព្ទដៃ
អ្នកគួរតែប្រើកម្មវិធី Honeywell ត្រឹមត្រូវនៅលើឧបករណ៍ Wi-Fi ឆ្លាតវៃរបស់អ្នក ដើម្បីគ្រប់គ្រង Honeywell ប្រព័ន្ធកម្តៅឆ្លាតវៃ។
Honeywell ផ្តល់នូវកម្មវិធីពីរប្រភេទសម្រាប់ឧបករណ៍ឆ្លាតវៃរបស់អ្នក៖
- Honeywell Home
- Total Connect Comfort
ទីមួយគឺផ្តាច់មុខសម្រាប់ឧបករណ៍ Honeywell ខណៈពេលដែលទីពីរផ្តល់នូវដំណោះស្រាយតែមួយសម្រាប់ទែម៉ូស្ដាតដែលអាចសរសេរកម្មវិធី Wi-Fi ក្នុងតំបន់តែមួយ។ ដូចគ្នានេះផងដែរ កម្មវិធី Total Connect Comfort គឺត្រូវគ្នាជាមួយ Econnect, Prestige និង Evohome។
អ្នកគួរតែដឹងថាអ្នកមិនអាចប្រើកម្មវិធីទាំងពីរដើម្បីគ្រប់គ្រងកម្តៅ Honeywell Wi-fi បានទេ។ ប្រសិនបើអ្នកបានទិញប្រព័ន្ធកម្តៅឆ្លាតវៃ Honeywell ជំនាន់ចុងក្រោយ អ្នកត្រូវតែប្រើ Honeywell Home។
វាជានំមួយដុំដើម្បីភ្ជាប់ឧបករណ៍កម្តៅ Honeywell Wi-fi ជាមួយកម្មវិធីដោយជ្រើសរើសជម្រើស 'បន្ថែមឧបករណ៍" ឬ ប៉ះរូបតំណាង + នៅលើទំព័រដើម។ បន្ទាប់មក ស្វែងរកទែម៉ូស្ដាតដែលអ្នកចង់បន្ថែម ហើយធ្វើតាមការណែនាំនៅលើអេក្រង់។
អ្នកអាចបើកជម្រើសដើម្បីដំឡើងការអាប់ដេតដោយស្វ័យប្រវត្តិ ខណៈពេលកំពុងប្រើ Wi-fi។ អ្នកនឹងបន្តប្រើកំណែកម្មវិធីចុងក្រោយបំផុតដោយគ្មានកំហុសកម្មវិធីបង្កប់។ Honeywell ចេញអាប់ដេតកម្មវិធីរៀងរាល់ពីរសប្តាហ៍ម្តង ដើម្បីបង្កើនបទពិសោធន៍អ្នកប្រើប្រាស់ និងបញ្ចូលមុខងារចុងក្រោយបង្អស់នៅក្នុងកម្មវិធី។
ជាជម្រើស អ្នកអាចចូលទៅកាន់ Google Play Store ឬ Apple App Store ដើម្បីពិនិត្យ និងទាញយកការអាប់ដេតកម្មវិធីដោយដៃ។
ការរំខាននៃការតភ្ជាប់ និងការកកស្ទះបណ្តាញ
វាជាបញ្ហាមួយក្នុងចំណោមបញ្ហាដែលជួបប្រទះញឹកញាប់បំផុតនៅក្នុងស្ទើរតែគ្រប់គ្រួសារទាំងអស់។ ឧបករណ៍អេឡិចត្រូនិកនៅក្នុងផ្ទះរបស់យើងដូចជា ទូរទស្សន៍ឆ្លាតវៃ កុំព្យូទ័រ កុំព្យូទ័រយួរដៃ មីក្រូវ៉េវ និងទូទឹកកក រំខានដល់សញ្ញាឥតខ្សែ។ ដូចគ្នានេះផងដែរ ការរាំងស្ទះផ្នែករាងកាយ ដូចជាគ្រឿងសង្ហារឹម និងជញ្ជាំងបេតុង ធ្វើឱ្យខូចកម្លាំងសញ្ញាឥតខ្សែ។
ឧបករណ៍ច្រើនពេកដែលភ្ជាប់ទៅការភ្ជាប់អ៊ីនធឺណិតដូចគ្នា ជារឿយៗនាំឱ្យមានការកកស្ទះបណ្តាញ។ បញ្ហាទាំងនេះធ្វើឱ្យខូចសញ្ញាឥតខ្សែយ៉ាងធ្ងន់ធ្ងរដែលបានទទួលនៅចុងទែម៉ូស្តាត។
ប្រសិនបើកម្លាំងសញ្ញាឥតខ្សែខ្សោយ អ្នកអាចប្តូរទីតាំងកម្តៅនៅជិតរ៉ោតទ័រ ឬដំឡើងឧបករណ៍ពង្រីក Wi-Fi ដើម្បីបង្កើនការគ្របដណ្តប់ឥតខ្សែ។ ហេតុផលដ៏សំខាន់បំផុតមួយនៅពីក្រោយការដំឡើងឧបករណ៍ពង្រីក Wi-Fi គឺថាវាកាត់បន្ថយការកកស្ទះចរាចរណ៍បណ្តាញ និងលុបបំបាត់តំបន់ដែលងាប់ Wi-Fi នៅផ្ទះ។
រ៉ោតទ័រផ្សាយសញ្ញាឥតខ្សែនៅលើបណ្តាញ Wi-Fi ផ្សេងៗគ្នា – មួយ , ប្រាំមួយ, និង 11. ប្រសិនបើបណ្តាញបណ្តាញរបស់អ្នកមានការកកស្ទះ អ្នកអាចសាកល្បងផ្លាស់ប្តូរវាពីទំព័រគ្រប់គ្រងរបស់រ៉ោតទ័រ។
ជាទូទៅវាជាវិធីសាស្រ្តបុក និងសាកល្បងដើម្បីផ្លាស់ប្តូរប៉ុស្តិ៍ ហើយមើលថាតើវាឬអត់ដោះស្រាយបញ្ហានៃការតភ្ជាប់ប្រព័ន្ធ Wifi ទែម៉ូស្តាត។
ការណែនាំណែនាំ៖ អ្នកត្រូវតែចាប់ផ្ដើមរ៉ោតទ័រឡើងវិញ បន្ទាប់ពីអនុវត្តការផ្លាស់ប្តូរ។
ភ្ជាប់ទៅក្រុមឥតខ្សែ 2.4 GHz
អ្នកគួរតែដឹងថា ទែម៉ូស្តាត Honeywell Wi-fi អាចប្រើជាមួយកម្រិតបញ្ជូនឥតខ្សែ 2.4 GHz ហើយមិនភ្ជាប់ទៅក្រុមតន្រ្តី 5 GHz ទេ។ ទោះជាយ៉ាងណាក៏ដោយ រ៉ោតទ័រ dual-band ចុងក្រោយបំផុតអនុញ្ញាតឱ្យអ្នកភ្ជាប់ឧបករណ៍ទៅ 2.4 និង 5 GHz។
ទោះជាយ៉ាងណាក៏ដោយ បញ្ហាអាចកើតឡើងប្រសិនបើឧបករណ៍ចល័តត្រូវបានភ្ជាប់ទៅក្រុម 5 GHz ។ កម្មវិធី Honeywell គឺអាចប្រើបានតែជាមួយទែម៉ូស្តាតនៅលើប្រេកង់ 2.4 GHz ប៉ុណ្ណោះ។
សូមមើលផងដែរ: របៀបតំឡើង៖ ភ្ញាក់សម្រាប់ការចូលប្រើបណ្តាញ Wifiមិនអាចទទួលបានអាសយដ្ឋាន IP ពីរ៉ោតទ័រវ៉ាយហ្វាយ
ប្រសិនបើអ្នកទទួលបានសារកំហុសនៅលើទែម៉ូស្តាតដោយនិយាយថា "គ្មាន IP អាសយដ្ឋាន” អ្នកអាចចាប់ផ្តើមវាឡើងវិញដោយធ្វើតាមជំហានទាំងនេះ៖
- ដំបូង សូមផ្តាច់ឧបករណ៍កម្តៅពីប្រភពថាមពលមួយនាទី។
- បន្ទាប់ ដោតទែម៉ូស្តាតមកវិញ ហើយរង់ចាំវា ដើម្បីបើក។
- ជាចុងក្រោយ សូមចាប់ផ្តើមរ៉ោតទ័រឡើងវិញ ហើយបន្តទៅជម្រើសដំឡើង Wi-Fi។
- បន្ទាប់មកជ្រើសរើស “ម៉ឺនុយ” នៅលើអេក្រង់នៅជាប់កង្ហា ផ្ទះ និងប្រព័ន្ធ។
- បន្ទាប់ ជ្រើសរើស “Wi-fi Setup” ដើម្បីមើលបញ្ជីបណ្តាញឥតខ្សែ។ នៅទីនេះ ជ្រើសរើសបណ្តាញ Wi-Fi នៅផ្ទះរបស់អ្នក ហើយបញ្ចូលពាក្យសម្ងាត់។
- ជាចុងក្រោយ អ្នកអាចចុចលើ "រួចរាល់" បន្ទាប់ពីនោះអ្នកនឹងឃើញសារ "ការតភ្ជាប់បានជោគជ័យ" នៅលើអេក្រង់។
- ជាចុងក្រោយ ចុចលើ 'Next' ដើម្បីបន្តទៅកាន់ទំព័របញ្ជាក់។
- អ្នកអាចពិនិត្យមើលថាតើឈ្មោះបណ្តាញ SSID ត្រូវបានលាក់ឬអត់។ វ៉ាយហ្វាយភាគច្រើនរ៉ោតទ័រផ្សាយ SSID តាមលំនាំដើម; ទោះយ៉ាងណាក៏ដោយ ម្ចាស់ផ្ទះលាក់វាសម្រាប់សុវត្ថិភាពតាមអ៊ីនធឺណិត។
- ប្រសិនបើ SSID ត្រូវបានលាក់ អ្នកអាចបើកការគ្រប់គ្រងគេហទំព័ររបស់រ៉ោតទ័រនៅលើកុំព្យូទ័រ និងធ្វើឱ្យឈ្មោះបណ្តាញអាចមើលឃើញសម្រាប់ការស្កេន។ អ្នកអាចបញ្ចូលឈ្មោះបណ្តាញ និងពិធីការសុវត្ថិភាព ដូចជា WEP, WPA, TKP, AES, WPAT ជាដើម។
- នៅលើអេក្រង់កម្តៅ Honeywell សូមបើកម៉ឺនុយ ហើយជ្រើសរើស “ជ្រើសរើសបណ្តាញ Wi-fi”។ អ្នកនឹងឃើញបណ្តាញឥតខ្សែទាំងអស់នៅក្នុងជួរ រួមទាំងជម្រើស 'ផ្សេងទៀត" សម្រាប់បណ្តាញដែលលាក់។
- អ្នកត្រូវតែបញ្ចូលឈ្មោះបណ្តាញ និងពាក្យសម្ងាត់ដោយប្រុងប្រយ័ត្នដោយមិនមានការវាយបញ្ចូលណាមួយឡើយ។
តើអ្នកបានផ្លាស់ប្តូររ៉ោតទ័រវ៉ាយហ្វាយទេ?
ប៉ារ៉ាម៉ែត្រ និងការកំណត់ការតភ្ជាប់អ៊ីនធឺណិតជាធម្មតាផ្លាស់ប្តូរនៅពេលអ្នកទិញរ៉ោតទ័រថ្មី។ ទោះជាយ៉ាងណាក៏ដោយ ប្រសិនបើអ្នកកំណត់ SSID និងពាក្យសម្ងាត់របស់អ្នកដូចពីមុន អ្នកនឹងមិនប្រឈមមុខនឹងបញ្ហាណាមួយក្នុងការតភ្ជាប់ឧបករណ៍កម្តៅ Honeywell ទៅនឹងរ៉ោតទ័រ Wi-Fi ថ្មីនោះទេ។
ទោះជាយ៉ាងណាក៏ដោយ ទែម៉ូស្តាត Honeywell មួយចំនួនទាមទារការកំណត់ឡើងវិញយ៉ាងលំបាកដើម្បីភ្ជាប់។ ទៅបណ្តាញឥតខ្សែ។
របៀបកំណត់ Honeywell Thermostat ពីរោងចក្រឡើងវិញ?
ការស្ដារការកំណត់លំនាំដើមពីរោងចក្រឡើងវិញអនុញ្ញាតឱ្យអ្នកដោះស្រាយបញ្ហានៃការតភ្ជាប់ប្រព័ន្ធកម្តៅ Wifi។
ប្រសិនបើអ្នកបានសាកល្បងបច្ចេកទេសដោះស្រាយខាងលើទាំងអស់ហើយមិនដំណើរការទេ វាដល់ពេលកំណត់កម្តៅ Honeywell Wi-fi ឡើងវិញហើយ។ អ្នកអាចបើកដំណើរការទែម៉ូស្តាតដោយចុចប៊ូតុងកំណត់ឡើងវិញឱ្យជាប់រយៈពេល 30 វិនាទី។ បន្ទាប់មក លែងប៊ូតុងកំណត់ឡើងវិញ ហើយរង់ចាំកម្តៅដើម្បីបើក។
ម្យ៉ាងវិញទៀត អ្នកអាចប្រើប៊ូតុងព្រួញដើម្បីជ្រើសរើសជម្រើស “កំណត់ឡើងវិញ” ពីម៉ឺនុយនៅលើអេក្រង់។ បន្ទាប់មកចុចប៊ូតុង "ជ្រើសរើស" ដែលមាននៅក្រោមអេក្រង់។ ជាចុងក្រោយ ដើម្បីស្ដារការកំណត់លំនាំដើមរបស់រោងចក្រឡើងវិញ អ្នកអាចជ្រើសរើស “រោងចក្រ។ fi Network នៅលើទែម៉ូស្ដាត
ជំហានបន្ទាប់គឺត្រូវកំណត់ Wi-fi ឡើងវិញនៅលើទែម៉ូស្ដាត ដោយបញ្ចូលរបៀប Wi-fi ។ សម្រាប់គោលបំណងនេះ អ្នកអាចផ្លាស់ប្តូរប៉ារ៉ាម៉ែត្រប្រតិបត្តិការពីមួយទៅសូន្យ ដើម្បីផ្តាច់បណ្តាញ Wi-fi ដែលមានស្រាប់។
- ដំបូង ចុចប៊ូតុងប្រព័ន្ធ។
- អ្នកនឹងរកឃើញ ប៊ូតុងការ៉េខ្មៅនៅក្រោមអេក្រង់ដែលអ្នកត្រូវចុចឱ្យជាប់ ដើម្បីរុករកបញ្ជីប៉ារ៉ាម៉ែត្រ និងស្វែងរកលេខកូដ 900។
- អ្នកអាចប្រើគ្រាប់ចុចព្រួញឡើងលើ និងចុះក្រោម ដើម្បីផ្តាច់ Wi-Fi ដើម្បីកែប្រែប៉ារ៉ាម៉ែត្រ 900 ពី មួយទៅសូន្យ។
- បន្ទាប់ ជ្រើសរើស "រួចរាល់" ដើម្បីរក្សាទុកការផ្លាស់ប្តូរ។ ជាចុងក្រោយ អ្នកនឹងឃើញសារ “Wifi Disconnected” នៅលើអេក្រង់ LCD។
- ទែម៉ូស្តាត Honeywell កំណត់បណ្តាញឥតខ្សែសម្រាប់ឧបករណ៍នៅក្នុងរបៀប Wifi។
- ឥឡូវនេះវាដល់ពេលដែលត្រូវភ្ជាប់ កុំព្យូទ័រយួរដៃ ឬឧបករណ៍ចល័តទៅកាន់បណ្តាញទែរម៉ូស្តាត Wifi ។
- បើកការកំណត់ឥតខ្សែនៅលើឧបករណ៍របស់អ្នក ដើម្បីស្វែងរកបណ្តាញកម្តៅ ហើយភ្ជាប់ទៅវា។ អ្នកមិនចាំបាច់បញ្ចូលពាក្យសម្ងាត់ដើម្បីភ្ជាប់ប្រសិនបើអ្នកមិនបានជ្រើសរើសពីមុនទេ។
- ជំហានបន្ទាប់គឺត្រូវបើកកម្មវិធីរុករកតាមអ៊ីនធឺណិត វាយ 192.168.1.1 ហើយបញ្ចូល។
- អ្នកនឹងស្វែងរកបណ្តាញដែលនៅក្បែរនោះនៅលើវិបផតថលគ្រប់គ្រងគេហទំព័រ ហើយជ្រើសរើសបណ្តាញផ្ទះដើម្បីភ្ជាប់ទៅទែម៉ូស្តាតនៅលើវិបផតថលអ្នកគ្រប់គ្រងគេហទំព័រ។
- អ្នកនឹងឃើញសារ 'រង់ចាំ" នៅលើអេក្រង់ទែម៉ូស្តាត រហូតដល់វាភ្ជាប់ទៅបណ្តាញឥតខ្សែក្នុងផ្ទះ។
- ជាចុងក្រោយ អ្នកអាចប្រើកម្មវិធី Honeywell Home នៅលើឧបករណ៍ចល័តរបស់អ្នកដើម្បីកំណត់កាលវិភាគ និងគ្រប់គ្រងសីតុណ្ហភាព។
សេចក្តីសន្និដ្ឋាន
ប្រសិនបើអ្នកមានផ្ទះឆ្លាតវៃដែលមានឧបករណ៍ទាំងអស់ដែលភ្ជាប់ទៅឥតខ្សែ បណ្តាញ ភាពមិនប្រក្រតីតិចតួច ឬបញ្ហាការតភ្ជាប់អ៊ីធឺណិតជាមួយពួកវាមួយអាចជាការខកចិត្ត។
ការដកយកចំណុចសំខាន់នៃអត្ថបទខាងលើគឺបង្ហាញការដោះស្រាយដែលអាចកើតមានទាំងអស់ដើម្បីដោះស្រាយបញ្ហាការតភ្ជាប់ប្រព័ន្ធកម្តៅ Wifi ។
វិធីសាស្រ្តដោះស្រាយបញ្ហាមួយក្នុងចំណោមវិធីដោះស្រាយបញ្ហាការភ្ជាប់ Wi-Fi នៅលើឧបករណ៍កម្តៅ។ ទោះជាយ៉ាងណាក៏ដោយ ប្រសិនបើបញ្ហាការតភ្ជាប់ទែម៉ូស្ដាតនៅតែកើតមាន អ្នកអាចទាក់ទងសេវាកម្មគាំទ្រអតិថិជនតាមអ៊ីនធឺណិតសម្រាប់ជំនួយបច្ចេកទេសបន្ថែម។
សូមមើលផងដែរ: វិធីទប់ស្កាត់ការជ្រៀតជ្រែក WiFi របស់អ្នកជិតខាង