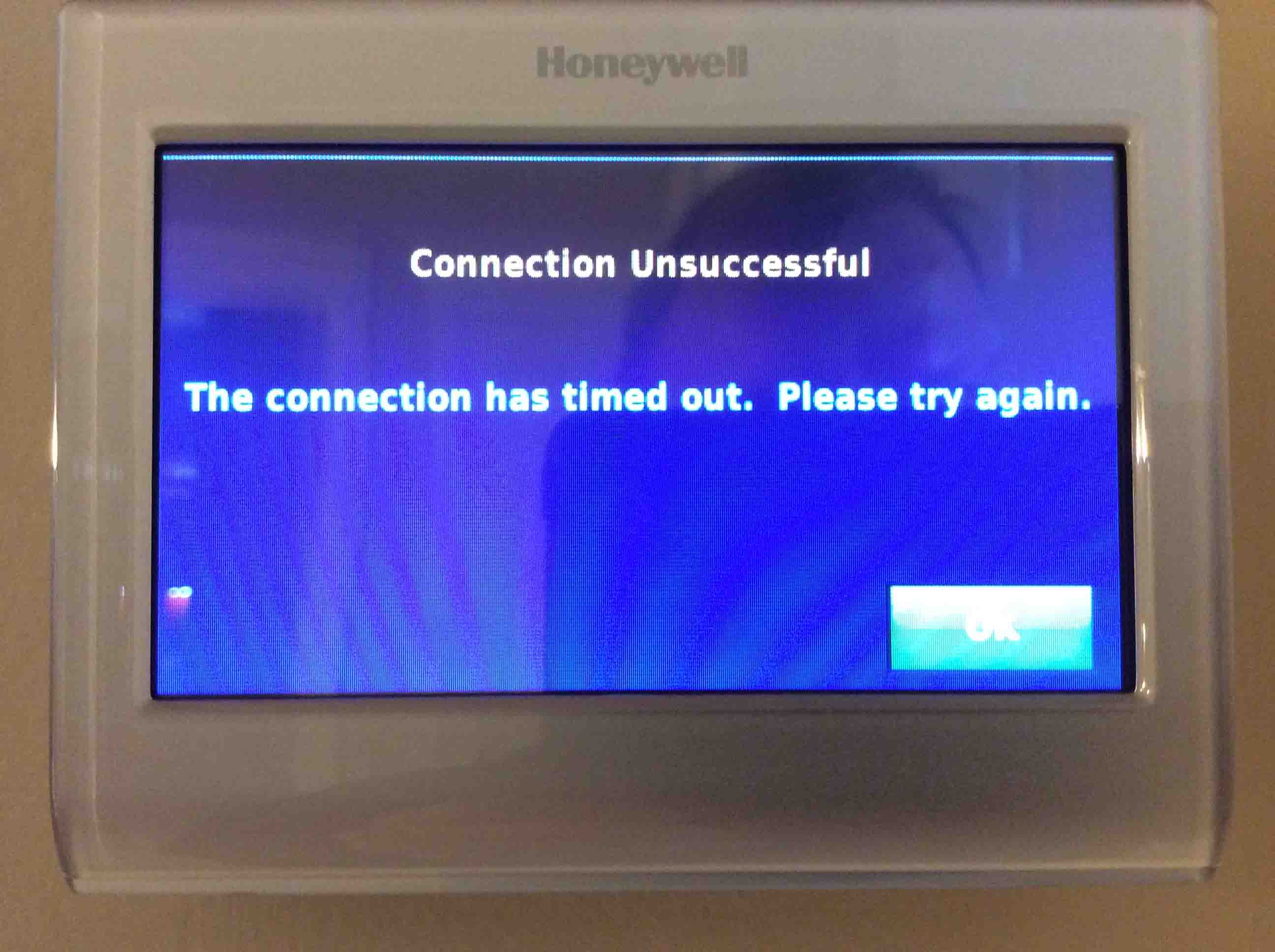สารบัญ
เทอร์โมสตัทเป็นส่วนสำคัญของบ้านในการจัดการระบบทำความร้อนและความเย็น คุณสามารถปรับปุ่มที่มีอยู่บนแผงเพื่อปรับอุณหภูมิภายใน
เทอร์โมสแตทของ Honeywell มีเทคโนโลยี Wifi ที่ล้ำสมัยเพื่อตรวจสอบอุณหภูมิได้จากทุกที่ทั้งภายในและภายนอกบ้าน
หันหน้าเข้าหา Wi- ความล้มเหลวในการเชื่อมต่อ fi บนตัวควบคุมอุณหภูมิ Wi-fi ของ Honeywell นั้นค่อนข้างพบได้บ่อยและสามารถเกิดขึ้นได้กับทุกคน คำแนะนำต่อไปนี้นำเสนอเทคนิคการแก้ปัญหาที่เป็นไปได้ทั้งหมดเพื่อแก้ไขปัญหา Wifi ของเทอร์โมสแตทของ Honeywell
เหตุใดเทอร์โมสตัทของ Honeywell จึงไม่เชื่อมต่อกับ Wi-Fi
เรามาคุยกันสั้นๆ ถึงสาเหตุที่ Wi-Fi เทอร์โมสตัทของ Honeywell ไม่ทำงาน การเชื่อมต่อตัวควบคุมอุณหภูมิ Wi-Fi อาจมีสาเหตุหลายประการ ได้แก่:
- ข้อมูลการเข้าสู่ระบบ Wifi ไม่ถูกต้อง
- เครือข่าย Wi-Fi ขัดข้องที่ผู้ให้บริการอินเทอร์เน็ตสิ้นสุด
- แอป Honeywell ต้องการการอัปเดต
- ความแออัดของเครือข่ายที่สูงขึ้น
- สัญญาณรบกวนแบบไร้สาย
- ตัวควบคุมอุณหภูมิอยู่นอกช่วงของเราเตอร์
- การเชื่อมต่อและการตั้งค่าโมเด็มหรือเราเตอร์ไม่ถูกต้อง
ข่าวดีคือคุณสามารถแก้ไขปัญหาการเชื่อมต่อทั้งหมดได้โดยไม่ต้องขอความช่วยเหลือด้านเทคนิค
จะแก้ไข Wi-Fi บน Honeywell Thermostat ได้อย่างไร
เทอร์โมสแตทอัจฉริยะของ Honeywell เป็นที่รู้จักในด้านความน่าเชื่อถือ คุณสมบัติขั้นสูง และประสิทธิภาพที่ไม่มีใครเทียบได้ อย่างไรก็ตาม การเชื่อมต่อ Wi-Fi เทอร์โมสตัทสามารถเกิดขึ้นได้ทุกเวลาเนื่องจากแถบความถี่ไร้สายไม่รองรับ ความแรงของสัญญาณต่ำ และการตั้งค่าเราเตอร์ Wi-Fi ที่ไม่ถูกต้อง
ดูสิ่งนี้ด้วย: สถานีตรวจอากาศ Wifi ที่ดีที่สุด - ทุกสิ่งที่คุณต้องรู้หากคุณเห็นข้อความแสดงข้อผิดพลาด เช่น E02 และ E43 บนเทอร์โมสแตท Wi-Fi ของ Honeywell แสดงว่ามีการเชื่อมต่อ Wifi ขัดข้อง และคุณต้องแก้ไข
เราได้รวบรวมเทคนิคการแก้ปัญหาสั้นๆ เพื่อแก้ไขปัญหาการเชื่อมต่อเทอร์โมสตัท Wifi เราขอแนะนำให้คุณทำตามขั้นตอนเหล่านี้ตามลำดับ เพราะจะช่วยประหยัดเวลาและความพยายามของคุณ
บางครั้งปัญหาการเชื่อมต่อ Wi-Fi อาจอยู่ที่เราเตอร์และบริการอินเทอร์เน็ต แต่ไม่ใช่กับตัวควบคุมอุณหภูมิ มาดูพื้นฐานโดยการตรวจสอบเราเตอร์ Wi-Fi และอินเทอร์เน็ต:
- ก่อนอื่น ให้ตรวจสอบว่าเราเตอร์ Wi-Fi ทำงานได้ดีหรือไม่โดยเชื่อมต่อเครือข่าย Wi-Fi กับอุปกรณ์อื่นๆ
- รีบูตเราเตอร์โดยถอดปลั๊กออกจากเต้าเสียบและรอ 30 วินาทีถึงหนึ่งนาทีก่อนที่จะเสียบปลั๊กอีกครั้ง
- หรืออีกวิธีหนึ่ง คุณสามารถรีสตาร์ทเราเตอร์ Wi-Fi จากพอร์ทัลเว็บ
- ตรวจสอบให้แน่ใจว่าเฟิร์มแวร์ของเราเตอร์ได้รับการอัปเดตแล้ว และติดตั้งการอัปเดตซอฟต์แวร์ล่าสุดเพื่อลบจุดบกพร่องหรือข้อผิดพลาด
- เราเตอร์ของคุณควรใช้ Dynamic Host Configuration Protocol (DHCP) เราเตอร์ DHCP กำหนดที่อยู่ IP ให้กับอุปกรณ์ที่เชื่อมต่อทั้งหมด รวมถึงเทอร์โมสตัท
- ในการเชื่อมต่อเทอร์โมสตัทกับเราเตอร์ คุณสามารถปิดใช้งานการตั้งค่าความปลอดภัยขั้นสูง เช่น ไฟร์วอลล์
- เครือข่าย Wi-Fi ควรใช้สิ่งเหล่านี้เท่านั้นโปรโตคอลความปลอดภัย – WEP PSK, WPA2 MIXED PSK, OPEN, WPA2 AES PSK และ WPA TKIP PSK
- เนื่องจากกิจกรรมการบำรุงรักษาหรืออัปเกรดบนเซิร์ฟเวอร์ Honeywell Total Connect Comfort คุณจะไม่สามารถเชื่อมต่อกับ เทอร์โมสตัทที่แข็งแกร่งกับเครือข่าย Wi-Fi
ใช้แอปที่เหมาะสมบนโทรศัพท์มือถือ
คุณควรใช้แอป Honeywell ที่ถูกต้องบนอุปกรณ์ Wi-Fi อัจฉริยะของคุณเพื่อควบคุม Honeywell ระบบเทอร์โมสตัทอัจฉริยะ
Honeywell มีแอปสองประเภทสำหรับอุปกรณ์อัจฉริยะของคุณ:
- Honeywell Home
- Total Connect Comfort
อันแรกมีไว้สำหรับอุปกรณ์ Honeywell เท่านั้น ในขณะที่อันที่สองนำเสนอโซลูชั่นแบบครบวงจรสำหรับเทอร์โมสแตทแบบตั้งโปรแกรม Wi-Fi แบบโซนเดียว นอกจากนี้ แอป Total Connect Comfort ยังใช้งานได้กับ Econnect, Prestige และ Evohome
คุณควรทราบว่าคุณไม่สามารถใช้ทั้งสองแอปเพื่อควบคุมตัวควบคุมอุณหภูมิ Wi-Fi ของ Honeywell หากคุณซื้อเทอร์โมสตัทอัจฉริยะ Honeywell เวอร์ชันล่าสุด คุณต้องใช้ Honeywell Home
เป็นเรื่องง่ายที่จะเชื่อมโยงเทอร์โมสตัท Wi-Fi ของ Honeywell กับแอปโดยเลือกตัวเลือก 'เพิ่มอุปกรณ์” หรือ แตะไอคอน + บนหน้าแรก จากนั้น ค้นหาตัวควบคุมอุณหภูมิที่คุณต้องการเพิ่มและทำตามคำแนะนำบนหน้าจอ
คุณสามารถเปิดตัวเลือกเพื่อติดตั้งการอัปเดตอัตโนมัติขณะใช้ Wi-Fi คุณจะใช้แอปเวอร์ชันล่าสุดต่อไปได้โดยไม่มีบั๊กของเฟิร์มแวร์ ฮันนี่เวลล์เปิดตัวแอปพลิเคชันอัปเดตทุกสองสัปดาห์เพื่อปรับปรุงประสบการณ์ผู้ใช้และรวมคุณลักษณะล่าสุดไว้ในแอปพลิเคชัน
หรืออีกทางหนึ่ง คุณสามารถไปที่ Google Play Store หรือ Apple App Store เพื่อตรวจสอบและดาวน์โหลดการอัปเดตแอปพลิเคชันด้วยตนเอง
การรบกวนการเชื่อมต่อและความแออัดของเครือข่าย
เป็นปัญหาที่พบบ่อยที่สุดในเกือบทุกครัวเรือน อุปกรณ์อิเล็กทรอนิกส์ในบ้านของเรา เช่น สมาร์ททีวี คอมพิวเตอร์ แล็ปท็อป เตาไมโครเวฟ และตู้เย็น รบกวนสัญญาณไร้สาย นอกจากนี้ สิ่งกีดขวางทางกายภาพ เช่น เฟอร์นิเจอร์และผนังคอนกรีต ยังทำให้ความแรงของสัญญาณไร้สายลดลง
อุปกรณ์จำนวนมากเกินไปที่เชื่อมต่อกับการเชื่อมต่ออินเทอร์เน็ตเดียวกันมักนำไปสู่ความแออัดของเครือข่าย ปัญหาเหล่านี้ทำให้สัญญาณไร้สายที่ได้รับลดลงอย่างมากที่ปลายตัวควบคุมอุณหภูมิ
หากความแรงของสัญญาณไร้สายอ่อน คุณสามารถย้ายตัวควบคุมอุณหภูมิไปไว้ใกล้กับเราเตอร์หรือติดตั้งตัวขยายสัญญาณ Wi-Fi เพื่อปรับปรุงการครอบคลุมสัญญาณไร้สาย หนึ่งในเหตุผลที่สำคัญที่สุดในการติดตั้งตัวขยายสัญญาณ Wi-Fi คือการลดความแออัดของเครือข่ายและกำจัดจุดอับสัญญาณ Wi-Fi ที่บ้าน
เราเตอร์กระจายสัญญาณไร้สายบนช่องสัญญาณ Wi-Fi ที่แตกต่างกัน - หนึ่งช่องสัญญาณ , หก และ 11 หากช่องสัญญาณเครือข่ายของคุณแออัด คุณสามารถลองเปลี่ยนได้จากหน้าผู้ดูแลระบบของเราเตอร์
โดยทั่วไปแล้วจะเป็นวิธีการทดลองใช้เพื่อเปลี่ยนช่องและดูว่าแก้ปัญหาการเชื่อมต่อเทอร์โมสตัท Wifi
เคล็ดลับสำหรับมือโปร: คุณต้องรีบูตเราเตอร์หลังจากใช้การเปลี่ยนแปลง
เชื่อมต่อกับย่านความถี่ไร้สาย 2.4 GHz
คุณควรทราบว่า เทอร์โมสแตท Wi-fi ของ Honeywell เข้ากันได้กับแบนด์วิดท์ไร้สาย 2.4 GHz และไม่เชื่อมต่อกับแบนด์ 5 GHz อย่างไรก็ตาม เราเตอร์ดูอัลแบนด์รุ่นล่าสุดอนุญาตให้คุณเชื่อมต่ออุปกรณ์กับย่านความถี่ 2.4 และ 5 GHz
อย่างไรก็ตาม ปัญหาอาจเกิดขึ้นหากอุปกรณ์เคลื่อนที่เชื่อมต่อกับย่านความถี่ 5 GHz แอป Honeywell ใช้งานได้กับเทอร์โมสตัทในย่านความถี่ 2.4 GHz เท่านั้น
ไม่สามารถรับที่อยู่ IP จากเราเตอร์ Wi-Fi
หากคุณได้รับข้อความแสดงข้อผิดพลาดบนเทอร์โมสตัทว่า “ไม่มี IP ที่อยู่” คุณสามารถรีสตาร์ทเครื่องได้โดยทำตามขั้นตอนเหล่านี้:
- ก่อนอื่น ให้ถอดเทอร์โมสตัทออกจากแหล่งจ่ายไฟเป็นเวลาหนึ่งนาที
- จากนั้น เสียบปลั๊กเทอร์โมสตัทกลับเข้าไปและรอ เพื่อเปิด
- สุดท้าย ให้รีสตาร์ทเราเตอร์และดำเนินการต่อที่ตัวเลือกการตั้งค่า Wi-Fi
- จากนั้น เลือก “เมนู” บนหน้าจอถัดจากพัดลม บ้าน และระบบ
- ถัดไป เลือก “การตั้งค่า Wi-Fi” เพื่อดูรายการเครือข่ายไร้สาย ที่นี่ เลือกเครือข่าย Wi-Fi ในบ้านของคุณและป้อนรหัสผ่าน
- สุดท้าย คุณสามารถแตะ "เสร็จสิ้น" หลังจากนั้นคุณจะเห็นข้อความ "การเชื่อมต่อสำเร็จ" บนหน้าจอ
- สุดท้าย คลิกที่ 'ถัดไป” เพื่อไปยังหน้ายืนยัน
- คุณสามารถตรวจสอบว่าชื่อเครือข่าย SSID ถูกซ่อนไว้หรือไม่ Wi-Fi ส่วนใหญ่เราเตอร์ออกอากาศ SSID ตามค่าเริ่มต้น อย่างไรก็ตาม เจ้าของบ้านซ่อนไว้เพื่อความปลอดภัยทางออนไลน์
- หาก SSID ถูกซ่อนไว้ คุณสามารถเปิดการจัดการเว็บของเราเตอร์บนคอมพิวเตอร์และทำให้ชื่อเครือข่ายมองเห็นได้สำหรับการสแกน คุณสามารถป้อนชื่อเครือข่ายและโปรโตคอลความปลอดภัย เช่น WEP, WPA, TKP, AES, WPAT เป็นต้น
- บนหน้าจอเทอร์โมสตัทของ Honeywell ให้เปิดเมนูและเลือก “เลือกเครือข่าย Wi-fi” คุณจะเห็นเครือข่ายไร้สายทั้งหมดในระยะ รวมถึงตัวเลือก 'อื่นๆ' สำหรับเครือข่ายที่ซ่อนอยู่
- คุณต้องป้อนชื่อเครือข่ายและรหัสผ่านอย่างระมัดระวังโดยไม่มีการพิมพ์ผิด
คุณเปลี่ยนเราเตอร์ Wi-Fi แล้วหรือยัง
พารามิเตอร์และการตั้งค่าการเชื่อมต่ออินเทอร์เน็ตมักจะเปลี่ยนแปลงเมื่อคุณซื้อเราเตอร์ใหม่ อย่างไรก็ตาม หากคุณตั้งค่า SSID และรหัสผ่านเหมือนเดิม คุณจะไม่พบปัญหาใดๆ ในการเชื่อมต่อเทอร์โมสตัทของ Honeywell กับเราเตอร์ Wi-Fi ใหม่
อย่างไรก็ตาม เทอร์โมสตัทของ Honeywell บางตัวจำเป็นต้องฮาร์ดรีเซ็ตเพื่อเชื่อมต่อ ไปยังเครือข่ายไร้สาย
วิธีรีเซ็ต Honeywell Thermostat เป็นค่าเริ่มต้นจากโรงงาน
การคืนค่าการตั้งค่าเริ่มต้นจากโรงงานทำให้คุณสามารถแก้ไขปัญหาการเชื่อมต่อเทอร์โมสตัท Wifi ได้
ดูสิ่งนี้ด้วย: Orbi WiFi ไม่ทำงาน - นี่คือวิธีการแก้ไขหากคุณลองใช้เทคนิคการแก้ปัญหาข้างต้นทั้งหมดแล้วไม่ได้ผล ก็ถึงเวลารีเซ็ตเทอร์โมสตัท Wi-fi ของ Honeywell คุณสามารถเปิดวงจรเทอร์โมสตัทได้โดยกดปุ่มรีเซ็ตค้างไว้ 30 วินาที จากนั้นปล่อยปุ่มรีเซ็ตและรอเทอร์โมสตัทเพื่อเปิด
หรืออีกวิธีหนึ่ง คุณสามารถใช้ปุ่มลูกศรเพื่อเลือกตัวเลือก "รีเซ็ต" จากเมนูบนหน้าจอ ถัดไป กดปุ่ม “เลือก” ที่อยู่ใต้หน้าจอ สุดท้าย หากต้องการคืนค่าการตั้งค่าเริ่มต้นจากโรงงาน คุณสามารถเลือก "โรงงาน" ได้
คุณควรทราบว่าการแยกตัวประกอบในการรีเซ็ตเทอร์โมสตัทจะล้างการตั้งค่าและการตั้งเวลาที่กำหนดเองทั้งหมด
รีเซ็ต Same Wi- fi เครือข่ายบนเทอร์โมสตัท
ขั้นตอนต่อไปคือการรีเซ็ต Wi-fi บนเทอร์โมสตัทโดยเข้าสู่โหมด Wi-fi เพื่อจุดประสงค์นี้ คุณสามารถเปลี่ยนพารามิเตอร์การทำงานจากหนึ่งเป็นศูนย์เพื่อยกเลิกการเชื่อมต่อเครือข่าย Wi-Fi ที่มีอยู่
- ก่อนอื่น ให้กดปุ่มระบบ
- คุณจะพบ ปุ่มสี่เหลี่ยมสีดำใต้หน้าจอที่คุณต้องกดค้างไว้เพื่อไปยังรายการพารามิเตอร์และค้นหารหัส 900
- คุณสามารถใช้ปุ่มลูกศรขึ้นและลงเพื่อยกเลิกการเชื่อมต่อ Wi-Fi เพื่อแก้ไขพารามิเตอร์ 900 จาก หนึ่งถึงศูนย์
- ถัดไป เลือก “เสร็จสิ้น” เพื่อบันทึกการเปลี่ยนแปลง สุดท้าย คุณจะเห็นข้อความ "Wifi Disconnected" บนหน้าจอ LCD
- Honeywell thermostat ตั้งค่าเครือข่ายไร้สายสำหรับอุปกรณ์ในโหมด Wifi
- ตอนนี้ได้เวลาเชื่อมต่อ แล็ปท็อปหรืออุปกรณ์พกพาเข้ากับเครือข่าย Wifi ของเทอร์โมสตัท
- เปิดการตั้งค่าไร้สายบนอุปกรณ์ของคุณเพื่อค้นหาเครือข่ายเทอร์โมสตัทและเชื่อมต่อ คุณไม่จำเป็นต้องป้อนรหัสผ่านเพื่อเชื่อมต่อหากคุณยังไม่ได้เลือกใดๆ ก่อนหน้านี้
- ขั้นตอนต่อไปคือการเปิดเว็บเบราว์เซอร์ พิมพ์ 192.168.1.1 และป้อน
- คุณจะค้นหาเครือข่ายใกล้เคียงบนพอร์ทัลผู้ดูแลเว็บ และเลือกเครือข่ายในบ้านเพื่อเชื่อมต่อกับเทอร์โมสตัทบนพอร์ทัลผู้ดูแลเว็บ
- คุณจะเห็นข้อความ "รอ" บนหน้าจอเทอร์โมสตัทจนกว่าจะเชื่อมต่อกับเครือข่ายไร้สายในบ้าน
- สุดท้าย คุณสามารถใช้แอป Honeywell Home บนอุปกรณ์มือถือของคุณเพื่อตั้งเวลาและควบคุมอุณหภูมิ
สรุป
หากคุณมีบ้านอัจฉริยะที่มีอุปกรณ์ทั้งหมดเชื่อมต่อกับระบบไร้สาย ข้อผิดพลาดเล็กน้อยหรือปัญหาการเชื่อมต่ออินเทอร์เน็ตกับหนึ่งในนั้นอาจทำให้คุณหงุดหงิดได้
ประเด็นสำคัญของบทความข้างต้นคือการนำเสนอการแก้ไขที่เป็นไปได้ทั้งหมดเพื่อแก้ไขปัญหาการเชื่อมต่อเทอร์โมสตัท Wifi
หนึ่งในวิธีการแก้ไขปัญหาช่วยแก้ปัญหาการเชื่อมต่อ Wi-Fi บนอุปกรณ์ควบคุมอุณหภูมิ อย่างไรก็ตาม หากปัญหาการเชื่อมต่อเทอร์โมสตัทยังคงมีอยู่ คุณสามารถติดต่อบริการสนับสนุนลูกค้าออนไลน์เพื่อขอความช่วยเหลือด้านเทคนิคเพิ่มเติม