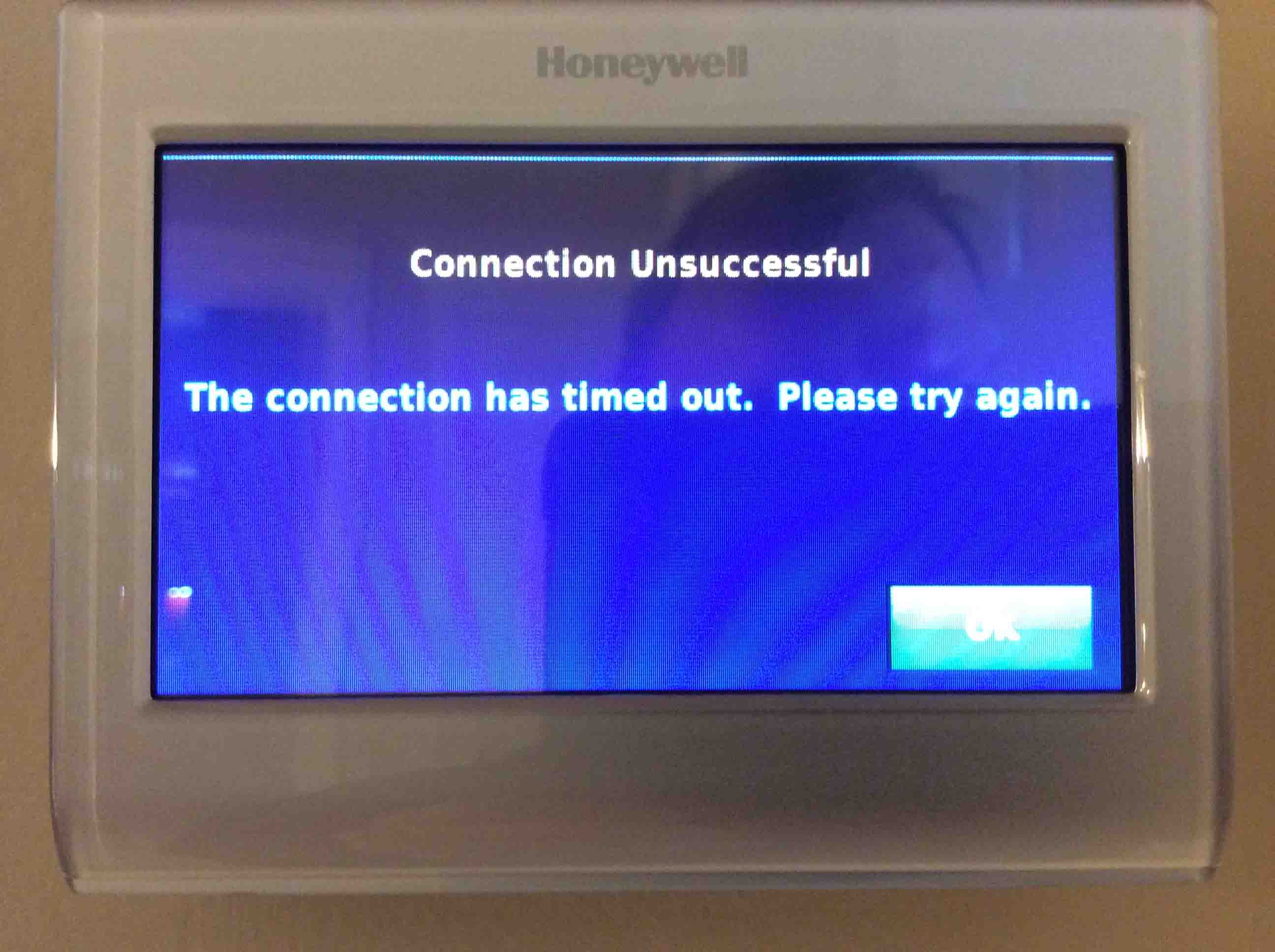Indholdsfortegnelse
En termostat er en integreret del af vores hjem til styring af varme- og kølesystemet. Du kan justere knappen på panelet for at justere den interne temperatur.
Se også: Sådan løser du problemet: Nest vil ikke oprette forbindelse til WifiHoneywell-termostater er udstyret med avanceret wifi-teknologi, så temperaturen kan overvåges hvor som helst i og uden for hjemmet.
Fejl i Wi-fi-forbindelsen på Honeywell Wi-fi termostaten er relativt almindeligt og kan ske for alle. Følgende vejledning præsenterer alle mulige fejlfindingsteknikker til at løse problemet med Honeywell termostatens Wi-fi-forbindelse.
Se også: Instagram virker ikke på WiFi: Hvad skal du gøre?Hvorfor vil Honeywell termostat ikke oprette forbindelse til Wi-Fi?
Lad os kort diskutere årsagerne til, at Honeywell termostat Wi-fi ikke virker. Der kan være flere årsager bag Wi-Fi-termostatforbindelsen, herunder:
- Forkerte loginoplysninger til Wifi
- Nedbrud i Wi-fi-netværket hos internetudbyderen
- Honeywell-appen kræver en opdatering
- Større overbelastning af nettet
- Trådløs interferens
- En termostat er uden for routerens rækkevidde
- Forkerte modem- eller routerforbindelser og indstillinger
Den gode nyhed er, at du kan løse alle forbindelsesproblemer uden teknisk assistance.
Hvordan reparerer man Wi-Fi på Honeywell termostat?
Honeywells smarte termostater er kendt for deres pålidelighed, avancerede funktioner og uovertrufne ydeevne. Men forbindelsen til Wi-Fi-termostaten kan opstå når som helst på grund af et ikke understøttet trådløst bånd, lav signalstyrke og forkerte indstillinger for Wi-Fi-routeren.
Hvis du ser fejlmeddelelser som E02 og E43 på Honeywell Wi-fi-termostaten, betyder det, at Wi-fi-forbindelsen er afbrudt, og du skal løse det.
Vi har opstillet en kort liste over fejlfindingsteknikker til at løse problemerne med forbindelsen til Wifi termostaten. Vi anbefaler, at du følger disse trin i samme rækkefølge, da det vil spare dig tid og kræfter.
Nogle gange kan problemet med Wi-fi-forbindelsen skyldes routeren og internettjenesten, men ikke termostaten. Lad os gennemgå det grundlæggende ved at kontrollere Wi-fi-routeren og internettet:
- Først skal du kontrollere, om Wi-fi-routeren fungerer fint ved at forbinde Wi-fi-netværket til andre enheder.
- Genstart routeren ved at trække stikket ud af stikkontakten og vente 30 sekunder til et minut, før du sætter stikket i igen.
- Alternativt kan du også genstarte Wi-fi-routeren fra webportalen.
- Sørg for, at routerens firmware er opdateret, og installer de seneste softwareopdateringer for at fjerne fejl eller fejl.
- Din router skal bruge DHCP (Dynamic Host Configuration Protocol). DHCP-routeren tildeler IP-adressen til alle de tilsluttede enheder, herunder termostaten.
- Hvis du vil tilslutte termostaten til routeren, kan du deaktivere de avancerede sikkerhedsindstillinger, f.eks. firewalls.
- Wi-fi-netværket bør kun bruge disse sikkerhedsprotokoller - WEP PSK, WPA2 MIXED PSK, OPEN, WPA2 AES PSK og WPA TKIP PSK.
- På grund af vedligeholdelses- eller opgraderingsaktiviteter på Honeywell Total Connect Comfort-serverne kan du ikke tilslutte den robuste termostat til Wi-fi-netværket.
Brug den rigtige app på mobiltelefonen
Du skal bruge den korrekte Honeywell-app på din smart Wi-fi-enhed til at styre Honeywell smart termostat-systemet.
Honeywell tilbyder grundlæggende to typer apps til dine smarte enheder:
- Honeywell Home
- Total Connect Comfort
Den første er eksklusivt for Honeywell-enheder, mens den anden tilbyder en one-stop-løsning til Wi-fi-programmerbare termostater med enkeltzone. Total Connect Comfort-appen er også kompatibel med Econnect, Prestige og Evohome.
Du skal vide, at du ikke kan bruge begge apps til at styre Honeywell Wi-fi-termostaten. Hvis du har købt den nyeste version af Honeywell smart termostat, skal du bruge Honeywell Home.
Det er nemt at forbinde Honeywell Wi-fi-termostaten med appen ved at vælge indstillingen "Tilføj enhed" eller trykke på +-ikonet på forsiden. Søg derefter efter den termostat, du vil tilføje, og følg instruktionerne på skærmen.
Du kan slå indstillingen til at installere de automatiske opdateringer til, mens du bruger Wi-fi. Du fortsætter med at bruge den nyeste app-version uden en firmwarefejl. Honeywell udruller applikationsopdateringer hver anden uge for at forbedre brugeroplevelsen og indarbejde de nyeste funktioner i appen.
Alternativt kan du besøge Google Play Store eller Apple App Store for manuelt at kontrollere og downloade opdateringer til programmet.
Forbindelsesforstyrrelser og netværksoverbelastning
Det er et af de mest almindelige problemer i næsten alle husstande. De elektroniske enheder i vores hjem, f.eks. smart-tv'er, computere, bærbare computere, mikrobølgeovne og køleskabe, forstyrrer de trådløse signaler. Fysiske forhindringer, f.eks. møbler og betonvægge, forringer også den trådløse signalstyrke.
For mange enheder, der er tilsluttet den samme internetforbindelse, fører ofte til overbelastning af netværket. Disse problemer forringer det trådløse signal, der modtages i termostatenden, betydeligt.
Hvis den trådløse signalstyrke er svag, kan du flytte termostaten tæt på routeren eller installere en Wi-fi extender for at forbedre den trådløse dækning. En af de vigtigste grunde til at installere en Wi-fi extender er, at den reducerer overbelastning af netværkstrafikken og eliminerer Wi-fi-døde zoner i hjemmet.
Routerne sender de trådløse signaler på forskellige Wi-fi-kanaler - en, seks og 11. Hvis din netværkskanal er overbelastet, kan du prøve at ændre den fra routerens administrationsside.
Det er generelt en hit-and-trial-metode at ændre kanalerne og se, om det løser forbindelsesproblemerne med Wifi termostaten.
Et godt tip: Du skal genstarte routeren, når du har foretaget ændringerne.
Opret forbindelse til et trådløst 2,4 GHz-bånd
Du skal vide, at Honeywell Wi-fi-termostaten er kompatibel med 2,4 GHz trådløs båndbredde og ikke kan tilsluttes 5 GHz-båndet. De nyeste dual-band-routere giver dig dog mulighed for at tilslutte enhederne til 2,4 og 5 GHz.
Problemet kan dog opstå, hvis mobilenheden er forbundet til 5 GHz-båndet. Honeywell-appen er kun kompatibel med termostaten på 2,4 GHz-båndet.
Kan ikke få IP-adresse fra Wi-fi-router
Hvis du får en fejlmeddelelse på termostaten, der siger "ingen IP-adresse", kan du genstarte den ved at følge disse trin:
- Først skal du afbryde termostaten fra strømkilden i et minut.
- Sæt derefter termostaten i igen, og vent på, at den tænder.
- Til sidst skal du genstarte routeren og gå videre til indstillingen Wi-fi-opsætning.
- Vælg derefter "Menu" på skærmen ved siden af Fan (Ventilator), Home (Hjem) og System (System).
- Vælg derefter "Wi-fi Setup" (Wi-fi-opsætning) for at få vist listen over trådløse netværk. Vælg dit Wi-fi-netværk derhjemme, og indtast adgangskoden.
- Til sidst kan du trykke på "Udført", hvorefter du vil se meddelelsen "Forbindelse vellykket" på skærmen.
- Klik til sidst på "Next" (Næste) for at gå videre til bekræftelsessiden.
- Du kan kontrollere, om netværksnavnet SSID er skjult eller ej. De fleste Wi-fi-routere udsender SSID som standard, men hjemmejerne skjuler det af hensyn til online-sikkerheden.
- Hvis SSID'et er skjult, kan du åbne routerens webadministration på computeren og gøre netværksnavnet synligt til scanning. Du kan indtaste netværksnavnet og sikkerhedsprotokollerne, f.eks. WEP, WPA, TKP, AES, WPAT osv.
- Åbn menuen på Honeywell-termostatskærmen, og vælg "Select Wi-fi Network" (Vælg Wi-fi-netværk). Du får vist alle de trådløse netværk inden for området, herunder "Other" (Andre) for skjulte netværk.
- Du skal omhyggeligt indtaste netværksnavnet og adgangskoden uden at lave tastefejl.
Har du skiftet Wi-fi-routeren?
Parametrene og indstillingerne for internetforbindelsen ændres normalt, når du køber en ny router. Men hvis du indstiller SSID og adgangskode som før, vil du ikke få problemer med at tilslutte Honeywell-termostaten til den nye Wi-fi-router.
Nogle Honeywell-termostater kræver dog en hård nulstilling for at kunne oprette forbindelse til det trådløse netværk.
Sådan nulstilles Honeywell termostat fra fabrikken?
Ved at gendanne fabriksindstillingerne kan du løse problemerne med forbindelsen til Wifi termostaten.
Hvis du har prøvet alle de ovennævnte opløsningsteknikker, og ingen af dem virker, er det på tide at nulstille Honeywell Wi-fi termostaten. Du kan strømforbinde termostaten ved at holde nulstillingsknappen nede i 30 sekunder. Slip derefter nulstillingsknappen, og vent på, at termostaten tændes.
Alternativt kan du bruge piletasterne til at vælge "Reset" fra menuen på skærmen. Tryk derefter på knappen "Select" (vælg), der er tilgængelig under skærmen. Endelig kan du vælge "Factory" (fabriksindstillinger) for at gendanne fabriksindstillingerne.
Du skal vide, at hvis du tager højde for nulstilling af termostaten, slettes alle tilpassede indstillinger og planlægning.
Nulstil det samme Wi-fi-netværk på termostaten
Det næste skridt er at nulstille Wi-fi på termostaten ved at gå ind i Wi-fi-tilstand. Til dette formål kan du ændre driftsparameteren fra et til nul for at afbryde det eksisterende Wi-fi-netværk.
- Tryk først på systemknappen.
- Du finder en sort firkantet knap under skærmen, som du skal trykke på og holde nede for at navigere i parameterlisten og søge efter kode 900.
- Du kan bruge piletasterne op og ned til at afbryde forbindelsen til Wi-Fi for at ændre 900-parametrene fra et til nul.
- Vælg derefter "Done" (færdig) for at gemme ændringerne. Til sidst vises meddelelsen "Wifi Disconnected" (WiFi-forbindelse afbrudt) på LCD-skærmen.
- Honeywell-termostaten indstiller et trådløst netværk til enheden i Wifi-tilstand.
- Nu er det tid til at tilslutte den bærbare computer eller mobile enhed til termostatens wifi-netværk.
- Åbn de trådløse indstillinger på din enhed for at søge efter termostatnetværket og oprette forbindelse til det. Du behøver ikke at indtaste adgangskoden for at oprette forbindelse, hvis du ikke har valgt nogen tidligere.
- Det næste skridt er at åbne webbrowseren, skrive 192.168.1.1.1 og indtaste.
- Du søger efter de nærliggende netværk på webadministrationsportalen og vælger hjemmenetværket for at oprette forbindelse til termostaten på webadministrationsportalen.
- Du vil se meddelelsen "Vent" på termostatskærmen, indtil den opretter forbindelse til det trådløse netværk i hjemmet.
- Endelig kan du bruge Honeywell Home-appen på din mobilenhed til at planlægge og styre temperaturen.
Konklusion
Hvis du har et smart hjem med alle apparater forbundet til det trådløse netværk, kan en mindre fejl eller et problem med internetforbindelsen på et af dem være frustrerende.
Den vigtigste pointe i ovenstående artikel er at præsentere alle mulige løsninger til at løse problemerne med forbindelsen til Wifi termostaten.
En af fejlfindingsmetoderne løser problemet med Wi-fi-forbindelsen på termostatenheden. Men hvis problemerne med termostatforbindelsen fortsætter, kan du kontakte online kundeservice for yderligere teknisk hjælp.