Innholdsfortegnelse
Har du problemer med WiFi-nettverkstilkoblingen i PC-systemet eller Android-smarttelefonen?
Er du usikker på hvordan du kjører WiFi-diagnostikk og løser problemet med svak nettverkssignalstyrke?
Vel, denne artikkelen vil helt sikkert hjelpe deg med den svake identifiseringen og rettingen av trådløs tilkobling.
#1. Wi-Fi-nettverksdiagnostikk på PC-stasjon eller bærbar
Her er noen av de anbefalte trinnene du bør følge for å kjøre en diagnose på Wi-Fi-signalet på din personlige datamaskin eller bærbare datamaskin.
Disse er anbefales å følge for å sikre bedre analyse av nettverkssignalet og hastigheter:
Trinn 1. Gå til Start-menyen på skriv cmd for å få tilgang til ledeteksten i søkelinje. Høyreklikk og klikk på « Kjør som administrator »-alternativet for å fortsette.
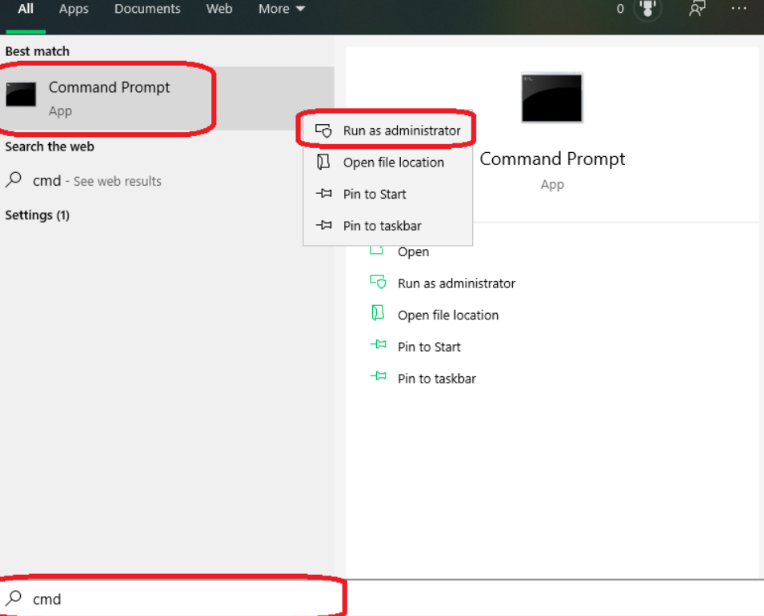
Trinn 2. Skriv inn kommandoen « netsh WLAN vis wlanreport ” i ledetekstvinduet. Etter dette, trykk Enter for å fortsette.
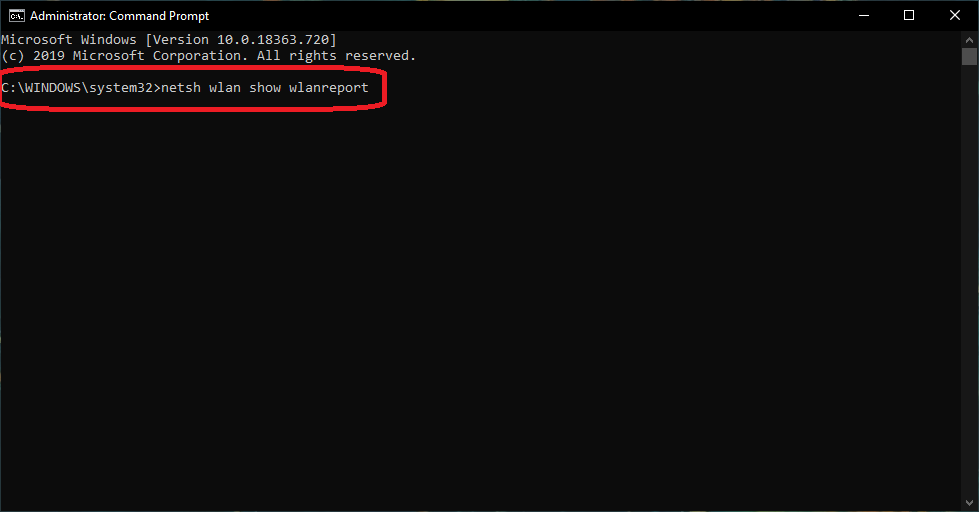
Trinn 2. Når det er gjort, vil systemet kjøre kommandoen, og kontrollene er fullført. Deretter vil systemet generere en rapport om Wi-Fi-internettsignalet. Den vil også vise banen der Wi-Fi-signalnettverksrapporten er lagret på systemet.
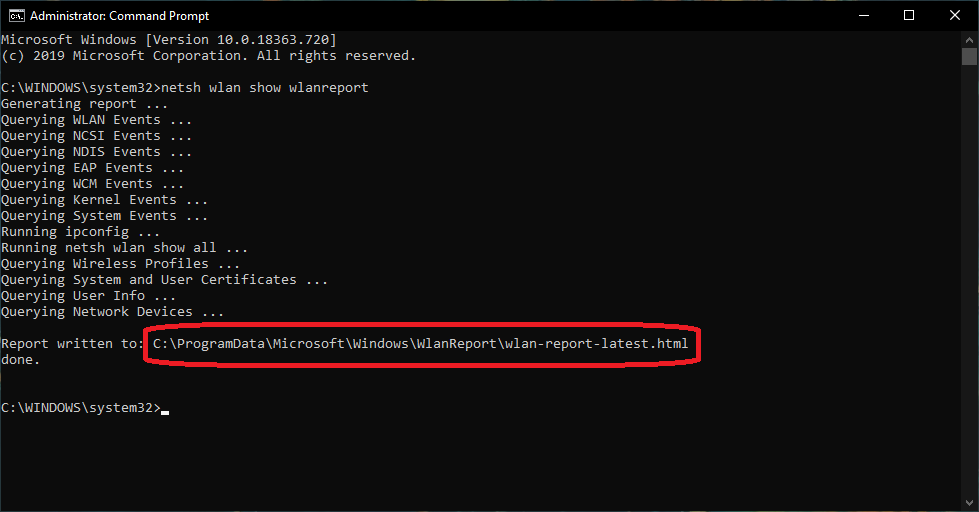
Trinn 3. For å få tilgang til WiFi-nettverksrapporten, kopier filplasseringen fra ledeteksten og lim den inn i nettleseren. Trykk Enter for å fortsette.
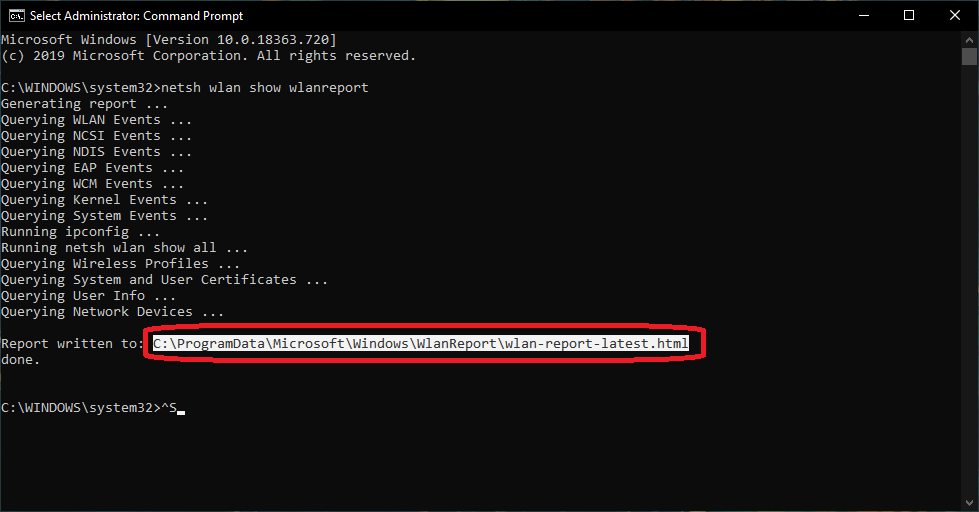

Trinn 4. Når Wi-Finettverksrapporten er tilgjengelig fra nettleseren, vil en kretsgraf vise styrken til Wi-Fi-tilkoblingen og hastigheten på systemet. Dataene vil være fra de siste tre dagene. De grønne signalene angir den stabile Wi-Fi-tilkoblingen, mens de røde signalene angir WiFi-frakoblingene.
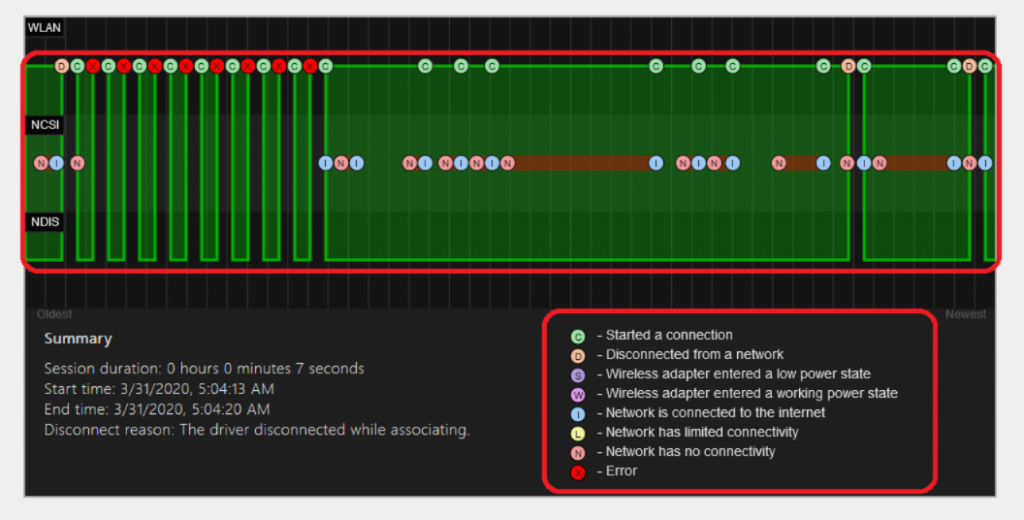
Trinn 5. Du kan sjekke systemdetaljer som systemnavn, PC produsent, operativsystembygging og versjon osv. Driverdetaljer som gjeldende driverversjon, driverdato osv. er også tilgjengelige.
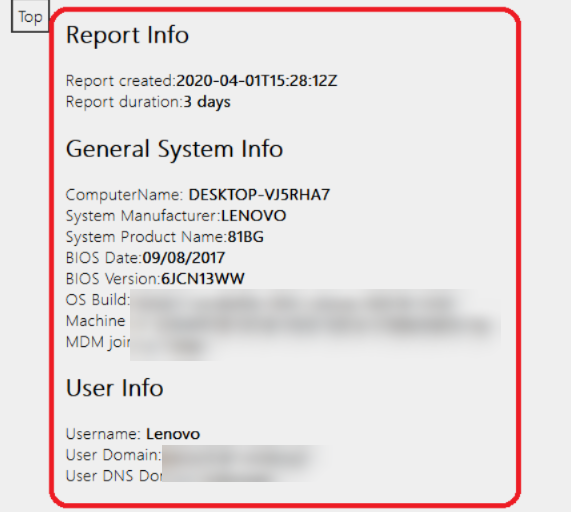
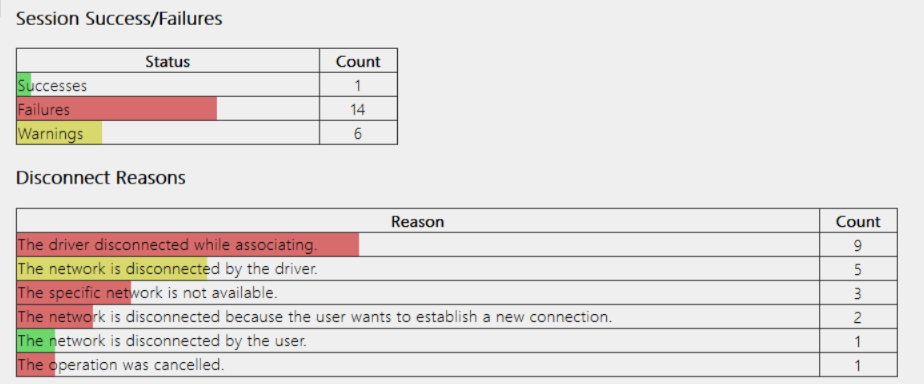
Trinn 6. Tilgang den trådløse øktanalysatoren og finn tilgjengelige detaljer om de siste tre dagenes internettforbindelse.
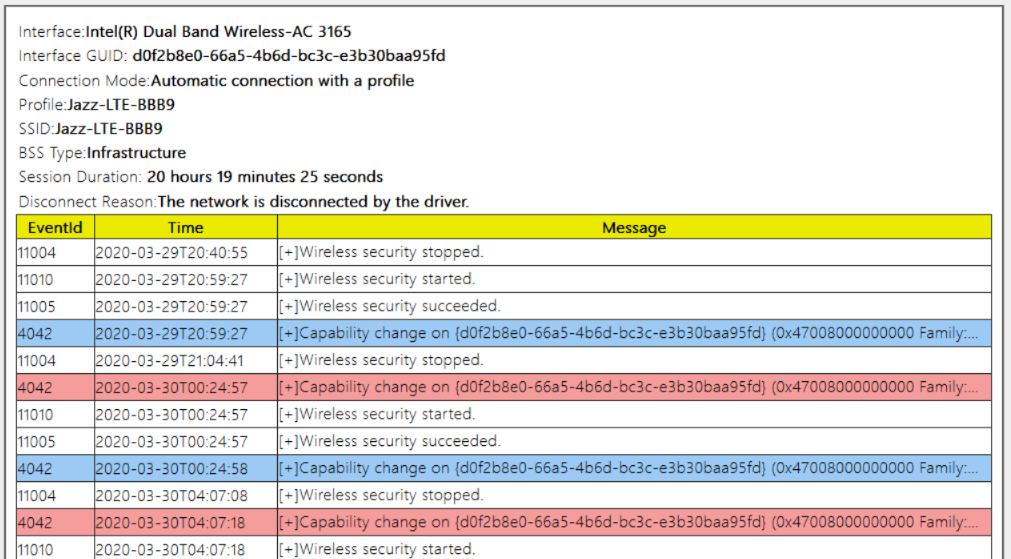
Denne WiFi-hastighetsanalysatorrapporten kan hjelpe deg med å finne problemet og løse det samme. Du trenger ikke å installere noen diagnoseverktøy i systemet ditt.
Sjekk tilkoblingsloggen og løs problemet som forårsaker hastighetsproblemer med trådløst internett.
#2. Wi-Fi-signalstyrkediagnostikk på Android-smarttelefon
Hvis Android-telefonen din står overfor et svakt Wi-Fi-nettverkssignal, er det riktige trinnet å kjøre en diagnosetest på enhetene. Hvis du ikke er klar over det samme, kan avsnittet nedenfor i artikkelen lede deg gjennom prosessen.
Det svake trådløse WiFi-nettverkssignalet på Android-telefonen din kan være et problem i enheten din er litt gammel og brukt mye. Det avhenger av tilstanden til smarttelefonen.For å vurdere Wi-Fi-nettverkshastigheten og smarttelefonens tilstand, kjør de nødvendige testene på Android-enhetene.
Kjenn problemet før du hopper til løsning
Kjør problemet med detaljerte detaljer kan hjelpe med å velge riktig løsning for Android-smarttelefonen. For å bli kjent med mobiltelefonens svake WiFi-signalnettverksproblemer, er ulike innebygde diagnostiske apper tilgjengelige for Android-operativsystemet.
Ofte fortsetter mange å gjette og prøve ut løsningene i blinde. Denne tilnærmingen kan fungere, men ikke i alle tilfeller. Du må prøve en rekke løsninger til du kommer til den rette for å løse signalproblemene med trådløst WiFi-nettverk. I mellomtiden vil mye tid og krefter være bortkastet.
Se også: Slik konfigurerer du Chromecast til WiFiTillat testverktøy å gjøre jobben
Det er her diagnoseverktøy kommer til unnsetning. Hvis Android-smarttelefonen din blir mindre effektiv, må du bruke disse verktøyene og få frem årsaken til problemet med trådløst WiFi-nettverkssignal. Å kjøre en diagnostisk skanning av de mobile enhetene kan hjelpe deg med å finne problemet og lede deg i riktig retning og tilnærming.
Men det ville hjelpe hvis du var veldig forsiktig mens du valgte det innebygde diagnoseverktøyet på Android-smarttelefonen. Ikke alle enheter vil ha de riktige verktøyene for å komme i gang med prosessen. Men tredjepartsapper kan hjelpe i slike scenarier.
InnebygdDiagnoseverktøy på Android-smarttelefon
Disse verktøyene er skjult i enhetenes operativsystem og må søkes. Dessverre varierer prosessen for å søke etter dem fra telefon til telefon.
Tror du de er vanskelige å finne og få tilgang til?
Det er like enkelt som å ringe hemmelige koder på telefonens oppringer. Alt du trenger å vite er de riktige kodene, og innstillingene åpnes umiddelbart.
Vi har samlet noen av arbeidskodene for deg å prøve og gå videre nedenfor:
*#0* # Skjult WiFi-nettverkstestmeny
Skriv inn *#0*# i Android-telefonen og få tilgang til den skjulte diagnostikkmenyen på enheten. Dette åpner hele diagnostikkmenyen.
Denne koden trenger imidlertid ikke å fungere på alle smarttelefoner. Men hvis du har tilgang til denne WiFi-nettverksdiagnosemenyen på enheten, kan dette være det perfekte trikset for å finne årsaken og rette opp det samme.
Se også: Hvordan få WiFi på American Airlines: En komplett guideNår menyen er åpnet på mobilenheten, vil analysatoren tillate deg til å gjøre frittstående tester. Disse Wi-Fi-nettverkstestene for analysatorer kan hjelpe deg med å sjekke hele telefonens ytelse.
Dette inkluderer skjermens funksjon og følsomhet som berøring, fargefrekvens osv. I tillegg kommer andre maskinvarefunksjoner som kameraer, volumknapper, strømknapper, sensorer osv.
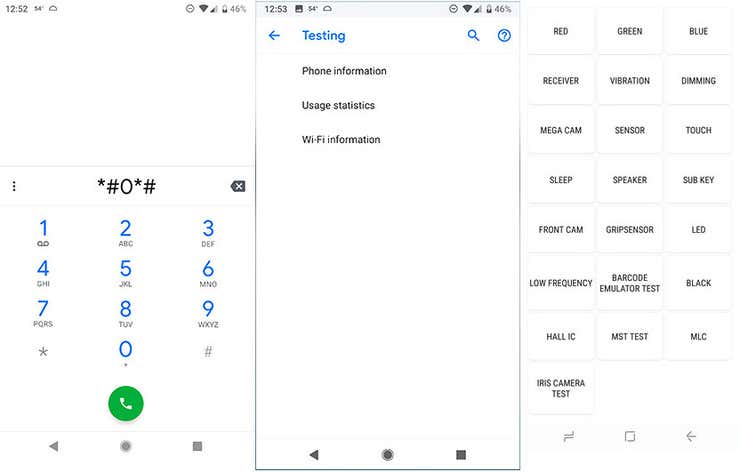
*#*#4636#*#* Bruksmeny
Skriv inn *#* #4636#*#* på telefonens oppringer, og den skjulte menyenog alternativer kommer automatisk på skjermen. Det kan være en mulighet for at informasjonen eller menyalternativene kan endres fra telefon til telefon.
Men noen alternativer i testmenyen for WiFi-nettverk er obligatoriske.
Disse er:
- Appbrukshistorikk
- WiFi i sanntid
- Statistikk for mobilnettverkstilkobling
- Tjenesteleverandør
- Tjenesteoperatør
- Telefonnummer og mange andre.
Det anbefales at mens du taster inn kodene nevnt ovenfor på telefonens oppringer, ikke trykk på anropet eller noen annen knapp. Når du skriver inn koden på Android-enheten din, åpnes den skjulte menyen.
Hvis du ikke finner menyene åpne automatisk på enheten, mangler smarttelefonen denne funksjonen. Igjen, det ville hjelpe hvis du stolte på tredjeparts diagnoseapper i disse tilfellene.
Bottom Line
Vi har prøvd vårt beste for å veilede deg gjennom å kjøre Wi-Fi-diagnostikk på PC og Android smarttelefoner.
Forhåpentligvis er den delte informasjonen ovenfor nyttig for deg.


