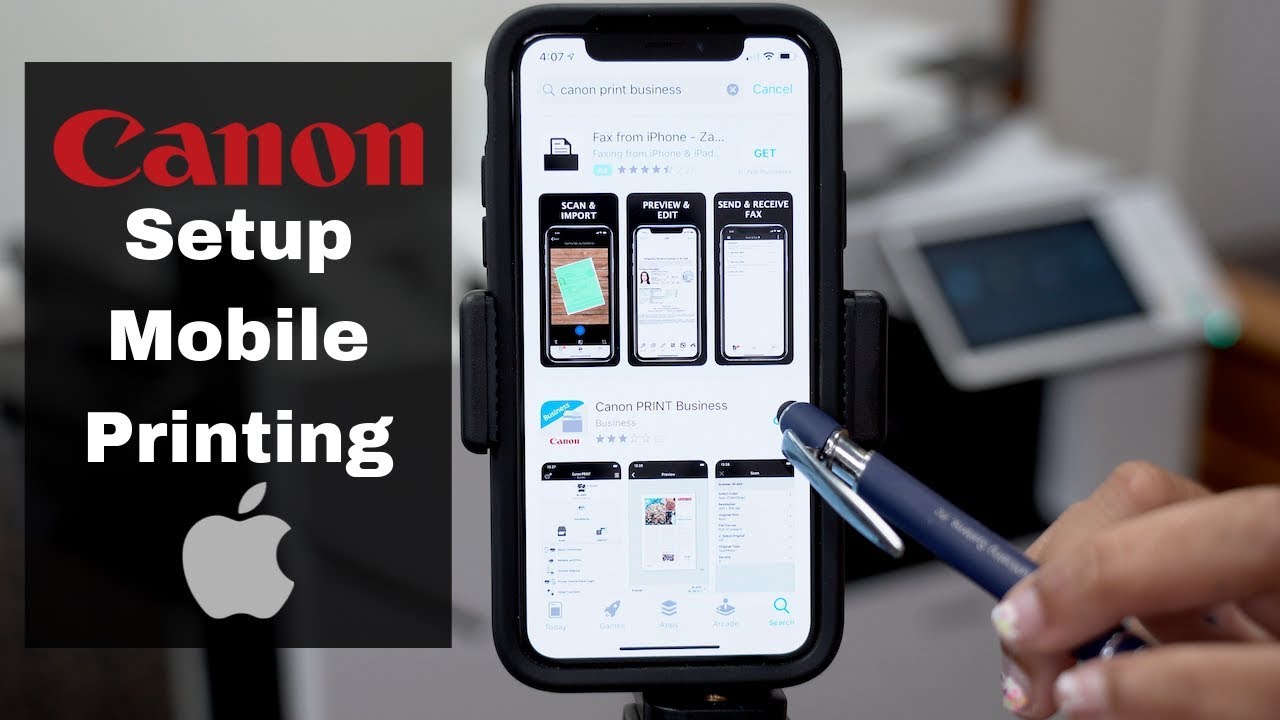INHOUDSOPGAWE
Danksy moderne tegnologie kan jy nou Canon-drukkers met jou iPhones beheer. Om jou iPhone met 'n slim Canon-drukker te koppel, is so 'n kombinasie wat jou lewe eenvoudiger en meer toeganklik sal maak. Die draadlose verbinding wat jy tussen 'n iPhone en 'n Canon-drukker kan vorm, is moeitevry en neem min tot geen tyd nie.
Moet egter nie reguit in hierdie proses spring as jy nuut is met die konsep van druk met selfone. Aangesien hierdie opstelling uniek is en anders is as die hantering van 'n tradisionele drukker, sal ons aanbeveel dat jy begin om te leer hoe om iPhone aan Canon Printer wifi te koppel.
Om die korrekte metode te verstaan om iPhone aan Canon Printer wifi te koppel, blaai af en lees die volgende plasing tot aan die einde.
Hoe kry ek my iPhone om my drukker te herken?
As jy 'n uitweg soek om spesiale drukkerdrywers en sagteware af te laai en te installeer, is jy in vir 'n bederf met iPhone se AirPrint-kenmerk.
Sien ook: Hoe vind ek draadlose kaart op my MacBook Pro?Apple het die unieke AirPrint-kenmerk by Mac gevoeg OS- en iPhone-toestelle, wat dit vir gebruikers moontlik maak om hul dokumente te druk sonder om op drukkerdrywers en drukkersagteware staat te maak. Gaan Apple se webwerf na om uit te vind Airprint-geaktiveerde drukkers.
Gebruik die volgende stappe om jou Canon-drukker met iPhone se AirPrint-kenmerk te koppel:
- Maak eerstens seker dat beide die drukker en jou iPhone is aan dieselfde wi verbindfi-netwerk.
- Maak die lêer/dokument/foto op jou iPhone oop wat jy wil druk.
- Tik asseblief op die deel-ikoon, wat in die vorm van 'n blokkie sal verskyn met 'n pyltjie wat na buite wys.
- Kies die 'druk'-opsie wat in die taakbalk onderaan die skerm geleë is.
- Klik op die 'drukkerkies'-opsie om die Airprint-geaktiveerde drukkers uit te vind naby.
- Kies die Canon-drukker. Spesifiseer die aantal kopieë wat jy wil druk. As jy veelvuldige bladsye gaan druk, klik dan op reeks en kies die reeks bladsye. Hou in gedagte dat die reekskenmerk net met spesifieke toepassings en lêertipes gebruik kan word.
- Of jy 'n gekleurde kopie of swart-en-wit wil druk, klik op die 'opsies'-knoppie om veranderinge aan die drukkerinstellings aan te bring .
- Nou dat jou iPhone jou drukker herken het, klik op die drukknoppie.
Let wel: As jy 'n foto met Apple se foto-toepassing druk, dan die papier se verstekgrootte sal 4×6 of KG wees. As jy 'n dokument met Apple se Safari-toepassing druk, sal die verstekgrootte lettergrootte wees.
Vee 'n druktaak uit
Deur die volgende stappe te gebruik, kan jy 'n druktaak vir Apple se AirPrint-kenmerk:
- Dubbelklik die tuisknoppie op jou Apple-toestel.
- Klik op die drukikoon/druksentrum om 'n lys aktiewe druktake te sien.
- Tik op die dokument/lêer wat jy wil keer om te druk enklik op 'kanselleer druk.'
Hoe koppel ek my Canon-drukker aan Wifi?
As jy gelukkig genoeg is om die gevorderde modelle van Canon-drukkers te hê, moet jy sekerlik gretig wees om daarvan gebruik te maak deur 'n internet/wi-fi-verbinding.
Gebruik die volgende stappe om aan te sluit 'n Canon-drukker na Wi-Fi-netwerk:
Sien ook: Hoe om te koppel Skakel oor na Hotel WifiWPS-metode:
- Begin die Canon-drukker en maak seker dat jy dit naby die wi-fi-roeteerder plaas.
- Druk en hou die wifi-knoppie op die drukker vas totdat sy liggie AAN is.
- Druk na twee minute die WPS-knoppie van die roeteerder.
- Wanneer jou drukker vir 'n draadlose netwerk soek, is 'n blou lig sal aan wees. Nadat dit aan die wi-fi-netwerk gekoppel is, sal die drukker se krag- en wi-fi-liggie stabiel wees.
- Om seker te maak dat die drukker aan die wi-fi-netwerk gekoppel is, probeer om 'n toetsbladsy te druk.
Koppel aan Wifi-roeteerder sonder WPS
Gebruik die volgende stappe om jou drukker aan 'n wifi-roeteerder te koppel sonder die WPS-kenmerk:
- Installeer Canon Network Device Setup Utilities en begin dit op jou toestel.
- Skakel die Canon-drukker aan en koppel dit met 'n USB.
- Kies die USB vir die verbindingsopsie en gaan voort met die verbindingsopstelling.
- Stel die verbindingsopsie na IPV4.
- Tik die drukker se wagwoord in, wat sy reeksnommer is.
- Kies die wifi-netwerk en voer sy wagwoord in en voltooi die verbindingsproses.
- Een keer die opstelling isvoltooi, verwyder die USB-kabel en voeg die drukker by deur die 'voeg 'n toestel by'-opsie by.
- Nou kan jy die drukker gebruik.
Wat om te doen as die iPhone nie koppel aan Draadlose drukker?
Alhoewel iPhone maklik aan draadlose drukkers koppel, raak hierdie eenvoudige verbindingsprosedure soms uitdagend om te bestuur wanneer dit nie werk nie. As jou iPhone nie met 'n draadlose drukker kan kommunikeer nie, kan jy hierdie probleem met die volgende stappe oplos:
Herbegin jou iPhone, drukker en router
Wanneer iPhones verbindingsprobleme het, ons onmiddellike reaksie is om die toestel te herbegin. Vir beter of erger, hierdie truuk blyk nuttig te wees en is 'n skoot werd.
Herbegin jou iPhone met hierdie stappe:
- Druk en hou die aan/uit-knoppie in tot die ' gly na krag af-opsie verskyn.
- Swiep die skuifbalk regs, en jou foon sal afskakel.
- Druk na 'n paar sekondes die aan / uit-knoppie, en jou toestel sal aanskakel.
Om jou drukker en roeteerder te herbegin is eenvoudiger aangesien jy hulle moet ontkoppel en weer inprop.
Dateer jou drukker en iPhone op
As jou iPhone en drukker is deur 'n verouderde sagtewareweergawe te loop, kan dit dalk probleme en hindernisse vir jou iPhone veroorsaak om met 'n drukker te koppel.
Gebruik hierdie stappe om jou iPhone op te dateer:
- Maak iPhone se hoofprogram oop. kieslys en klik op die instellingsvouer.
- Kies die Algemeen-veld in die instellingsvenster.
- Klik op Sagtewareopdatering om nuwe opdaterings in die iPhone te installeer.
- As enige opdaterings beskikbaar is, klik dan op die 'aflaai en installeer-knoppie.
Hou in gedagte dat slegs sekere drukkers met sagteware kom wat gereeld opgedateer moet word. Om te kyk of jou drukker opgedateer moet word of nie, gaan na die drukker se vervaardigerwebwerf en installeer sy nuwe opdaterings.
Kom in aanraking met Apple-ondersteuningspan
As jy 'n meer ingewikkelde sagteware bespeur probleem of hardewareprobleem wat verbindingskwessies veroorsaak, moet jy die Apple-ondersteuningspan kontak en die saak met hulle bespreek. Jy kan 'n aanlyn klets- of telefoonoproep-afspraak opstel deur Apple se ondersteuningswebwerf.
Gevolgtrekking
iPhone se innoverende kenmerke het drukwerk 'n prettige aktiwiteit eerder as 'n las gemaak. Ons beveel aan dat u die tegnieke wat hierbo genoem word, probeer om draadlose drukwerk se gerief en gemak deur iPhones te geniet.