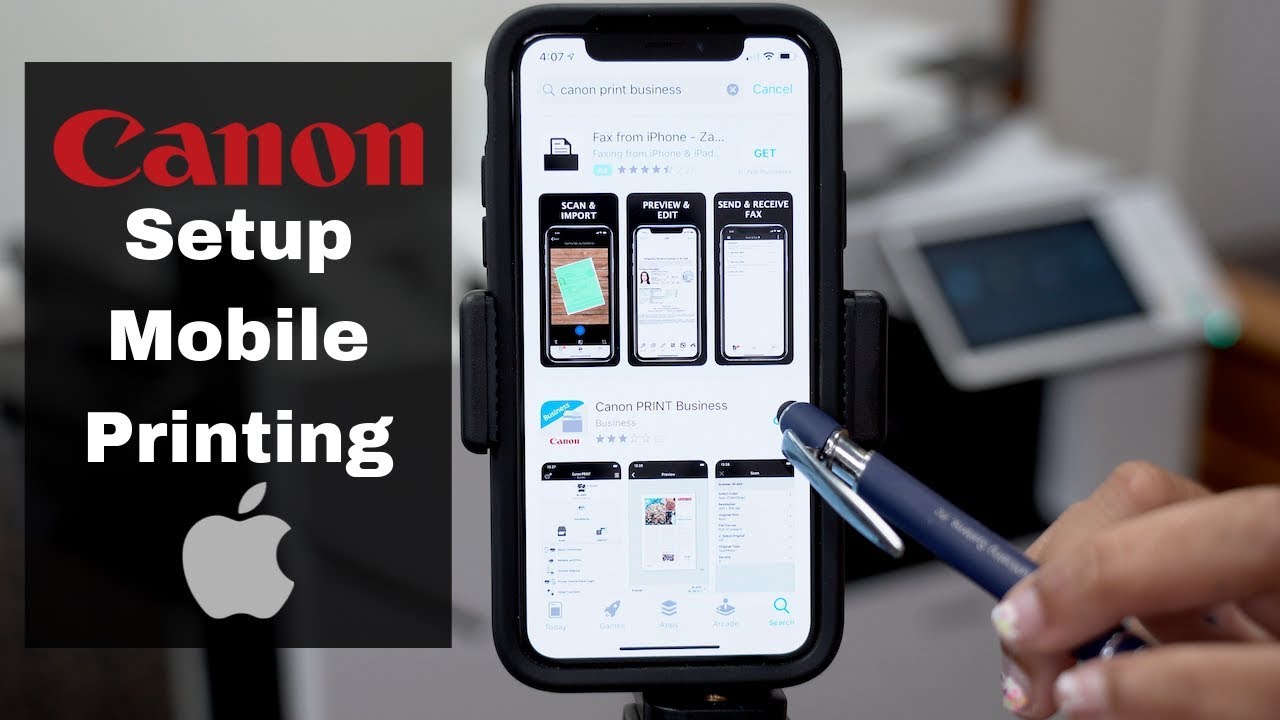Isi kandungan
Berkat teknologi moden, kini anda boleh mengawal pencetak Canon dengan iPhone anda. Memadankan iPhone anda dengan pencetak Canon pintar adalah satu kombinasi sedemikian yang akan menjadikan hidup anda lebih mudah dan lebih mudah diakses. Sambungan wayarles yang boleh anda bentuk antara iPhone dan pencetak Canon adalah mudah dan mengambil sedikit masa atau tidak.
Walau bagaimanapun, jangan terus ke dalam proses ini jika anda baru dalam konsep mencetak dengan telefon bimbit. Memandangkan persediaan ini unik dan berbeza daripada mengendalikan pencetak tradisional, kami mengesyorkan agar anda mulakan dengan mempelajari cara menyambungkan iPhone ke wifi Canon Printer.
Untuk memahami kaedah yang betul untuk menyambungkan iPhone ke wifi Canon Printer, tatal ke bawah dan baca siaran berikut sehingga akhir.
Bagaimana Saya Mendapatkan iPhone Saya Mengenali Pencetak Saya?
Jika anda sedang mencari jalan keluar daripada memuat turun dan memasang pemacu dan perisian pencetak khas, maka anda bersedia untuk menikmati ciri AirPrint iPhone.
Apple menambah ciri AirPrint yang unik pada Mac Peranti OS dan iPhone, membolehkan pengguna mencetak dokumen mereka tanpa bergantung pada pemacu pencetak dan perisian pencetak. Semak tapak web Apple untuk mengetahui pencetak yang didayakan Airprint.
Gunakan langkah berikut untuk menyambungkan pencetak Canon anda dengan ciri AirPrint iPhone:
Lihat juga: Cara Menetapkan Semula Penghala Comcast kepada Tetapan Kilangnya- Pertama sekali, pastikan pencetak dan iPhone anda disambungkan ke wi yang samarangkaian fi.
- Buka fail/dokumen/foto pada iPhone anda yang ingin anda cetak.
- Sila ketik pada ikon kongsi, yang akan muncul dalam bentuk kotak dengan anak panah menghala ke luar daripadanya.
- Pilih pilihan 'cetak' yang terletak dalam bar tugas di bahagian bawah skrin.
- Klik pada pilihan 'pilihan pencetak' untuk mengetahui pencetak yang didayakan Airprint berdekatan.
- Pilih pencetak Canon. Tentukan bilangan salinan yang anda ingin cetak. Jika anda akan mencetak berbilang halaman, kemudian klik julat dan pilih julat halaman. Perlu diingat ciri julat hanya boleh digunakan dengan apl dan jenis fail tertentu.
- Sama ada anda ingin mencetak salinan berwarna atau hitam putih, klik pada butang 'pilihan' untuk membuat perubahan pada tetapan pencetak .
- Sekarang iPhone anda telah mengenali pencetak anda, klik pada butang cetak.
Nota: Jika anda mencetak foto menggunakan apl foto Apple, maka saiz lalai kertas ialah 4×6 atau KG. Jika anda mencetak dokumen menggunakan Apl Safari Apple, maka saiz lalai ialah saiz huruf.
Memadamkan Kerja Cetak
Dengan menggunakan langkah berikut, anda boleh memadamkan kerja cetakan untuk Apple Ciri AirPrint:
- Klik dua kali butang rumah pada peranti Apple anda.
- Klik pada ikon cetakan/pusat cetakan untuk melihat senarai tugas pencetakan aktif.
- Ketik pada dokumen/fail yang anda ingin hentikan daripada mencetak danklik pada ‘batalkan pencetakan.’
Bagaimana Saya Menyambungkan Pencetak Canon Saya Ke Wifi?
Jika anda bernasib baik untuk memiliki model pencetak Canon termaju, anda pastinya tidak sabar-sabar untuk menggunakannya melalui sambungan Internet/wi fi.
Gunakan langkah berikut untuk menyambung Pencetak Canon ke rangkaian Wi fi:
Kaedah WPS:
- Mulakan pencetak Canon dan pastikan untuk meletakkannya berdekatan dengan penghala wi fi.
- Tekan dan tahan butang wifi pada pencetak sehingga lampunya HIDUP.
- Selepas dua minit, tekan butang WPS penghala.
- Apabila pencetak anda mencari rangkaian wayarles, cahaya biru muncul akan dihidupkan. Selepas menyambung ke rangkaian wi fi, kuasa pencetak dan lampu wi fi akan menjadi stabil.
- Untuk memastikan pencetak disambungkan ke rangkaian wi fi, cuba cetak halaman ujian.
Sambung Ke Penghala Wifi Tanpa WPS
Gunakan langkah berikut untuk menyambungkan pencetak anda ke penghala wifi tanpa ciri WPS:
- Pasang Utiliti Persediaan Peranti Rangkaian Canon dan mulakan pada peranti anda.
- Hidupkan Pencetak Canon dan sambungkannya dengan USB.
- Pilih USB untuk pilihan sambungan dan teruskan persediaan sambungan.
- Tetapkan pilihan sambungan ke IPV4.
- Taip kata laluan pencetak, iaitu nombor sirinya.
- Pilih rangkaian wifi dan masukkan kata laluannya dan selesaikan proses sambungan.
- Sekali persediaan ialahselesai, keluarkan kabel USB dan tambah pencetak menggunakan pilihan 'tambah peranti'.
- Kini anda boleh menggunakan pencetak.
Apa Yang Perlu Dilakukan Jika iPhone Tidak Bersambung ke Pencetak Tanpa Wayar?
Walaupun iPhone bersambung dengan mudah kepada pencetak wayarles, prosedur sambungan mudah ini kadangkala menjadi mencabar untuk diuruskan apabila ia gagal berfungsi. Jika iPhone anda tidak dapat berkomunikasi dengan pencetak wayarles, maka anda boleh menyelesaikan masalah ini dengan langkah berikut:
Mulakan Semula iPhone, Pencetak dan Penghala Anda
Apabila iPhone mengalami masalah sambungan, kami tindak balas segera adalah untuk memulakan semula peranti. Baik atau buruk, helah ini terbukti membantu dan patut dicuba.
Mulakan semula iPhone anda dengan langkah berikut:
Lihat juga: Bagaimana untuk Cari Alamat MAC WiFi dalam PC- Tekan dan tahan butang kuasa sehingga ' pilihan slaid untuk mematikan kuasa muncul.
- Leret peluncur ke kanan dan telefon anda akan ditutup.
- Selepas beberapa saat, tekan butang kuasa dan peranti anda akan dihidupkan.
Memulakan semula pencetak dan penghala anda adalah lebih mudah kerana anda perlu mencabutnya dan memasangkannya semula.
Kemas kini Pencetak dan iPhone Anda
Jika iPhone dan pencetak anda berjalan melalui versi perisian yang sudah lapuk, maka ia mungkin menyebabkan masalah dan halangan untuk iPhone anda menyambung dengan pencetak.
Gunakan langkah ini untuk mengemas kini iPhone anda:
- Buka iPhone utama menu dan klik pada tetapanfolder.
- Pilih medan Umum daripada tetingkap tetapan.
- Klik pada Kemas Kini Perisian untuk memasang kemas kini baharu dalam iPhone.
- Jika sebarang kemas kini tersedia, kemudian klik pada butang 'muat turun dan pasang.
Perlu diingat bahawa hanya pencetak tertentu disertakan dengan perisian yang perlu dikemas kini secara berkala. Untuk menyemak sama ada pencetak anda perlu dikemas kini atau tidak, semak di tapak web pengilang pencetak dan pasang kemas kini baharunya.
Hubungi Pasukan Sokongan Apple
Jika anda mengesan perisian yang lebih rumit masalah atau isu perkakasan yang menyebabkan masalah sambungan, anda harus menghubungi pasukan sokongan Apple dan membincangkan perkara itu dengan mereka. Anda boleh menyediakan temu janji sembang dalam talian atau panggilan telefon melalui tapak web sokongan Apple.
Kesimpulan
Ciri inovatif iPhone telah menjadikan percetakan sebagai aktiviti yang menyeronokkan dan bukannya beban. Kami mengesyorkan mencuba teknik yang dinyatakan di atas untuk menikmati kemudahan dan keselesaan pencetakan wayarles melalui iPhone.