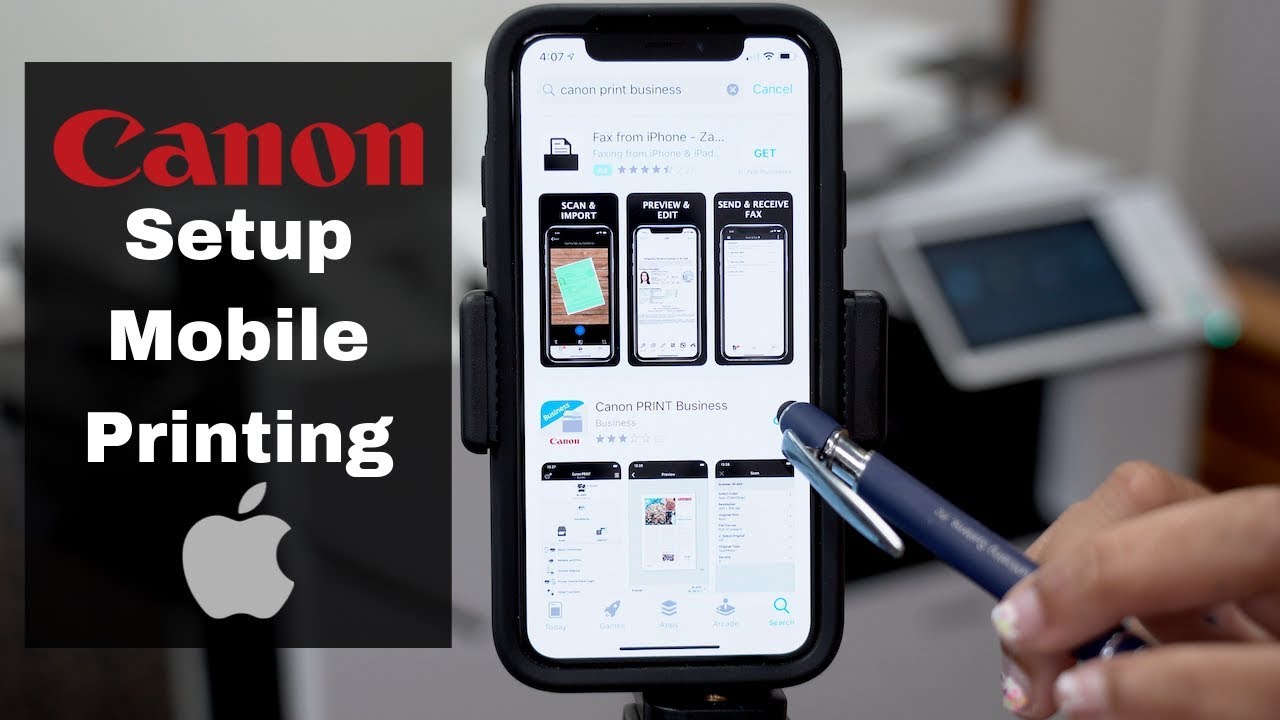Daftar Isi
Berkat teknologi modern, sekarang Anda bisa mengontrol printer Canon dengan iPhone Anda. Memasangkan iPhone Anda dengan printer Canon yang cerdas, merupakan salah satu kombinasi yang akan membuat hidup Anda lebih mudah dan lebih mudah diakses. Koneksi nirkabel yang bisa Anda buat antara iPhone dan printer Canon, tidak merepotkan, dan hanya memerlukan sedikit atau bahkan tidak memerlukan waktu sama sekali.
Namun demikian, jangan langsung melakukan proses ini jika Anda baru mengenal konsep mencetak dengan ponsel. Karena penyiapan ini unik dan berbeda dari menangani printer tradisional, kami sarankan Anda memulainya dengan mempelajari cara menghubungkan iPhone ke wifi Printer Canon.
Untuk memahami metode yang benar untuk menghubungkan iPhone ke wifi Printer Canon, gulir ke bawah dan baca tulisan berikut ini sampai selesai.
Bagaimana Cara Membuat iPhone Saya Mengenali Printer Saya?
Jika Anda mencari jalan keluar dari mengunduh dan menginstal driver dan perangkat lunak printer khusus, maka Anda akan dimanjakan dengan fitur AirPrint iPhone.
Apple menambahkan fitur AirPrint yang unik ke perangkat Mac OS dan iPhone, sehingga memungkinkan pengguna untuk mencetak dokumen mereka tanpa bergantung pada driver printer dan perangkat lunak printer. Kunjungi situs web Apple untuk mengetahui printer yang mendukung AirPrint.
Gunakan langkah-langkah berikut ini untuk menghubungkan printer Canon Anda dengan fitur AirPrint iPhone:
- Pertama-tama, pastikan bahwa printer dan iPhone Anda terhubung ke jaringan wi fi yang sama.
- Buka file/dokumen/foto di iPhone yang ingin Anda cetak.
- Silakan ketuk ikon bagikan, yang akan muncul dalam bentuk kotak dengan panah yang mengarah ke luar.
- Pilih opsi 'cetak' yang terletak di bilah tugas di bagian bawah layar.
- Klik pada opsi 'pilih printer' untuk mengetahui printer yang mendukung Airprint di sekitar Anda.
- Pilih printer Canon. Tentukan jumlah salinan yang ingin Anda cetak. Jika Anda akan mencetak beberapa halaman, klik range (rentang) dan pilih kisaran halaman. Perlu diingat, bahwa fitur rentang hanya dapat digunakan dengan aplikasi dan jenis file tertentu.
- Apakah Anda ingin mencetak salinan berwarna atau hitam-putih, klik tombol 'opsi' untuk membuat perubahan pada pengaturan printer.
- Sekarang, setelah iPhone Anda mengenali printer, klik tombol cetak.
Catatan: Jika Anda mencetak foto menggunakan aplikasi foto Apple, maka ukuran default kertas adalah 4×6 atau KG. Jika Anda mencetak dokumen menggunakan Aplikasi Safari Apple, maka ukuran default adalah ukuran huruf.
Menghapus Pekerjaan Cetak
Dengan menggunakan langkah-langkah berikut ini, Anda dapat menghapus pekerjaan cetak untuk fitur AirPrint Apple:
Lihat juga: Semua Tentang WiFi Straight Talk (Hotspot & Paket Nirkabel)- Klik dua kali tombol beranda pada perangkat Apple Anda.
- Klik pada ikon cetak/pusat cetak untuk melihat daftar tugas pencetakan yang sedang aktif.
- Ketuk dokumen/file yang ingin Anda hentikan pencetakannya dan klik 'batalkan pencetakan'.
Bagaimana Cara Menghubungkan Printer Canon Saya ke Wifi?
Jika Anda cukup beruntung untuk memiliki model printer Canon yang canggih, Anda pasti ingin sekali memanfaatkannya melalui koneksi internet/ wi fi.
Gunakan langkah-langkah berikut ini untuk menghubungkan Printer Canon ke jaringan Wi-Fi:
Metode WPS:
- Nyalakan printer Canon dan pastikan menempatkannya di dekat router wi fi.
- Tekan dan tahan tombol wifi pada printer sampai lampunya menyala.
- Setelah dua menit, tekan tombol WPS pada router.
- Apabila printer Anda sedang mencari jaringan nirkabel, lampu biru akan menyala. Setelah tersambung ke jaringan wi fi, daya printer dan lampu wi fi akan stabil.
- Untuk memastikan bahwa printer terhubung ke jaringan wi fi, cobalah mencetak halaman uji coba.
Hubungkan ke Router Wifi Tanpa WPS
Gunakan langkah-langkah berikut ini untuk menghubungkan printer Anda ke router wifi tanpa fitur WPS:
- Instal Canon Network Device Setup Utilities dan mulai pada perangkat Anda.
- Hidupkan Printer Canon dan hubungkan dengan USB.
- Pilih opsi USB untuk koneksi dan lanjutkan pengaturan koneksi.
- Tetapkan opsi koneksi ke IPV4.
- Ketik kata sandi printer, yaitu nomor seri printer.
- Pilih jaringan wifi dan masukkan kata sandinya, lalu selesaikan proses koneksi.
- Setelah penyiapan selesai, lepaskan kabel USB dan tambahkan printer dengan menggunakan opsi 'add a device'.
- Sekarang, Anda dapat menggunakan printer.
Apa yang Harus Dilakukan Jika iPhone Tidak Terhubung ke Printer Nirkabel?
Meskipun iPhone mudah terhubung ke printer nirkabel, namun prosedur koneksi yang mudah ini terkadang sulit untuk dikelola apabila tidak berhasil. Jika iPhone Anda tidak dapat berkomunikasi dengan printer nirkabel, Anda dapat mengatasi masalah ini dengan langkah-langkah berikut ini:
Mulai Ulang iPhone, Printer, dan Router Anda
Ketika iPhone mengalami masalah koneksi, reaksi instan kami adalah menghidupkan ulang perangkat. Baik atau buruk, trik ini terbukti membantu dan patut dicoba.
Mulai ulang iPhone Anda dengan langkah-langkah berikut:
- Tekan dan tahan tombol daya sampai muncul opsi 'geser untuk mematikan'.
- Geser penggeser ke kanan, dan ponsel Anda akan mati.
- Setelah beberapa detik, tekan tombol daya, dan perangkat Anda akan menyala.
Memulai ulang printer dan router Anda lebih mudah karena Anda hanya perlu mencabut dan menyambungkannya kembali.
Perbarui Printer dan iPhone Anda
Jika iPhone dan printer Anda menggunakan versi perangkat lunak yang sudah ketinggalan zaman, maka ini mungkin menyebabkan masalah dan hambatan bagi iPhone Anda untuk terhubung dengan printer.
Gunakan langkah-langkah ini untuk memperbarui iPhone Anda:
- Buka menu utama iPhone dan klik folder pengaturan.
- Pilih bidang General (Umum) dari jendela pengaturan.
- Klik Pembaruan Perangkat Lunak untuk menginstal pembaruan baru di iPhone.
- Jika ada pembaruan yang tersedia, klik tombol 'unduh dan pasang'.
Ingatlah, bahwa hanya printer tertentu yang dilengkapi dengan perangkat lunak yang perlu diperbarui secara berkala. Untuk mengecek, apakah printer Anda perlu diperbarui atau tidak, periksa situs web produsen printer dan instal pembaruannya yang baru.
Hubungi Tim Dukungan Apple
Jika Anda mendeteksi masalah perangkat lunak yang lebih rumit atau masalah perangkat keras yang menyebabkan masalah koneksi, Anda harus menghubungi tim dukungan Apple dan mendiskusikan masalah tersebut dengan mereka. Anda dapat mengatur janji temu obrolan online atau panggilan telepon melalui situs web dukungan Apple.
Lihat juga: Cara Mengatur WiFi SpektrumKesimpulan
Fitur inovatif iPhone telah membuat pencetakan menjadi aktivitas yang menyenangkan, bukannya menjadi beban. Kami sarankan Anda mencoba teknik yang disebutkan di atas untuk menikmati kemudahan dan kenyamanan pencetakan nirkabel melalui iPhone.