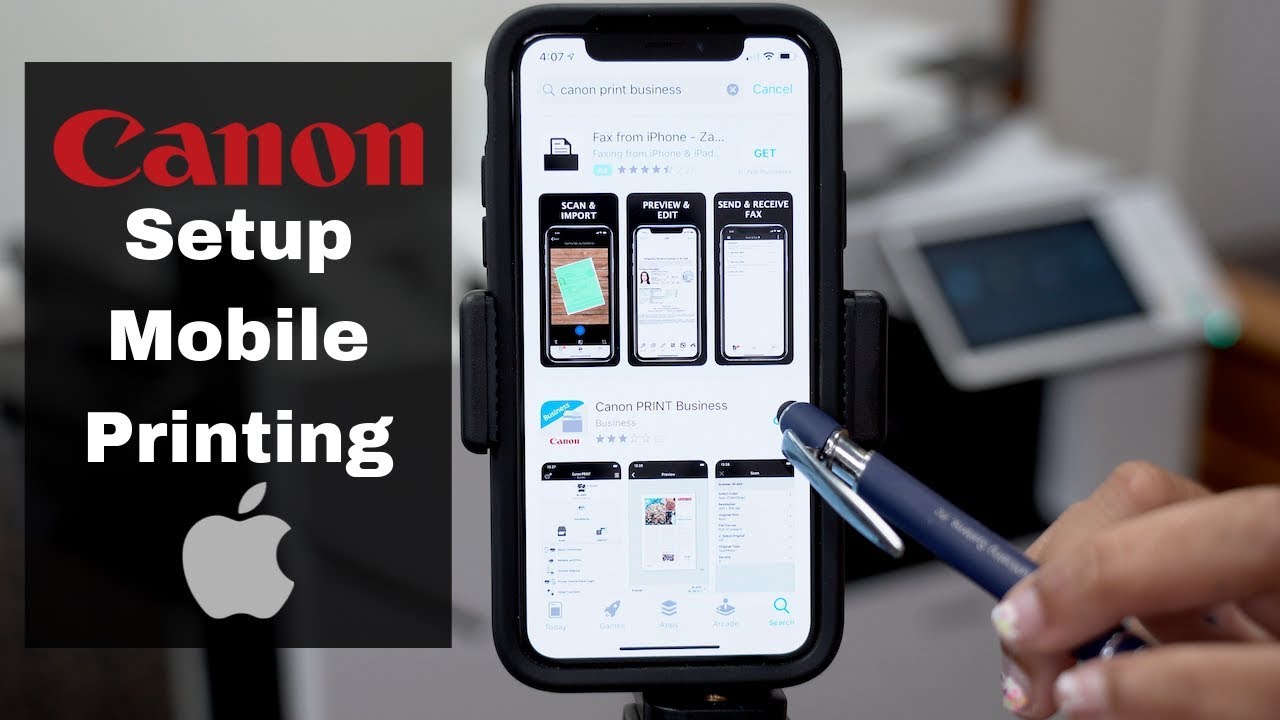Obsah
Vďaka moderným technológiám teraz môžete ovládať tlačiarne Canon pomocou telefónov iPhone. Spárovanie telefónu iPhone s inteligentnou tlačiarňou Canon je jednou z takýchto kombinácií, ktorá vám zjednoduší a sprístupní život. Bezdrôtové spojenie, ktoré môžete vytvoriť medzi telefónom iPhone a tlačiarňou Canon, je bezproblémové a nezaberie vám veľa času.
Ak ste však nováčikom v oblasti tlače pomocou mobilných telefónov, nepúšťajte sa hneď do tohto procesu. Keďže toto nastavenie je jedinečné a odlišné od manipulácie s tradičnou tlačiarňou, odporúčame vám začať s učením, ako pripojiť iPhone k tlačiarni Canon wifi.
Ak chcete pochopiť správny spôsob pripojenia iPhonu k wifi tlačiarni Canon, prejdite nadol a prečítajte si nasledujúci príspevok až do konca.
Ako rozpoznať tlačiareň v iPhone?
Ak hľadáte spôsob, ako sa vyhnúť sťahovaniu a inštalácii špeciálnych ovládačov a softvéru pre tlačiarne, potom vás poteší funkcia AirPrint v iPhone.
Spoločnosť Apple pridala do operačného systému Mac OS a zariadení iPhone jedinečnú funkciu AirPrint, vďaka ktorej môžu používatelia tlačiť svoje dokumenty bez toho, aby sa museli spoliehať na ovládače tlačiarní a softvér tlačiarní. Na webovej lokalite spoločnosti Apple nájdete tlačiarne s podporou funkcie Airprint.
Pomocou nasledujúcich krokov pripojte tlačiareň Canon k funkcii AirPrint v iPhone:
- Najprv sa uistite, že tlačiareň aj iPhone sú pripojené k rovnakej sieti wi fi.
- Otvorte na iPhone súbor/dokument/fotografiu, ktorú chcete vytlačiť.
- Ťuknite na ikonu zdieľania, ktorá sa zobrazí v tvare políčka so šípkou smerujúcou von.
- Vyberte možnosť "Tlač", ktorá sa nachádza na paneli úloh v dolnej časti obrazovky.
- Kliknutím na možnosť "vybrať tlačiareň" zistíte, ktoré tlačiarne s funkciou Airprint sú v okolí.
- Vyberte tlačiareň Canon. Zadajte počet kópií, ktoré chcete vytlačiť. Ak sa chystáte vytlačiť viac strán, kliknite na položku rozsah a vyberte rozsah strán. Nezabudnite, že funkciu rozsahu možno použiť len s konkrétnymi aplikáciami a typmi súborov.
- Ak chcete tlačiť farebnú alebo čiernobielu kópiu, kliknite na tlačidlo "Možnosti" a vykonajte zmeny v nastaveniach tlačiarne.
- Teraz, keď iPhone rozpoznal tlačiareň, kliknite na tlačidlo tlače.
Poznámka: Ak tlačíte fotografiu pomocou aplikácie Apple photo, predvolená veľkosť papiera bude 4 × 6 alebo KG. Ak tlačíte dokument pomocou aplikácie Apple Safari, predvolená veľkosť bude veľkosť listu.
Odstránenie tlačovej úlohy
Pomocou nasledujúcich krokov môžete odstrániť tlačovú úlohu pre funkciu AirPrint spoločnosti Apple:
- Dvakrát kliknite na tlačidlo Domov na zariadení Apple.
- Kliknutím na ikonu tlače/centrum tlače zobrazíte zoznam aktívnych úloh tlače.
- Ťuknite na dokument/súbor, ktorého tlač chcete zastaviť, a kliknite na "zrušiť tlač".
Ako pripojiť tlačiareň Canon k sieti Wifi?
Ak máte to šťastie, že máte moderné modely tlačiarní Canon, určite ich chcete využívať prostredníctvom pripojenia na internet/wi fi.
Pomocou nasledujúcich krokov pripojte tlačiareň Canon k sieti Wi fi:
Metóda WPS:
- Spustite tlačiareň Canon a uistite sa, že je umiestnená v blízkosti smerovača wi fi.
- Stlačte a podržte tlačidlo wifi na tlačiarni, kým sa nerozsvieti jeho kontrolka.
- Po dvoch minútach stlačte tlačidlo WPS smerovača.
- Keď tlačiareň vyhľadáva bezdrôtovú sieť, bude svietiť modrá kontrolka. Po pripojení k sieti wi fi bude napájanie tlačiarne a kontrolka wi fi stabilná.
- Ak sa chcete uistiť, že je tlačiareň pripojená k sieti wi fi, skúste vytlačiť skúšobnú stránku.
Pripojenie k routeru Wifi bez WPS
Na pripojenie tlačiarne k smerovaču wifi bez funkcie WPS použite nasledujúce kroky:
- Nainštalujte nástroje Canon Network Device Setup Utilities a spustite ich na svojom zariadení.
- Zapnite tlačiareň Canon a pripojte ju pomocou USB.
- Vyberte možnosť USB pre pripojenie a pokračujte v nastavovaní pripojenia.
- Nastavte možnosť pripojenia na IPV4.
- Zadajte heslo tlačiarne, ktorým je jej sériové číslo.
- Vyberte sieť wifi, zadajte jej heslo a dokončite proces pripojenia.
- Po dokončení nastavenia odpojte kábel USB a pridajte tlačiareň pomocou možnosti "pridať zariadenie".
- Teraz môžete tlačiareň používať.
Čo robiť, ak sa iPhone nepripája k bezdrôtovej tlačiarni?
Hoci sa iPhone ľahko pripája k bezdrôtovým tlačiarňam, tento jednoduchý postup pripojenia je niekedy náročný na zvládnutie, keď sa nepodarí. Ak váš iPhone nedokáže komunikovať s bezdrôtovou tlačiarňou, môžete tento problém vyriešiť pomocou nasledujúcich krokov:
Pozri tiež: Ako umiestniť ikonu WiFi na hlavný panel v systéme Windows 10Reštartovanie iPhonu, tlačiarne a smerovača
Keď majú iPhony problémy s pripojením, našou okamžitou reakciou je reštartovanie zariadenia. V dobrom aj zlom sa tento trik ukazuje ako užitočný a stojí za to ho vyskúšať.
Reštartujte iPhone pomocou týchto krokov:
- Stlačte a podržte tlačidlo napájania, kým sa nezobrazí možnosť "posunúť na vypnutie".
- Potiahnite jazdec doprava a telefón sa vypne.
- Po niekoľkých sekundách stlačte tlačidlo napájania a zariadenie sa zapne.
Reštartovanie tlačiarne a smerovača je jednoduchšie, pretože ich musíte odpojiť a znova zapojiť.
Aktualizácia tlačiarne a iPhonu
Ak váš iPhone a tlačiareň používajú zastaranú verziu softvéru, môže to spôsobovať problémy a prekážky pri pripojení iPhonu k tlačiarni.
Pomocou týchto krokov aktualizujte svoj iPhone:
- Otvorte hlavné menu iPhone a kliknite na priečinok s nastaveniami.
- V okne nastavení vyberte pole Všeobecné.
- Kliknutím na Aktualizácia softvéru nainštalujete do iPhone nové aktualizácie.
- Ak sú k dispozícii nejaké aktualizácie, kliknite na tlačidlo Stiahnuť a nainštalovať.
Majte na pamäti, že iba niektoré tlačiarne sú vybavené softvérom, ktorý je potrebné pravidelne aktualizovať. Ak chcete skontrolovať, či je potrebné tlačiareň aktualizovať, skontrolujte to na webovej lokalite výrobcu tlačiarne a nainštalujte jej nové aktualizácie.
Pozri tiež: Ako sa pripojiť k sieti Wi-Fi na letisku LAXSpojte sa s tímom podpory spoločnosti Apple
Ak zistíte zložitejší softvérový problém alebo hardvérový problém spôsobujúci problémy s pripojením, mali by ste sa obrátiť na tím podpory spoločnosti Apple a prediskutovať s ním problém. Prostredníctvom webovej stránky podpory spoločnosti Apple si môžete dohodnúť stretnutie v rámci online chatu alebo telefonického hovoru.
Záver
Vďaka inovatívnym funkciám iPhonu sa tlač stala zábavnou činnosťou a nie záťažou. Odporúčame vyskúšať vyššie uvedené techniky a užiť si pohodlie a komfort bezdrôtovej tlače prostredníctvom iPhonu.