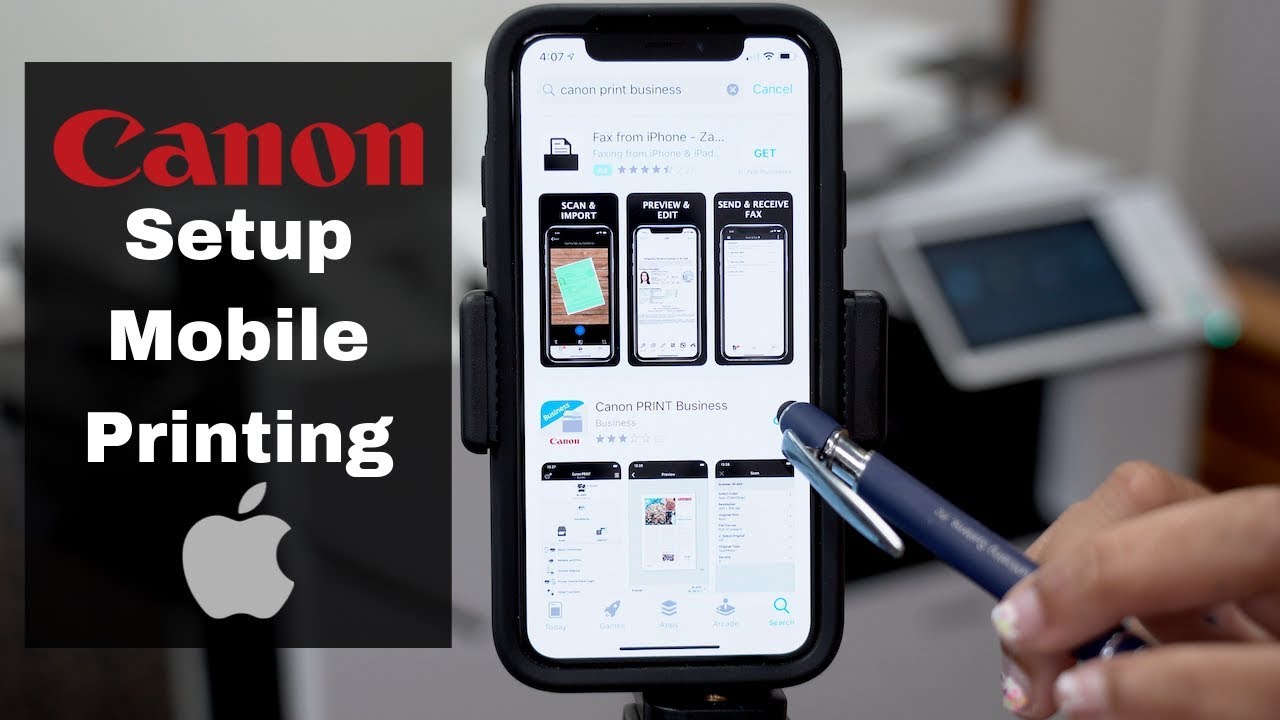Mundarija
Zamonaviy texnologiyalar tufayli endi siz Canon printerlarini iPhone orqali boshqarishingiz mumkin. iPhone-ni aqlli Canon printeri bilan ulash hayotingizni sodda va qulayroq qiladigan shunday kombinatsiyalardan biridir. Siz iPhone va Canon printeri oʻrtasida simsiz aloqa oʻrnatishingiz mumkin boʻlib, u hech qanday muammosiz va kam vaqt talab etadi.
Agar siz chop etish kontseptsiyasini yangi boʻlsangiz, bu jarayonga shoshilmang. mobil telefonlar. Bu o‘rnatish noyob va an’anaviy printerdan farqli bo‘lgani uchun iPhone’ni Canon Printer Wi-Fi’ga qanday ulashni o‘rganishdan boshlashingizni tavsiya qilamiz.
IPhone’ni Canon Printer Wi-Fi’ga ulashning to‘g‘ri usulini tushunish uchun aylantiring. pastga tushing va quyidagi postni oxirigacha o'qing.
Qanday qilib iPhone-ni printerimni tanib olishim mumkin?
Agar siz maxsus printer drayverlari va dasturiy ta'minotni yuklab olish va o'rnatishdan chiqish yo'lini izlayotgan bo'lsangiz, unda siz iPhone'ning AirPrint funksiyasidan zavqlanasiz.
Shuningdek qarang: Wi-Fi-ni Mac-dan iPhone-ga qanday ulash mumkinApple Mac-ga noyob AirPrint funksiyasini qo'shdi. OS va iPhone qurilmalari, bu foydalanuvchilarga printer drayverlari va printer dasturlariga tayanmasdan hujjatlarini chop etish imkonini beradi. Airprint yoqilgan printerlarni topish uchun Apple veb-saytini tekshiring.
Canon printeringizni iPhone AirPrint funksiyasiga ulash uchun quyidagi amallarni bajaring:
- Avvalo, printer va iPhone qurilmasi o‘rnatilganligiga ishonch hosil qiling. bir xil wi-ga ulanganfi tarmog'i.
- Siz chop qilmoqchi bo'lgan iPhone-da fayl/hujjat/fotosuratni oching.
- Iltimos, ulashish belgisiga teging, u oyna shaklida paydo bo'ladi. undan tashqariga qaragan strelka.
- Ekranning pastki qismidagi vazifalar panelida joylashgan "chop etish" opsiyasini tanlang.
- Airprint yoqilgan printerlarni bilish uchun "printerni tanlash" opsiyasini bosing. yaqin.
- Canon printerini tanlang. Chop qilmoqchi bo'lgan nusxalar sonini belgilang. Agar siz bir nechta sahifalarni chop qilmoqchi bo'lsangiz, diapazonni bosing va sahifalar oralig'ini tanlang. Yodda tutingki, diapazon xususiyatidan faqat ma’lum ilovalar va fayl turlari bilan foydalanish mumkin.
- Rangli nusxani yoki oq-qora nusxani chop etishni xohlaysizmi, printer sozlamalariga o‘zgartirish kiritish uchun “Options” tugmasini bosing. .
- Endi iPhone qurilmangiz printeringizni taniganidan keyin chop etish tugmasini bosing.
Eslatma: Agar siz Apple foto ilovasi yordamida rasm chop etayotgan boʻlsangiz, u holda qog'ozning standart o'lchami 4×6 yoki KG bo'ladi. Agar siz Apple Safari ilovasi yordamida hujjatni chop etayotgan bo'lsangiz, u holda standart o'lcham harf o'lchami bo'ladi.
Chop etish vazifasini o'chirish
Quyidagi amallarni qo'llash orqali siz Apple uchun chop etish vazifasini o'chirishingiz mumkin. AirPrint xususiyati:
- Apple qurilmangizdagi uy tugmasini ikki marta bosing.
- Faol chop etish vazifalari roʻyxatini koʻrish uchun chop etish belgisi/chop etish markazini bosing.
- Bosib chiqarishni to‘xtatmoqchi bo‘lgan hujjat/faylga teging va‘chop etishni bekor qilish’ tugmasini bosing.
Canon printerimni Wi-Fi tarmog‘iga qanday ulashim mumkin?
Agar sizga Canon printerlarining ilg'or modellariga ega bo'lish omadingiz bo'lsa, siz albatta undan internet/Wi-Fi ulanishi orqali foydalanishga tayyor bo'lishingiz kerak.
Ulanish uchun quyidagi amallarni bajaring. a Canon Printer to Wi-Fi tarmog'iga:
WPS usuli:
- Canon printerini ishga tushiring va uni Wi-Fi routerga yaqin joyga qo'yganingizga ishonch hosil qiling.
- Va tugmalarini bosing. Printerdagi Wi-Fi tugmachasini chiroq yonmaguncha ushlab turing.
- Ikki daqiqadan so‘ng routerning WPS tugmasini bosing.
- Printer simsiz tarmoqni qidirayotganda, ko‘k chiroq yonadi. bo'ladi. Wi-Fi tarmog'iga ulangandan so'ng printerning quvvati va wi-fi chirog'i barqaror bo'ladi.
- Printer Wi-Fi tarmog'iga ulanganligiga ishonch hosil qilish uchun sinov sahifasini chop qilib ko'ring.
Wi-Fi routerga WPS holda ulanish
Printingizni WPS funksiyasisiz Wi-Fi routerga ulash uchun quyidagi amallarni bajaring:
- Canon Network Device Setup Utilities dasturini oʻrnating va ishga tushiring. uni qurilmangizda.
- Canon Printerni yoqing va uni USB bilan ulang.
- Ulanish uchun USB ni tanlang va ulanishni sozlashni davom eting.
- Sozlash IPV4 ga ulanish opsiyasi.
- Printer parolini kiriting, ya'ni uning seriya raqami.
- Wi-Fi tarmog'ini tanlang va uning parolini kiriting va ulanish jarayonini yakunlang.
- Bir marta sozlashtugallang, USB kabelini chiqarib oling va "qurilma qo'shish" opsiyasidan foydalanib printerni qo'shing.
- Endi printerdan foydalanishingiz mumkin.
Agar iPhone ulanmasa nima qilish kerak Simsiz printer?
IPhone simsiz printerlarga osongina ulansa-da, bu oddiy ulanish protsedurasi ba'zan ishlamay qolganda boshqarish qiyin bo'ladi. Agar sizning iPhone simsiz printer bilan bog'lana olmasa, bu muammoni quyidagi amallar bilan hal qilishingiz mumkin:
Shuningdek qarang: Kompyuter uchun 8 ta eng yaxshi WiFi adapterlariiPhone, printer va routerni qayta ishga tushiring
Agar iPhone'larda ulanish muammosi bo'lsa, bizning tezkor reaktsiya qurilmani qayta ishga tushirishdir. Yaxshimi yoki yomonmi, bu hiyla foydali bo'ladi va sinab ko'rishga arziydi.
Quyidagi amallar bilan iPhone-ni qayta ishga tushiring:
- Quvvat tugmasini ' tugmasigacha bosing va ushlab turing. slide to power off opsiyasi paydo bo‘ladi.
- Slayderni o‘ngga suring, shunda telefoningiz o‘chadi.
- Bir necha soniyadan so‘ng quvvat tugmasini bosing va qurilmangiz yoqiladi.
Printer va marshrutizatorni qayta ishga tushirish osonroq, chunki ularni elektrdan uzib, qaytadan ulashingiz kerak.
Printer va iPhone-ni yangilang
Agar iPhone va printeringiz bo'lsa eskirgan dasturiy ta'minot versiyasida ishlayotgan bo'lsa, u iPhone-ning printerga ulanishida muammo va to'siqlarga olib kelishi mumkin.
IPhone-ni yangilash uchun quyidagi amallarni bajaring:
- iPhone-ning asosiy qismini oching. menyusiga o'ting va sozlamalarni bosingjildi.
- Sozlamalar oynasidan Umumiy maydonini tanlang.
- IPhone-ga yangi yangilanishlarni o'rnatish uchun Dasturiy ta'minotni yangilash tugmasini bosing.
- Agar yangilanishlar mavjud bo'lsa, ustiga bosing. 'yuklab olish va o'rnatish tugmasi.
Yodda tutingki, faqat ayrim printerlar muntazam yangilanib turishi kerak bo'lgan dasturiy ta'minot bilan birga keladi. Printeringiz yangilanishi kerakmi yoki yoʻqligini tekshirish uchun printer ishlab chiqaruvchisi veb-saytiga tashrif buyuring va uning yangi yangilanishlarini oʻrnating.
Apple qoʻllab-quvvatlash jamoasi bilan bogʻlaning
Agar murakkabroq dasturiy taʼminotni aniqlasangiz. ulanish muammolarini keltirib chiqaradigan muammo yoki apparat muammosi bo'lsa, Apple qo'llab-quvvatlash jamoasi bilan bog'lanishingiz va ular bilan masalani muhokama qilishingiz kerak. Apple’ning qo‘llab-quvvatlash veb-sayti orqali onlayn suhbat yoki telefon qo‘ng‘irog‘i uchrashuvini o‘rnatishingiz mumkin.
Xulosa
iPhone’ning innovatsion xususiyatlari chop etishni yuk emas, balki qiziqarli mashg‘ulotga aylantirdi. Biz iPhone orqali simsiz chop etish qulayligi va qulayligidan bahramand bo'lish uchun yuqorida aytib o'tilgan usullarni sinab ko'rishni tavsiya qilamiz.