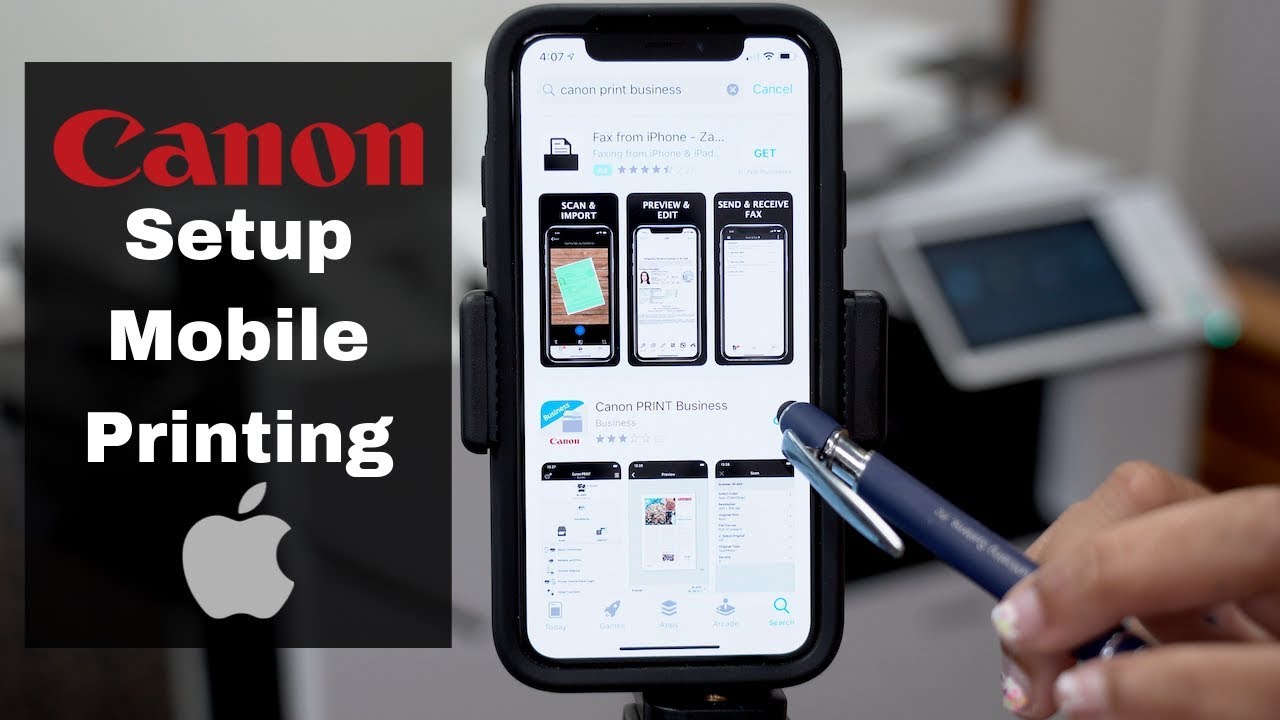Efnisyfirlit
Þökk sé nútímatækni geturðu nú stjórnað Canon prenturum með iPhone-símunum þínum. Að para iPhone þinn við snjalla Canon prentara er ein slík samsetning sem mun gera líf þitt einfaldara og aðgengilegra. Þráðlausa tengingin sem þú getur myndað á milli iPhone og Canon prentara er vandræðalaus og tekur lítinn sem engan tíma.
Sjá einnig: Hvernig á að tengjast Quality Inn WifiHins vegar skaltu ekki hoppa beint inn í þetta ferli ef þú ert nýr í hugmyndinni um að prenta með Farsímar. Þar sem þessi uppsetning er einstök og frábrugðin hefðbundnum prentara, mælum við með því að þú byrjir á að læra hvernig á að tengja iPhone við Canon Printer wifi.
Til að skilja rétta aðferðina til að tengja iPhone við Canon Printer wifi, skrunaðu niður og lestu eftirfarandi færslu til enda.
Hvernig fæ ég iPhone minn til að þekkja prentarann minn?
Ef þú ert að leita að leið út úr því að hlaða niður og setja upp sérstaka prentararekla og hugbúnað, þá ertu með AirPrint eiginleika iPhone.
Apple bætti hinum einstaka AirPrint eiginleika við Mac OS og iPhone tæki, sem gerir notendum kleift að prenta skjöl sín án þess að treysta á prentararekla og prentarahugbúnað. Skoðaðu vefsíðu Apple til að finna út prentara sem virka Airprint.
Notaðu eftirfarandi skref til að tengja Canon prentarann þinn við AirPrint eiginleika iPhone:
- Gakktu úr skugga um að bæði prentarinn og iPhone þinn eru tengdir sama wifi net.
- Opnaðu skrána/skjalið/myndina á iPhone þínum sem þú vilt prenta.
- Pikkaðu á deilingartáknið, sem mun birtast í formi kassa með ör sem vísar út frá henni.
- Veldu 'prenta' valmöguleikann sem er staðsettur á verkefnastikunni neðst á skjánum.
- Smelltu á 'prentaravalið' til að finna út prentara sem virka Airprint nálægt.
- Veldu Canon prentara. Tilgreindu fjölda eintaka sem þú vilt prenta. Ef þú ætlar að prenta margar síður, smelltu síðan á svið og veldu svið blaðsíðna. Hafðu í huga að sviðseiginleikinn er aðeins hægt að nota með sérstökum forritum og skráargerðum.
- Hvort sem þú vilt prenta litað afrit eða svarthvítt, smelltu á 'valkostir' hnappinn til að gera breytingar á prentarastillingum .
- Nú þegar iPhone hefur þekkt prentarann þinn smellirðu á prenthnappinn.
Athugið: Ef þú ert að prenta mynd með Apple myndaforritinu, þá Sjálfgefin stærð blaðsins verður 4×6 eða KG. Ef þú ert að prenta skjal með Apple Safari appinu, þá verður sjálfgefin stærð bókstafs.
Prentunarverki eytt
Með því að nota eftirfarandi skref geturðu eytt prentverki fyrir Apple AirPrint eiginleiki:
- Tvísmelltu á heimahnappinn á Apple tækinu þínu.
- Smelltu á prenttáknið/prentmiðstöðina til að sjá lista yfir virk prentverk.
- Pikkaðu á skjalið/skrána sem þú vilt hætta að prenta ogsmelltu á ‘hætta við prentun.’
Hvernig tengi ég Canon prentarann minn við Wifi?
Ef þú ert svo heppin að eiga háþróaðar gerðir af Canon prenturum, verður þú örugglega að vera áhugasamur um að nýta þér það í gegnum internet/Wi-Fi tengingu.
Notaðu eftirfarandi skref til að tengjast a Canon Printer to Wi fi net:
WPS Method:
- Startaðu Canon prentarann og vertu viss um að setja hann nálægt þráðlausu neti.
- Ýttu á og haltu wifi hnappinum á prentaranum inni þar til ljós hans logar.
- Eftir tvær mínútur skaltu ýta á WPS hnappinn á beininum.
- Þegar prentarinn þinn er að leita að þráðlausu neti birtist blátt ljós verður á. Eftir tengingu við Wi-Fi-netið verður afl og Wi-Fi-ljós prentarans stöðugt.
- Til að ganga úr skugga um að prentarinn sé tengdur við Wi-Fi-netið skaltu prófa að prenta prófunarsíðu.
Tengstu við Wifi-beini án WPS
Notaðu eftirfarandi skref til að tengja prentarann þinn við WiFi-beini án WPS-eiginleikans:
- Settu upp Canon Network Device Setup Utilities og byrjaðu það á tækinu þínu.
- Kveiktu á Canon prentaranum og tengdu hann við USB.
- Veldu USB fyrir tengimöguleikann og haltu áfram tengingaruppsetningu.
- Stilltu tengimöguleiki við IPV4.
- Sláðu inn lykilorð prentarans, sem er raðnúmer hans.
- Veldu þráðlaust net og sláðu inn lykilorð þess og kláraðu tengingarferlið.
- Einu sinni uppsetningin erlokið, fjarlægðu USB snúruna og bættu prentaranum við með því að nota valkostinn 'bæta við tæki'.
- Nú geturðu notað prentarann.
Hvað á að gera ef iPhone er ekki að tengjast Þráðlaus prentari?
Þrátt fyrir að iPhone tengist auðveldlega við þráðlausa prentara, þá verður stundum erfitt að stjórna þessu einfalda tengingarferli þegar það tekst ekki. Ef iPhone þinn getur ekki átt samskipti við þráðlausan prentara, þá geturðu leyst þetta vandamál með eftirfarandi skrefum:
Endurræstu iPhone, prentara og leið
Þegar iPhone lendir í tengingarvandamálum, okkar tafarlaus viðbrögð eru að endurræsa tækið. Með góðu eða verra, þetta bragð reynist gagnlegt og er þess virði að reyna.
Endurræstu iPhone með þessum skrefum:
- Ýttu á og haltu rofanum þar til ' Valkosturinn renna til að slökkva á birtist.
- Strjúktu sleðann til hægri og síminn þinn slekkur á sér.
- Eftir nokkrar sekúndur, ýttu á rofann og tækið þitt mun kveikja á þér.
Það er einfaldara að endurræsa prentarann og beininn þar sem þú þarft að taka þá úr sambandi og setja þá aftur í samband.
Uppfærðu prentarann þinn og iPhone
Ef iPhone og prentari eru keyrir í gegnum úrelta hugbúnaðarútgáfu, þá gæti það valdið vandræðum og hindrunum fyrir iPhone þinn að tengjast prentara.
Notaðu þessi skref til að uppfæra iPhone:
- Opnaðu aðal iPhone valmyndinni og smelltu á stillingarnarmöppu.
- Veldu reitinn Almennt í stillingaglugganum.
- Smelltu á Software Update til að setja upp nýjar uppfærslur í iPhone.
- Ef einhverjar uppfærslur eru tiltækar, smelltu síðan á 'niðurhala og setja upp hnappinn.
Hafðu í huga að aðeins ákveðnir prentarar koma með hugbúnað sem þarf að uppfæra reglulega. Til að athuga hvort uppfæra þurfi prentarann þinn eða ekki skaltu skoða heimasíðu framleiðanda prentarans og setja upp nýjar uppfærslur hans.
Hafðu samband við þjónustudeild Apple
Ef þú finnur flóknari hugbúnað vandamál eða vélbúnaðarvandamál sem valda tengingarvandamálum ættir þú að hafa samband við þjónustudeild Apple og ræða málið við þá. Þú getur sett upp netspjall eða símtalstíma í gegnum þjónustuvef Apple.
Ályktun
Nýstrænir eiginleikar iPhone hafa gert prentun að skemmtilegri starfsemi frekar en byrði. Við mælum með að prófa tæknina sem nefnd er hér að ofan til að njóta þæginda og þæginda þráðlausrar prentunar í gegnum iPhone.
Sjá einnig: Hvað er WhatsApp Ultra-Light Wifi?