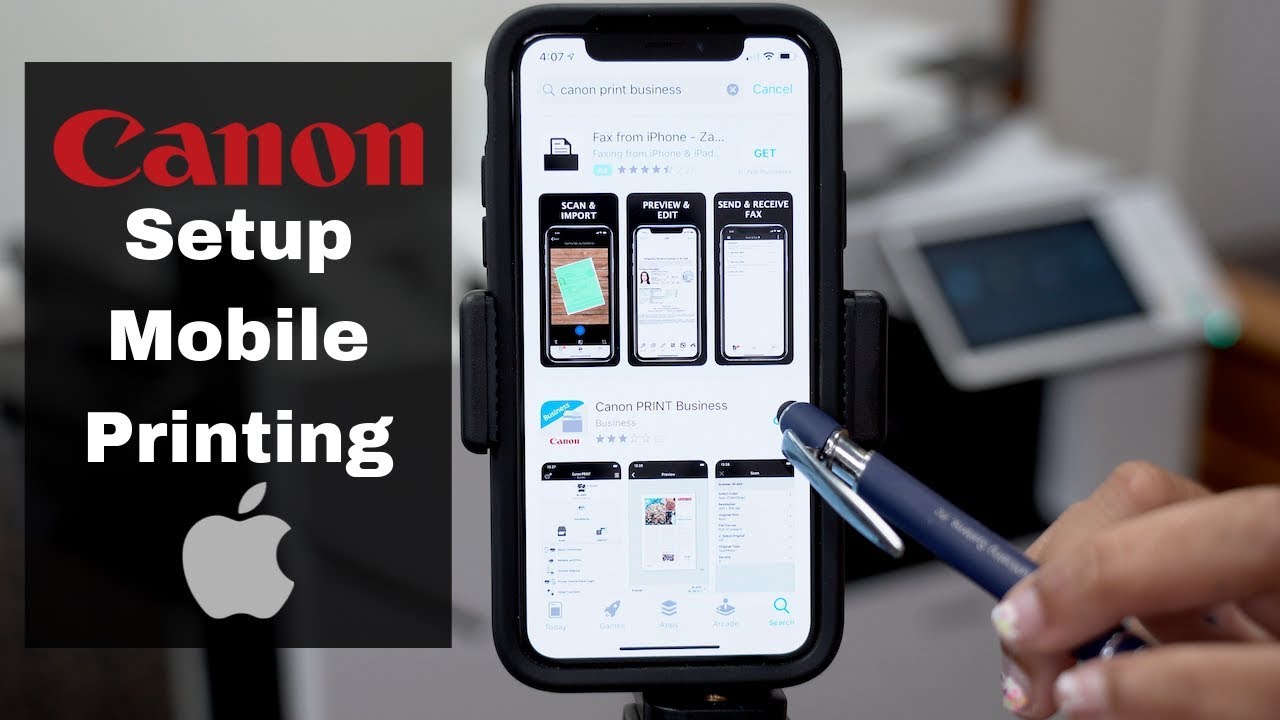Cuprins
Mulțumită tehnologiei moderne, acum puteți controla imprimantele Canon cu ajutorul iPhone-urilor. Asocierea iPhone-ului cu o imprimantă Canon inteligentă este o astfel de combinație care vă va face viața mai simplă și mai accesibilă. Conexiunea fără fir pe care o puteți forma între un iPhone și o imprimantă Canon este lipsită de complicații și durează puțin sau deloc.
Cu toate acestea, nu vă aruncați direct în acest proces dacă sunteți nou în conceptul de imprimare cu telefoane mobile. Deoarece această configurație este unică și diferită de manevrarea unei imprimante tradiționale, vă recomandăm să începeți prin a învăța cum să conectați iPhone la o imprimantă Canon wifi.
Pentru a înțelege metoda corectă de conectare a iPhone-ului la Wi-Fi Canon Printer, derulați în jos și citiți următorul articol până la sfârșit.
Cum pot face ca iPhone-ul meu să recunoască imprimanta?
Dacă sunteți în căutarea unei soluții pentru a renunța la descărcarea și instalarea de drivere și programe speciale pentru imprimante, atunci funcția AirPrint a iPhone vă va încânta.
Apple a adăugat caracteristica unică AirPrint la dispozitivele Mac OS și iPhone, permițând utilizatorilor să își imprime documentele fără a se baza pe driverele de imprimantă și pe software-ul de imprimantă. Consultați site-ul web al Apple pentru a afla care sunt imprimantele compatibile cu Airprint.
Urmați pașii de mai jos pentru a conecta imprimanta Canon la funcția AirPrint a iPhone:
- În primul rând, asigurați-vă că atât imprimanta, cât și iPhone-ul dvs. sunt conectate la aceeași rețea wi-fi.
- Deschideți pe iPhone fișierul/documentul/fotografia pe care doriți să o imprimați.
- Apăsați pe pictograma de partajare, care va apărea sub forma unei cutii cu o săgeată îndreptată spre exterior.
- Selectați opțiunea "Print" (Imprimare) situată în bara de activități din partea de jos a ecranului.
- Dați clic pe opțiunea "Printer select" (Selectare imprimantă) pentru a afla care sunt imprimantele din apropiere compatibile cu Airprint.
- Selectați imprimanta Canon. Specificați numărul de copii pe care doriți să le imprimați. Dacă aveți de gând să imprimați mai multe pagini, faceți clic pe interval și selectați intervalul de pagini. Rețineți că funcția de interval poate fi utilizată numai cu anumite aplicații și tipuri de fișiere.
- Indiferent dacă doriți să imprimați o copie colorată sau alb-negru, faceți clic pe butonul "Opțiuni" pentru a modifica setările imprimantei.
- Acum că iPhone a recunoscut imprimanta, faceți clic pe butonul de imprimare.
Notă: Dacă imprimați o fotografie utilizând aplicația foto Apple, atunci dimensiunea implicită a hârtiei va fi 4×6 sau KG. Dacă imprimați un document utilizând aplicația Safari Apple, atunci dimensiunea implicită va fi format literă.
Ștergerea unei lucrări de imprimare
Folosind pașii următori, puteți șterge o lucrare de imprimare pentru funcția AirPrint de la Apple:
- Faceți dublu clic pe butonul de pornire de pe dispozitivul Apple.
- Faceți clic pe pictograma de imprimare/centrul de imprimare pentru a vedea o listă cu sarcinile de imprimare active.
- Atingeți documentul/fișierul pe care doriți să nu-l mai imprimați și faceți clic pe "Anulare imprimare".
Cum îmi conectez imprimanta Canon la Wifi?
Dacă sunteți suficient de norocos să aveți modelele avansate de imprimante Canon, cu siguranță sunteți nerăbdător să le folosiți prin intermediul unei conexiuni la internet/wi fi.
Urmați pașii de mai jos pentru a conecta o imprimantă Canon la o rețea Wi fi:
Metoda WPS:
- Porniți imprimanta Canon și asigurați-vă că o plasați în apropierea routerului wi fi.
- Țineți apăsat butonul wifi de pe imprimantă până când lumina acestuia se aprinde.
- După două minute, apăsați butonul WPS al routerului.
- Când imprimanta caută o rețea fără fir, se aprinde o lumină albastră. După conectarea la rețeaua wi fi, lumina de alimentare a imprimantei și lumina wi fi se vor stabiliza.
- Pentru a vă asigura că imprimanta este conectată la rețeaua wi fi, încercați să imprimați o pagină de test.
Conectare la routerul Wifi fără WPS
Urmați pașii de mai jos pentru a conecta imprimanta la un router wifi fără funcția WPS:
- Instalați Canon Network Device Setup Utilities (Utilități de configurare a dispozitivelor de rețea Canon) și porniți-l pe dispozitiv.
- Porniți imprimanta Canon și conectați-o cu un USB.
- Alegeți opțiunea USB pentru conexiune și continuați configurarea conexiunii.
- Setați opțiunea de conectare la IPV4.
- Introduceți parola imprimantei, care este numărul de serie al acesteia.
- Alegeți rețeaua Wi-Fi, introduceți parola și finalizați procesul de conectare.
- După ce configurarea este finalizată, scoateți cablul USB și adăugați imprimanta folosind opțiunea "add a device" (adăugați un dispozitiv).
- Acum puteți utiliza imprimanta.
Ce trebuie să faceți dacă iPhone nu se conectează la o imprimantă wireless?
Deși iPhone se conectează cu ușurință la imprimantele fără fir, această procedură simplă de conectare devine uneori dificilă de gestionat atunci când nu reușește să funcționeze. Dacă iPhone-ul dvs. nu reușește să comunice cu o imprimantă fără fir, atunci puteți rezolva această problemă prin următorii pași:
Vezi si: Mcdonald's WiFi: Tot ce trebuie să știiReporniți iPhone-ul, imprimanta și routerul
Atunci când iPhone-urile au probleme de conexiune, reacția noastră instantanee este să repornim dispozitivul. La bine și la rău, acest truc se dovedește a fi util și merită încercat.
Reporniți iPhone-ul cu acești pași:
- Țineți apăsat butonul de alimentare până când apare opțiunea "Slide to power off" (alunecare pentru a opri).
- Glisați cursorul spre dreapta, iar telefonul se va închide.
- După câteva secunde, apăsați butonul de alimentare, iar dispozitivul dvs. se va porni.
Repornirea imprimantei și a routerului este mai simplă, deoarece trebuie să le deconectați și să le conectați din nou.
Actualizați-vă imprimanta și iPhone-ul
Dacă iPhone-ul și imprimanta rulează cu o versiune de software depășită, atunci este posibil ca iPhone-ul să aibă probleme și să fie împiedicat să se conecteze cu o imprimantă.
Utilizați acești pași pentru a vă actualiza iPhone-ul:
- Deschideți meniul principal al iPhone și faceți clic pe folderul Settings (Setări).
- Selectați câmpul General din fereastra de setări.
- Faceți clic pe Software Update (Actualizare software) pentru a instala noi actualizări în iPhone.
- Dacă sunt disponibile actualizări, dați clic pe butonul "download and install".
Rețineți că numai anumite imprimante sunt dotate cu software care trebuie actualizat în mod regulat. Pentru a verifica dacă imprimanta dvs. trebuie actualizată sau nu, consultați site-ul web al producătorului imprimantei și instalați noile actualizări ale acesteia.
Luați legătura cu echipa de asistență Apple
Dacă depistați o problemă software mai complicată sau o problemă hardware care cauzează probleme de conectare, trebuie să contactați echipa de asistență Apple și să discutați problema cu ei. Puteți stabili o întâlnire de chat online sau telefonică prin intermediul site-ului de asistență Apple.
Concluzie
Funcțiile inovatoare ale iPhone au făcut din imprimare o activitate distractivă și nu o povară. Vă recomandăm să încercați tehnicile menționate mai sus pentru a vă bucura de confortul și comoditatea imprimării wireless prin intermediul iPhone-urilor.
Vezi si: 9 Cea mai bună sonerie de ușă WiFi în 2023: Top sonerii video de top