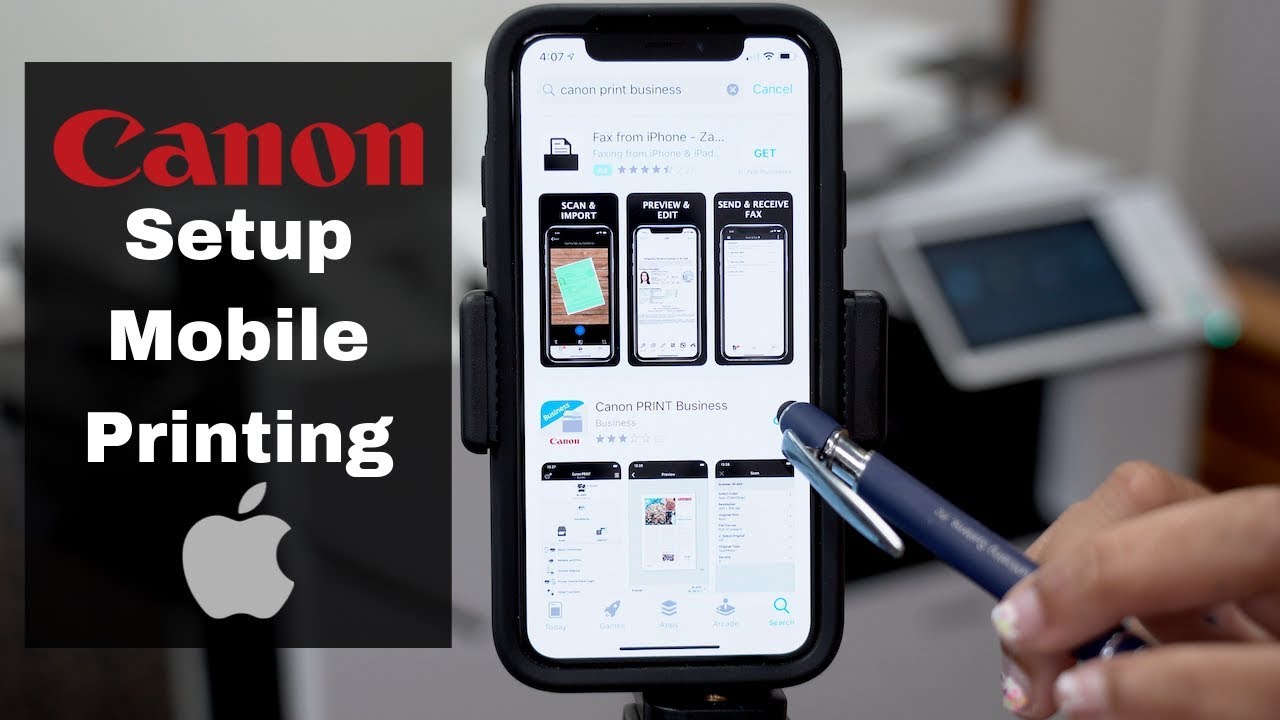Sommario
Grazie alla moderna tecnologia, ora è possibile controllare le stampanti Canon con l'iPhone. L'accoppiamento dell'iPhone con una stampante Canon intelligente è una di queste combinazioni che renderà la vostra vita più semplice e accessibile. La connessione wireless che si può creare tra l'iPhone e la stampante Canon è senza problemi e richiede poco tempo.
Guarda anche: La Wii non si connette alla rete WiFi? Ecco una soluzione facile da trovareTuttavia, non lanciatevi subito in questo processo se siete nuovi al concetto di stampa con i telefoni cellulari. Poiché questa configurazione è unica e diversa dalla gestione di una stampante tradizionale, vi consigliamo di iniziare imparando a collegare l'iPhone alla stampante Canon wifi.
Per capire il metodo corretto per collegare l'iPhone alla stampante Canon in modalità wifi, scorrete in basso e leggete il seguente post fino alla fine.
Come si fa a far riconoscere la stampante all'iPhone?
Se state cercando un modo per evitare di scaricare e installare driver e software speciali per stampanti, allora la funzione AirPrint dell'iPhone vi darà una mano.
Apple ha aggiunto l'esclusiva funzione AirPrint ai dispositivi Mac OS e iPhone, consentendo agli utenti di stampare i propri documenti senza dover ricorrere a driver e software di stampa. Consultate il sito web di Apple per scoprire le stampanti abilitate a Airprint.
Per collegare la stampante Canon alla funzione AirPrint dell'iPhone, procedere come segue:
- Innanzitutto, assicuratevi che sia la stampante che l'iPhone siano collegati alla stessa rete wi fi.
- Aprite il file/documento/foto sull'iPhone che volete stampare.
- Toccare l'icona di condivisione, che apparirà a forma di scatola con una freccia rivolta verso l'esterno.
- Selezionare l'opzione "stampa" nella barra delle applicazioni in basso sullo schermo.
- Fare clic sull'opzione "Seleziona stampante" per trovare le stampanti abilitate Airprint nelle vicinanze.
- Selezionare la stampante Canon. Specificare il numero di copie che si desidera stampare. Se si intende stampare più pagine, fare clic su intervallo e selezionare l'intervallo di pagine. Tenere presente che la funzione intervallo può essere utilizzata solo con applicazioni e tipi di file specifici.
- Se si desidera stampare una copia a colori o in bianco e nero, fare clic sul pulsante "opzioni" per modificare le impostazioni della stampante.
- Ora che l'iPhone ha riconosciuto la stampante, fate clic sul pulsante di stampa.
Nota: Se si stampa una foto utilizzando l'app Foto di Apple, il formato predefinito della carta sarà 4×6 o KG. Se si stampa un documento utilizzando l'app Safari di Apple, il formato predefinito sarà il formato lettera.
Eliminazione di un lavoro di stampa
Con la seguente procedura è possibile eliminare un lavoro di stampa per la funzione AirPrint di Apple:
- Fate doppio clic sul pulsante Home del vostro dispositivo Apple.
- Fare clic sull'icona di stampa/centro stampa per visualizzare l'elenco delle attività di stampa attive.
- Toccare il documento/file di cui si vuole interrompere la stampa e fare clic su "annulla stampa".
Come si collega la stampante Canon al Wi-Fi?
Se avete la fortuna di possedere i modelli avanzati di stampanti Canon, sarete sicuramente ansiosi di utilizzarli attraverso una connessione internet/wi fi.
Per collegare una stampante Canon alla rete Wi fi, procedere come segue:
Metodo WPS:
- Avviare la stampante Canon e assicurarsi di posizionarla vicino al router wi fi.
- Tenere premuto il pulsante wifi della stampante finché la sua spia non si accende.
- Dopo due minuti, premere il pulsante WPS del router.
- Quando la stampante sta cercando una rete wireless, si accende una luce blu. Dopo la connessione alla rete wi fi, l'alimentazione della stampante e la luce wi fi sono stabili.
- Per accertarsi che la stampante sia collegata alla rete wi fi, provare a stampare una pagina di prova.
Connettersi al router Wifi senza WPS
Per collegare la stampante a un router Wifi senza la funzione WPS, procedere come segue:
- Installare Canon Network Device Setup Utilities e avviarlo sul dispositivo.
- Accendere la stampante Canon e collegarla tramite USB.
- Scegliere l'opzione USB per il collegamento e continuare la configurazione del collegamento.
- Impostare l'opzione di connessione su IPV4.
- Digitare la password della stampante, che è il suo numero di serie.
- Scegliere la rete wifi, inserire la password e terminare il processo di connessione.
- Una volta completata l'impostazione, rimuovete il cavo USB e aggiungete la stampante utilizzando l'opzione "Aggiungi dispositivo".
- Ora è possibile utilizzare la stampante.
Cosa fare se l'iPhone non si collega alla stampante wireless?
Anche se l'iPhone si connette facilmente alle stampanti wireless, questa semplice procedura di connessione a volte diventa difficile da gestire quando non funziona. Se l'iPhone non riesce a comunicare con una stampante wireless, potete risolvere il problema con i seguenti passaggi:
Riavviare l'iPhone, la stampante e il router
Quando l'iPhone ha problemi di connessione, la nostra reazione immediata è quella di riavviare il dispositivo. Nel bene e nel male, questo trucco si rivela utile e vale la pena provarlo.
Riavviate il vostro iPhone con questi passaggi:
- Tenere premuto il pulsante di accensione finché non appare l'opzione "scorri per spegnere".
- Scorrendo il cursore verso destra, il telefono si spegnerà.
- Dopo qualche secondo, premere il pulsante di accensione e il dispositivo si accenderà.
Il riavvio della stampante e del router è più semplice, poiché è necessario scollegarli e ricollegarli.
Aggiornare la stampante e l'iPhone
Se l'iPhone e la stampante utilizzano una versione software obsoleta, ciò potrebbe causare problemi e ostacoli alla connessione dell'iPhone con la stampante.
Utilizzate questi passaggi per aggiornare il vostro iPhone:
Guarda anche: Come collegare l'interruttore alla rete Wifi dell'hotel- Aprite il menu principale dell'iPhone e fate clic sulla cartella delle impostazioni.
- Selezionare il campo Generale dalla finestra delle impostazioni.
- Cliccate su Aggiornamento software per installare i nuovi aggiornamenti nell'iPhone.
- Se sono disponibili aggiornamenti, fare clic sul pulsante 'scarica e installa'.
Tenete presente che solo alcune stampanti sono dotate di software che deve essere aggiornato regolarmente. Per verificare se la vostra stampante deve essere aggiornata o meno, consultate il sito Web del produttore della stampante e installate i nuovi aggiornamenti.
Entrare in contatto con il team di supporto Apple
Se si rileva un problema software più complesso o un problema hardware che causa problemi di connessione, è necessario contattare il team di assistenza Apple e discuterne con loro. È possibile fissare un appuntamento per una chat online o una telefonata attraverso il sito web dell'assistenza Apple.
Conclusione
Le caratteristiche innovative dell'iPhone hanno reso la stampa un'attività divertente anziché un peso. Vi consigliamo di provare le tecniche sopra menzionate per godere della convenienza e del comfort della stampa wireless tramite iPhone.