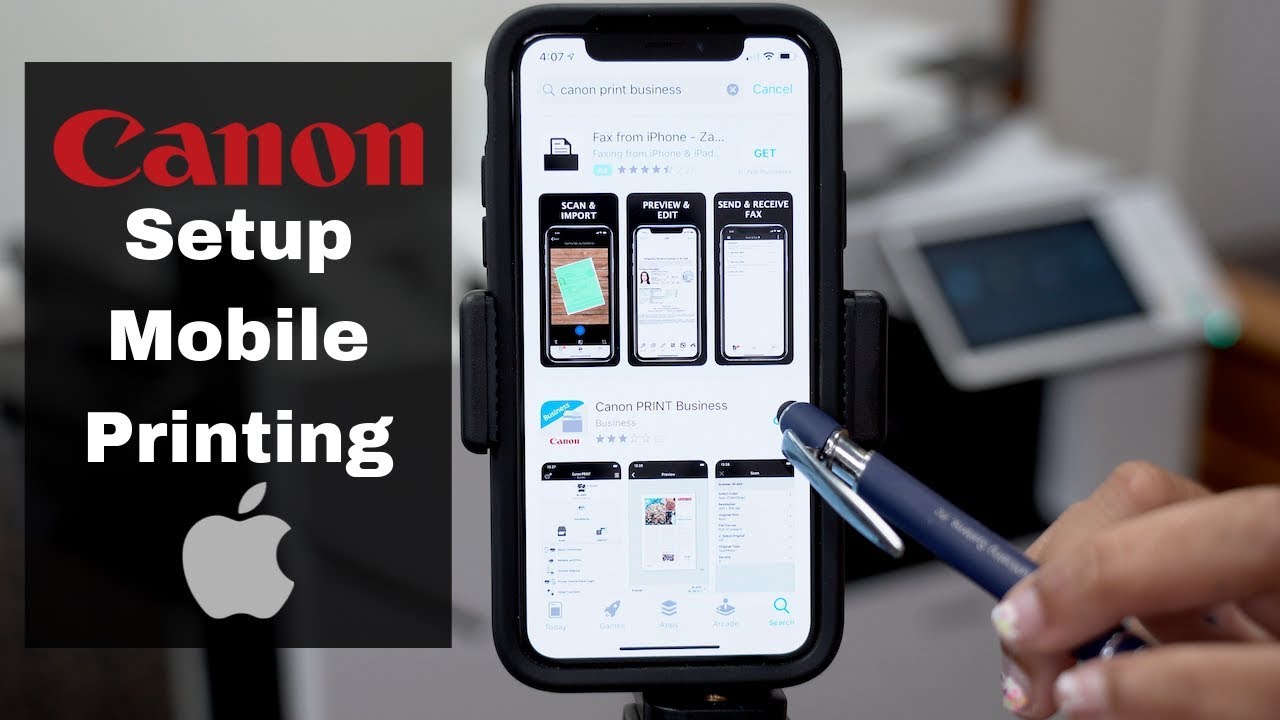Ynhâldsopjefte
Mei moderne technology kinne jo no Canon-printers kontrolearje mei jo iPhones. It parearjen fan jo iPhone mei in tûke Canon-printer is sa'n kombinaasje dy't jo libben ienfâldiger en tagonkliker sil meitsje. De draadloze ferbining dy't jo kinne foarmje tusken in iPhone en in Canon-printer is probleemfrij en nimt net folle oant gjin tiid.
Gean lykwols net direkt yn dit proses as jo nij binne yn it konsept fan printsjen mei Mobile tillefoans. Om't dizze opset unyk is en oars is fan it behanneljen fan in tradisjonele printer, riede wy oan dat jo begjinne mei te learen hoe't jo iPhone ferbine mei Canon Printer wifi.
Sjoch ek: Hoe kinne jo wifi krije sûnder ynternetproviderOm de juste metoade te begripen foar it ferbinen fan iPhone mei Canon Printer wifi, scroll del en lês de folgjende post oant it ein.
Hoe krij ik myn iPhone om myn printer te werkennen?
As jo op syk binne nei in útweg fan it downloaden en ynstallearjen fan spesjale printerdrivers en software, dan binne jo yn 'e wille mei de AirPrint-funksje fan iPhone.
Apple hat de unike AirPrint-funksje tafoege oan Mac OS- en iPhone-apparaten, wêrtroch brûkers har dokuminten kinne printsje sûnder te fertrouwen op printerbestjoerders en printersoftware. Kontrolearje Apple's webside om Airprint-ynskeakele printers te finen.
Gebrûk de folgjende stappen om jo Canon-printer te ferbinen mei de iPhone's AirPrint-funksje:
- Allearst soargje derfoar dat sawol de printer as jo iPhone binne ferbûn mei deselde wifi-netwurk.
- Iepenje it bestân/dokumint/foto op jo iPhone dat jo ôfdrukke wolle.
- Tik asjebleaft op it diele-ikoantsje, dat sil ferskine yn 'e foarm fan in doaze mei in pylk dy't derút nei bûten wiist.
- Selektearje de opsje 'printsje' yn 'e taakbalke ûnderoan it skerm.
- Klik op 'e opsje 'printer selektearje' om de Airprint-ynskeakele printers te finen tichtby.
- Selektearje de Canon-printer. Spesifisearje it oantal eksimplaren dat jo wolle printsje. As jo meardere siden sille printsje, klik dan op berik en selektearje it berik fan siden. Hâld der rekken mei dat de berikfunksje allinnich brûkt wurde kin mei spesifike apps en bestânstypen.
- Oft jo in kleurde kopy of swart-wyt ôfdrukke wolle, klikje op de 'opsjes' knop om wizigingen oan te bringen yn de printerynstellingen .
- No't jo iPhone jo printer herkend hat, klikje op de printknop.
Opmerking: As jo in foto printsje mei de foto-app fan Apple, dan de standertgrutte fan it papier sil 4×6 of KG wêze. As jo in dokumint printsje mei Apple's Safari-app, dan is de standertgrutte lettergrutte.
In printtaak wiskje
Troch de folgjende stappen te brûken, kinne jo in printtaak foar Apple's wiskje AirPrint-funksje:
Sjoch ek: Hoe kinne jo iPhone ferbine mei Canon Printer Wifi- Dûbelklik op de thúsknop op jo Apple-apparaat.
- Klik op it printbyldkaike/printsintrum om in list mei aktive printtaken te sjen.
- Tik op it dokumint/bestân dat jo wolle stopje mei it printsjen enklikje op 'ôfdrukke annulearje.'
Hoe ferbine ik myn Canon-printer mei wifi?
As jo gelok hawwe om de avansearre modellen fan Canon-printers te hawwen, moatte jo der wis fan wêze om der gebrûk fan te meitsjen fia in ynternet-/wi-fi-ferbining.
Brûk de folgjende stappen om te ferbinen in Canon-printer nei Wi-Fi-netwurk:
WPS-metoade:
- Start de Canon-printer en soargje derfoar dat it tichtby de wi-fi-router pleatst.
- Druk op en hâld de wifi-knop op 'e printer yn oant it ljocht oan is.
- Druk nei twa minuten op de WPS-knop fan 'e router.
- As jo printer nei in draadloos netwurk siket, in blau ljocht sil oan wêze. Nei it ferbinen mei it wi-fi-netwurk sil de macht en wi-fi-ljocht fan de printer stabyl wêze.
- Om der wis fan te wêzen dat de printer ferbûn is mei it wifi-netwurk, besykje in testside te printsjen.
Ferbine mei Wifi-router sûnder WPS
Gebrûk de folgjende stappen om jo printer te ferbinen mei in wifi-router sûnder de WPS-funksje:
- Ynstallearje Canon Network Device Setup Utilities en start it op dyn apparaat.
- Sket de Canon Printer oan en ferbine dy mei in USB.
- Kies de USB foar de ferbiningsopsje en gean troch mei de ferbiningsopstelling.
- Set de ferbiningsopsje nei IPV4.
- Typ it wachtwurd fan de printer yn, dat is syn serial number.
- Kies it wifi-netwurk en fier it wachtwurd yn en foltôgje it ferbiningsproses.
- Ien kear de opset iskompleet, ferwiderje de USB-kabel en foegje de printer ta mei de opsje 'add a device'.
- No kinne jo de printer brûke.
Wat te dwaan as iPhone gjin ferbining makket mei Draadloze printer?
Hoewol iPhone maklik ferbynt mei draadloze printers, wurdt dizze ienfâldige ferbiningsproseduere soms útdaagjend om te behearjen as it net slagget. As jo iPhone net yn steat is om te kommunisearjen mei in draadloze printer, dan kinne jo dit probleem oplosse mei de folgjende stappen:
Start jo iPhone, printer en router opnij
As iPhones ferbiningsproblemen hawwe, ús direkte reaksje is om it apparaat opnij te starten. Foar better of foar slimmer, dizze trúk docht bliken te wêzen nuttich en is in skot wurdich.
Start dyn iPhone op 'e nij mei dizze stappen:
- Druk en hâld de macht knop oant de ' slide to power off opsje ferskynt.
- Feegje de skúf nei rjochts, en jo tillefoan sil ôfslute.
- Nei in pear sekonden, druk op de power knop, en dyn apparaat sil oansette.
It op 'e nij opstarte fan jo printer en router is ienfâldiger, om't jo se moatte losmeitsje en se wer ynstekke.
Update jo printer en iPhone
As jo iPhone en printer binne rint troch in ferâldere softwareferzje, dan kin it problemen en hindernissen foar jo iPhone feroarsaakje om te ferbinen mei in printer.
Brûk dizze stappen om jo iPhone te aktualisearjen:
- Iepenje iPhone's main menu en klikje op de ynstellingsmap.
- Selektearje it Algemien fjild út it ynstellingsfinster.
- Klik op Software Update om nije updates yn 'e iPhone te ynstallearjen.
- As der updates beskikber binne, klik dan op de knop 'downloade en installeren.
Hâld der rekken mei dat allinnich bepaalde printers komme mei software dy't regelmjittich bywurke wurde moat. Om te kontrolearjen oft jo printer bywurke moat of net, kontrolearje op 'e webside fan' e fabrikant fan 'e printer en ynstallearje de nije updates.
Krij yn kontakt mei Apple Support Team
As jo in mear komplisearre software ûntdekke probleem of hardwareprobleem dat ferbiningsproblemen feroarsaket, moatte jo kontakt opnimme mei it Apple-stipeteam en de saak mei har beprate. Jo kinne in online petear of telefoanyske ôfspraak ynstelle fia Apple's stipewebside.
Konklúzje
De ynnovative funksjes fan iPhone hawwe it printsjen in leuke aktiviteit makke ynstee fan in lêst. Wy riede oan om de hjirboppe neamde techniken út te probearjen om te genietsjen fan it gemak en komfort fan draadloze printsjen fia iPhones.