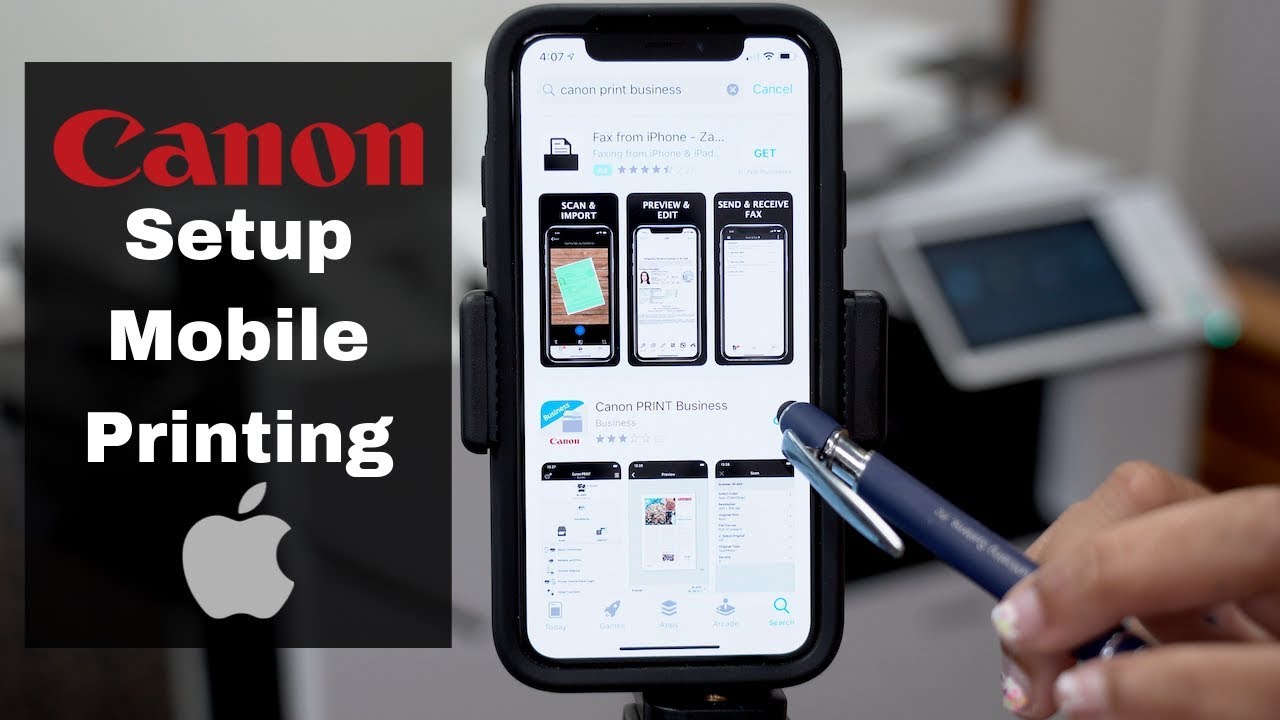Inhoudsopgave
Dankzij de moderne technologie kun je nu Canon printers bedienen met je iPhones. Je iPhone koppelen aan een slimme Canon printer is zo'n combinatie die je leven eenvoudiger en toegankelijker maakt. De draadloze verbinding die je kunt maken tussen een iPhone en een Canon printer is probleemloos en kost weinig tot geen tijd.
Spring echter niet meteen in dit proces als je nieuw bent in het concept van printen met mobiele telefoons. Omdat deze opstelling uniek is en verschilt van het gebruik van een traditionele printer, raden we je aan te beginnen met het leren hoe je een iPhone aansluit op Canon Printer wifi.
Om de juiste methode voor het verbinden van iPhone met Canon Printer wifi te begrijpen, scroll naar beneden en lees het volgende bericht tot het einde.
Hoe zorg ik ervoor dat mijn iPhone mijn printer herkent?
Wie een manier zoekt om niet langer speciale printerdrivers en software te hoeven downloaden en installeren, kan zijn hart ophalen met de AirPrint-functie van de iPhone.
Apple heeft de unieke AirPrint-functie toegevoegd aan Mac OS en iPhone-apparaten, waardoor gebruikers hun documenten kunnen afdrukken zonder afhankelijk te zijn van printerdrivers en printersoftware. Kijk op de website van Apple om te zien welke printers geschikt zijn voor Airprint.
Gebruik de volgende stappen om je Canon-printer te verbinden met de AirPrint-functie van de iPhone:
Zie ook: Beste WiFi Gaming Router- Zorg er eerst voor dat zowel de printer als je iPhone op hetzelfde wi fi netwerk zijn aangesloten.
- Open het bestand/document/foto op je iPhone dat je wilt afdrukken.
- Tik op het deelpictogram, dat verschijnt in de vorm van een doos met een pijl die naar buiten wijst.
- Selecteer de optie "afdrukken" in de taakbalk onderaan het scherm.
- Klik op de optie 'printer selecteren' om de Airprint-printers in de buurt te vinden.
- Selecteer de Canon-printer. Geef het aantal kopieën op dat u wilt afdrukken. Als u meerdere pagina's wilt afdrukken, klikt u op bereik en selecteert u het bereik van de pagina's. Houd er rekening mee dat de functie bereik alleen kan worden gebruikt met specifieke apps en bestandstypen.
- Of u nu een gekleurde kopie of zwart-wit wilt afdrukken, klik op de knop 'opties' om de printerinstellingen te wijzigen.
- Nu je iPhone je printer heeft herkend, klik je op de printknop.
Let op: Als je een foto afdrukt met de foto-app van Apple, dan is het standaardformaat van het papier 4×6 of KG. Als je een document afdrukt met de Safari-app van Apple, dan is het standaardformaat letterformaat.
Een afdruktaak verwijderen
Met de volgende stappen kunt u een afdruktaak voor de AirPrint-functie van Apple verwijderen:
- Dubbelklik op de thuisknop van uw Apple-apparaat.
- Klik op het afdrukpictogram/afdrukcentrum om een lijst van actieve afdruktaken te zien.
- Tik op het document/bestand dat u niet meer wilt afdrukken en klik op 'afdrukken annuleren'.
Hoe verbind ik mijn Canon-printer met wifi?
Als u het geluk hebt om de geavanceerde modellen van Canon printers te bezitten, wilt u er zeker graag gebruik van maken via een internet/wi fi verbinding.
Gebruik de volgende stappen om een Canon printer aan te sluiten op een WiFi-netwerk:
WPS-methode:
- Start de Canon printer en zorg ervoor dat deze in de buurt van de wi fi router staat.
- Houd de wifi-knop op de printer ingedrukt tot het lampje brandt.
- Druk na twee minuten op de WPS-knop van de router.
- Wanneer de printer een draadloos netwerk zoekt, brandt er een blauw lampje. Na verbinding met het wi fi netwerk zijn de stroom en het wi fi lampje van de printer stabiel.
- Probeer een testpagina af te drukken om er zeker van te zijn dat de printer is aangesloten op het wi fi netwerk.
Verbinding maken met Wifi Router zonder WPS
Gebruik de volgende stappen om uw printer aan te sluiten op een wifi-router zonder de WPS-functie:
- Installeer Canon Network Device Setup Utilities en start het op uw apparaat.
- Zet de Canon-printer aan en sluit hem aan met een USB-aansluiting.
- Kies de optie USB voor de verbinding en ga verder met het instellen van de verbinding.
- Stel de verbindingsoptie in op IPV4.
- Voer het wachtwoord van de printer in, dat is het serienummer.
- Kies het wifi-netwerk en voer het wachtwoord in en voltooi het verbindingsproces.
- Zodra de installatie is voltooid, verwijdert u de USB-kabel en voegt u de printer toe via de optie 'apparaat toevoegen'.
- Nu kun je de printer gebruiken.
Wat moet ik doen als mijn iPhone geen verbinding maakt met een draadloze printer?
Hoewel iPhone gemakkelijk verbinding maakt met draadloze printers, wordt deze eenvoudige verbindingsprocedure soms een uitdaging als het niet lukt. Als uw iPhone niet kan communiceren met een draadloze printer, dan kunt u dit probleem oplossen met de volgende stappen:
Zie ook: Hoe DNS wijzigen op een routerUw iPhone, printer en router opnieuw opstarten
Wanneer iPhones verbindingsproblemen hebben, is onze onmiddellijke reactie om het toestel opnieuw op te starten. In voor- en tegenspoed, deze truc blijkt nuttig te zijn en is het proberen waard.
Herstart je iPhone met deze stappen:
- Houd de aan/uit-knop ingedrukt tot de optie "slide to power off" verschijnt.
- Veeg de schuifregelaar naar rechts, en je telefoon wordt afgesloten.
- Druk na een paar seconden op de aan/uit-knop, en uw toestel gaat aan.
Uw printer en router opnieuw opstarten is eenvoudiger omdat u ze moet loskoppelen en weer aansluiten.
Update uw printer en iPhone
Als uw iPhone en printer werken met een verouderde softwareversie, dan kan dat problemen en belemmeringen veroorzaken voor uw iPhone om verbinding te maken met een printer.
Gebruik deze stappen om je iPhone bij te werken:
- Open het hoofdmenu van de iPhone en klik op de map instellingen.
- Selecteer het veld Algemeen in het instellingenvenster.
- Klik op Software Update om nieuwe updates in de iPhone te installeren.
- Als er updates beschikbaar zijn, klik dan op de knop 'downloaden en installeren'.
Houd er rekening mee dat alleen bepaalde printers worden geleverd met software die regelmatig moet worden bijgewerkt. Om te controleren of uw printer moet worden bijgewerkt of niet, controleert u de website van de fabrikant van de printer en installeert u de nieuwe updates.
Neem contact op met het Apple Support Team
Als u een ingewikkelder softwareprobleem of hardwareprobleem ontdekt dat verbindingsproblemen veroorzaakt, moet u contact opnemen met het Apple ondersteuningsteam en de zaak met hen bespreken. U kunt een online chat- of telefoonafspraak maken via de ondersteuningswebsite van Apple.
Conclusie
De innovatieve functies van de iPhone hebben van printen een leuke activiteit gemaakt in plaats van een last. We raden aan de hierboven genoemde technieken uit te proberen om te genieten van het gemak en het comfort van draadloos printen via de iPhone.