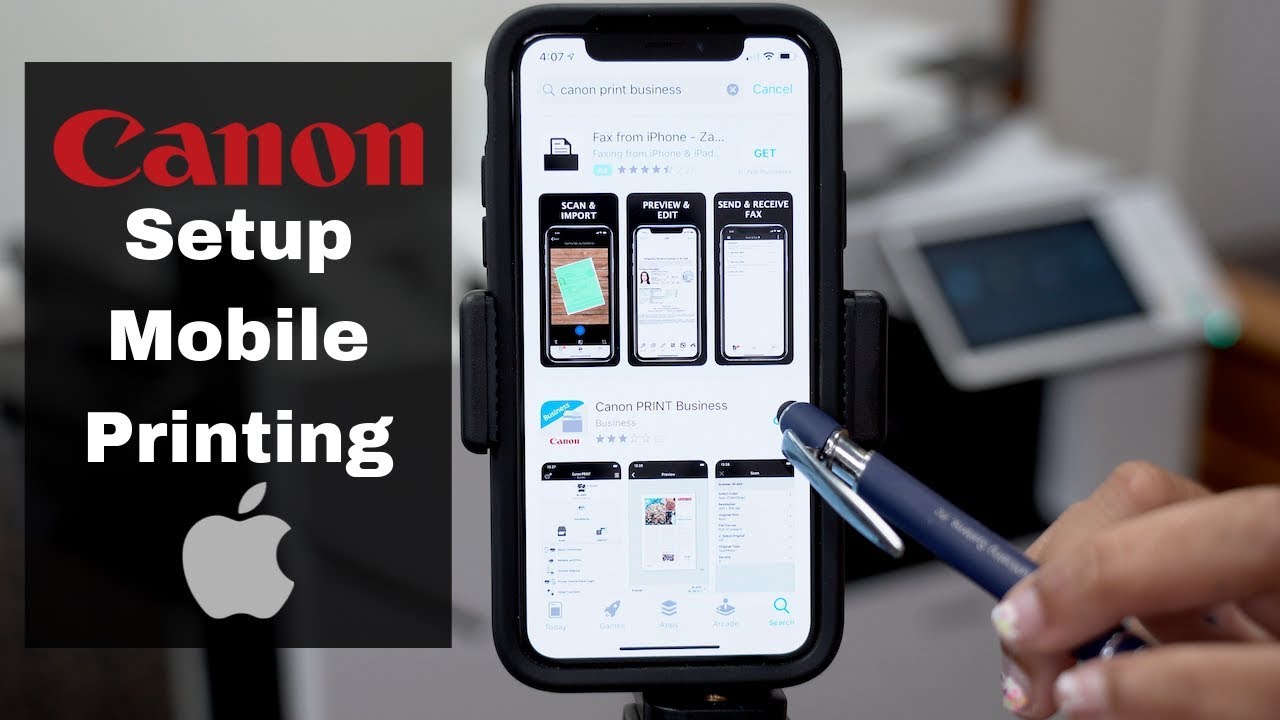Indholdsfortegnelse
Takket være moderne teknologi kan du nu styre Canon-printere med dine iPhones. At parre din iPhone med en smart Canon-printer er en sådan kombination, der vil gøre dit liv enklere og mere tilgængeligt. Den trådløse forbindelse, du kan oprette mellem en iPhone og en Canon-printer, er problemfri og tager kun lidt tid.
Du skal dog ikke springe direkte ud i denne proces, hvis du er nybegynder med konceptet med at udskrive med mobiltelefoner. Da denne opsætning er unik og forskellig fra håndtering af en traditionel printer, anbefaler vi, at du begynder med at lære, hvordan du forbinder iPhone til Canon Printer wifi.
For at forstå den korrekte metode til at forbinde iPhone til Canon Printer wifi, skal du scrolle ned og læse følgende indlæg til slutningen.
Hvordan får jeg min iPhone til at genkende min printer?
Hvis du leder efter en måde at slippe for at downloade og installere specielle printerdrivere og -software på, kan du glæde dig over iPhone's AirPrint-funktion.
Apple har tilføjet den unikke AirPrint-funktion til Mac OS og iPhone-enheder, så brugerne kan udskrive deres dokumenter uden at skulle bruge printerdrivere og printersoftware. Tjek Apples websted for at finde ud af, hvilke printere der er Airprint-aktiveret.
Brug følgende trin til at forbinde din Canon-printer med iPhone's AirPrint-funktion:
- Først skal du sikre dig, at både printeren og din iPhone er forbundet til det samme Wi Fi-netværk.
- Åbn den fil/dokument/foto på din iPhone, som du vil udskrive, på din iPhone.
- Tryk på delingsikonet, som vises i form af en kasse med en pil, der peger udad.
- Vælg "print" i proceslinjen nederst på skærmen.
- Klik på indstillingen "printervalg" for at finde de Airprint-aktiverede printere i nærheden.
- Vælg Canon-printeren. Angiv det antal kopier, du vil udskrive. Hvis du vil udskrive flere sider, skal du klikke på rækkevidde og vælge det pågældende antal sider. Husk, at rækkeviddefunktionen kun kan bruges med bestemte apps og filtyper.
- Uanset om du vil udskrive en farvekopi eller en sort/hvid kopi, skal du klikke på knappen "indstillinger" for at ændre printerindstillingerne.
- Nu hvor din iPhone har genkendt printeren, skal du klikke på knappen Udskriv.
Bemærk: Hvis du udskriver et foto ved hjælp af Apples fotoapp, er papirets standardstørrelse 4×6 eller KG. Hvis du udskriver et dokument ved hjælp af Apples Safari-app, er standardstørrelsen brevstørrelse.
Sletning af et udskriftsjob
Ved at bruge følgende trin kan du slette et udskriftsjob til Apples AirPrint-funktion:
- Dobbeltklik på hjemknappen på din Apple-enhed.
- Klik på udskriftsikonet/udskriftscenteret for at få vist en liste over aktive udskrivningsopgaver.
- Tryk på det dokument/den fil, som du vil forhindre udskrivning, og klik på "Annuller udskrivning".
Hvordan tilslutter jeg min Canon-printer til Wifi?
Hvis du er heldig nok til at have avancerede Canon-printermodeller, må du være ivrig efter at bruge dem via en internet/wi fi-forbindelse.
Brug følgende trin til at tilslutte en Canon-printer til et Wi fi-netværk:
WPS-metode:
- Start Canon-printeren, og sørg for at placere den i nærheden af Wi Fi-routeren.
- Tryk og hold wifi-knappen på printeren nede, indtil den lyser.
- Efter to minutter skal du trykke på WPS-knappen på routeren.
- Når printeren søger efter et trådløst netværk, vil et blåt lys være tændt. Når der er oprettet forbindelse til Wi fi-netværket, vil printerens strøm og Wi fi-lyset være stabile.
- Prøv at udskrive en testside for at sikre dig, at printeren er tilsluttet til Wi Fi-netværket.
Forbind til Wifi Router uden WPS
Brug følgende trin til at tilslutte printeren til en wifi-router uden WPS-funktionen:
- Installer Canon Network Device Setup Utilities, og start det på din enhed.
- Tænd for Canon-printeren, og tilslut den med en USB.
- Vælg USB som tilslutningsmulighed, og fortsæt forbindelsesopsætningen.
- Indstil forbindelsesindstillingen til IPV4.
- Indtast printerens adgangskode, som er printerens serienummer.
- Vælg et wifi-netværk, indtast dets adgangskode, og afslut forbindelsesprocessen.
- Når opsætningen er færdig, skal du fjerne USB-kablet og tilføje printeren ved hjælp af indstillingen "Tilføj en enhed".
- Nu kan du bruge printeren.
Hvad gør jeg, hvis iPhone ikke kan oprette forbindelse til en trådløs printer?
Selv om iPhone nemt kan tilsluttes til trådløse printere, kan denne enkle tilslutningsprocedure nogle gange være en udfordring, når den ikke fungerer. Hvis din iPhone ikke kan kommunikere med en trådløs printer, kan du løse problemet ved hjælp af følgende trin:
Genstart din iPhone, printer og router
Når iPhones har problemer med forbindelsen, er vores umiddelbare reaktion at genstarte enheden. Dette trick kan på godt og ondt være nyttigt og er et forsøg værd.
Genstart din iPhone med disse trin:
- Tryk på tænd/sluk-knappen, og hold den nede, indtil indstillingen "Slide til slukning" vises.
- Stryg skyderen til højre, og telefonen lukkes ned.
- Efter et par sekunder skal du trykke på tænd/sluk-knappen, og enheden tændes.
Det er mere enkelt at genstarte din printer og router, da du skal trække stikket ud af stikkontakten og sætte det i igen.
Se også: Løst: Surface vil ikke oprette forbindelse til WiFiOpdater din printer og iPhone
Hvis din iPhone og printer kører med en forældet softwareversion, kan det være årsag til problemer og hindringer for din iPhone i at oprette forbindelse til en printer.
Se også: Sådan løser du problemet "Hp Printer vil ikke oprette forbindelse til Wifi"Brug disse trin til at opdatere din iPhone:
- Åbn iPhone's hovedmenu, og klik på mappen Indstillinger.
- Vælg feltet Generelt i indstillingsvinduet.
- Klik på Softwareopdatering for at installere nye opdateringer på iPhone.
- Hvis der er tilgængelige opdateringer, skal du klikke på knappen "Download og installer".
Husk, at kun visse printere leveres med software, der skal opdateres regelmæssigt. Hvis du vil vide, om din printer skal opdateres eller ej, skal du tjekke på printerproducentens websted og installere de nye opdateringer.
Kontakt Apple Support Team
Hvis du opdager et mere kompliceret softwareproblem eller et hardwareproblem, der forårsager forbindelsesproblemer, skal du kontakte Apples supportteam og drøfte sagen med dem. Du kan oprette en aftale om en online chat eller et telefonopkald via Apples supportwebsted.
Konklusion
iPhones innovative funktioner har gjort udskrivning til en sjov aktivitet i stedet for en byrde. Vi anbefaler, at du prøver de teknikker, der er nævnt ovenfor, for at nyde godt af den bekvemme og komfortable trådløse udskrivning via iPhones.