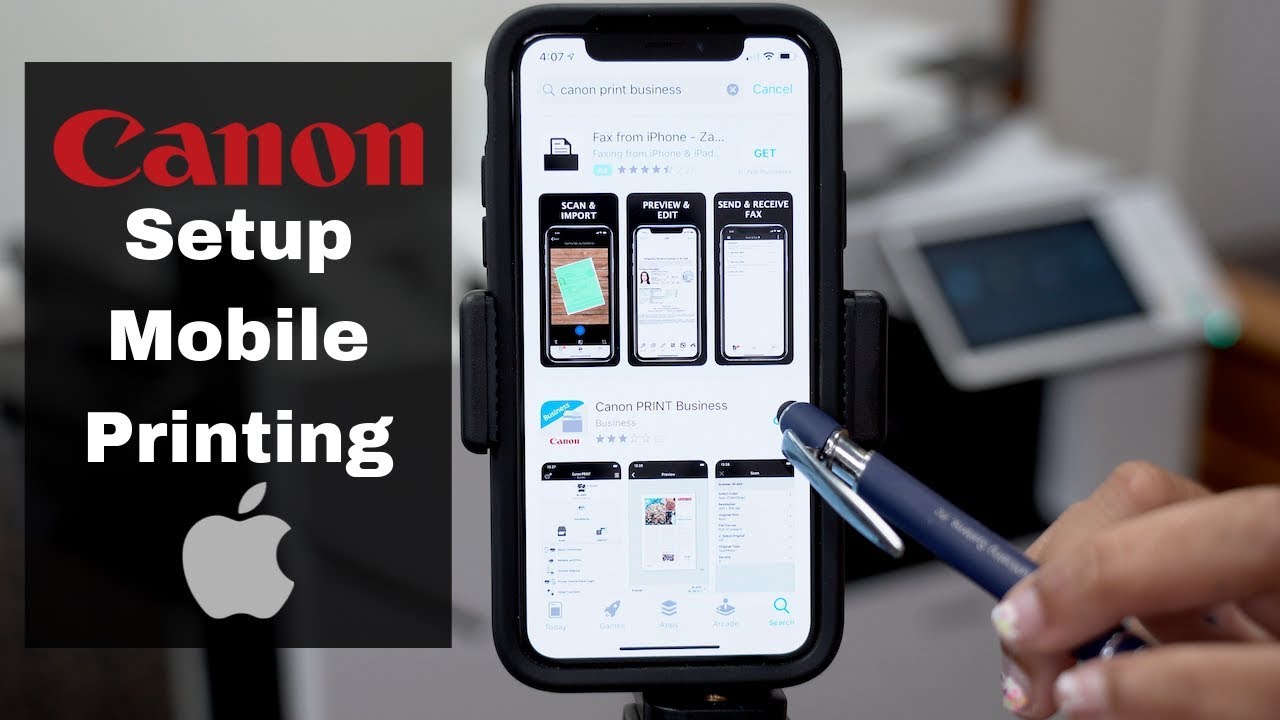Агуулгын хүснэгт
Орчин үеийн технологийн ачаар та Canon принтерүүдийг iPhone-оороо удирдах боломжтой боллоо. iPhone-оо ухаалаг Canon принтертэй хослуулах нь таны амьдралыг илүү хялбар, хүртээмжтэй болгоно. iPhone болон Canon принтерийн хооронд үүсгэж болох утасгүй холболт нь ямар ч асуудалгүй бөгөөд бага зэрэг цаг хугацаа шаарддаг.
Гэхдээ хэрэв та принтерээр хэвлэх тухай ойлголтыг шинэ хүн бол энэ процесс руу шууд бүү ор. гар утас. Энэ тохиргоо нь өвөрмөц бөгөөд уламжлалт принтертэй ажиллахаас ялгаатай тул iPhone-г Canon принтерийн wifi-д хэрхэн холбох талаар сурахыг зөвлөж байна.
IPhone-г Canon принтерийн wifi-д холбох зөв аргыг ойлгохын тулд гүйлгээд үзээрэй. Дараах бичлэгийг дуустал нь доошоо уншина уу.
Хэрхэн iPhone-оо принтерээ таних вэ?
Хэрэв та тусгай принтерийн драйверууд болон программ хангамжуудыг татаж авах, суулгахаас гарах арга замыг хайж байгаа бол iPhone-ийн AirPrint функцийг ашиглахыг хүсч байна.
Apple өвөрмөц AirPrint функцийг Mac-д нэмсэн. OS болон iPhone төхөөрөмжүүд нь хэрэглэгчдэд принтерийн драйвер болон принтерийн программ хангамжид найдалгүйгээр баримтаа хэвлэх боломжийг олгодог. Airprint идэвхжүүлсэн принтерүүдийг олж мэдэхийн тулд Apple-ийн вэбсайтыг шалгана уу.
Canon принтерээ iPhone-ийн AirPrint функцтэй холбохын тулд дараах алхмуудыг дагана уу:
- Нэгдүгээрт, принтер болон таны iPhone аль аль нь байгаа эсэхийг шалгаарай. ижил wi-д холбогдсон байнаfi сүлжээ.
- Хэвлэхийг хүссэн файл/баримт бичиг/зураг iPhone дээрээ нээнэ үү.
- Хуваалцах дүрс дээр товшино уу. түүнээс гадагш чиглэсэн сум.
- Дэлгэцийн доод хэсэгт байрлах taskbar хэсэгт байрлах 'хэвлэх' сонголтыг сонгоно уу.
- Airprint-ийг идэвхжүүлсэн принтерүүдийг олж мэдэхийн тулд 'хэвлэгч сонгох' сонголтыг дарна уу. ойролцоо байна.
- Canon принтерийг сонгоно уу. Хэвлэхийг хүссэн хуулбарынхаа тоог зааж өгнө үү. Хэрэв та олон хуудас хэвлэх гэж байгаа бол муж дээр товшоод хуудасны хүрээг сонгоно уу. Хүрээний онцлогийг зөвхөн тодорхой программ болон файлын төрлүүдэд ашиглах боломжтой гэдгийг санаарай.
- Та өнгөт хуулбар эсвэл хар цагаан хэвлэхийг хүсэж байгаа эсэхээс үл хамааран "сонголт" товчийг дарж принтерийн тохиргоонд өөрчлөлт оруулна уу. .
- Таны iPhone принтерийг тань таньсан тул хэвлэх товчийг дарна уу.
Тэмдэглэл: Хэрэв та Apple-ийн зургийн програмыг ашиглан зураг хэвлэж байгаа бол, дараа нь цаасны анхдагч хэмжээ нь 4×6 эсвэл KG байх болно. Хэрэв та Apple-ийн Safari програмыг ашиглан баримт хэвлэж байгаа бол үндсэн хэмжээ нь үсгийн хэмжээ байх болно.
Хэвлэх ажлыг устгах
Дараах алхмуудыг ашигласнаар та Apple-ийн хэвлэх ажлыг устгаж болно. AirPrint функц:
- Apple төхөөрөмжийнхөө нүүр товчийг давхар товшино уу.
- Хэвлэх дүрс/хэвлэх төв дээр дарж идэвхтэй хэвлэх ажлуудын жагсаалтыг харна уу.
- Хэвлэхийг зогсоохыг хүссэн баримт бичиг/файлыг товшино уу‘хэвлэхийг цуцлах’ дээр дарна уу.
Би Canon принтерээ Wifi-д хэрхэн холбох вэ?
Хэрэв та Canon принтерийн дэвшилтэт загваруудыг авсан азтай бол үүнийг интернет/wi-fi холболтоор ашиглах хүсэлтэй байх нь гарцаагүй.
Холбохын тулд дараах алхмуудыг дагана уу. Canon принтерээс Wi-Fi сүлжээнд:
WPS Арга:
- Canon принтерийг эхлүүлээд Wi-Fi чиглүүлэгчийн ойролцоо байрлуулна уу.
- Дарна уу. Принтер дээрх wifi товчлуурыг асаах хүртэл барина уу.
- Хоёр минутын дараа чиглүүлэгчийн WPS товчийг дарна уу.
- Таны хэвлэгч утасгүй сүлжээ хайж байх үед цэнхэр гэрэл асна. дээр байх болно. Wi-Fi сүлжээнд холбогдсоны дараа принтерийн тэжээл болон wi-fi гэрэл тогтвортой байх болно.
- Хэвлэгч wi-fi сүлжээнд холбогдсон эсэхийг шалгахын тулд туршилтын хуудас хэвлэж үзнэ үү.
WPS-гүй Wifi чиглүүлэгчтэй холбогдох
Хэвлэгчээ WPS функцгүй wifi чиглүүлэгчтэй холбохын тулд дараах алхмуудыг дагана уу:
- Canon Network Device Setup Utilities суулгаад эхлүүлнэ үү. үүнийг төхөөрөмж дээрээ суулгаарай.
- Canon принтерийг асаагаад USB-ээр холбоно уу.
- Холболтын сонголтод USB-г сонгоод холболтын тохиргоог үргэлжлүүлнэ үү.
- IPV4-д холбогдох сонголт.
- Хэвлэгчийн серийн дугаар болох нууц үгээ оруулна уу.
- Wifi сүлжээг сонгоод нууц үгээ оруулаад холболтын процессыг дуусгана уу.
- Нэг удаа. тохиргоо ньдуусч, USB кабелийг салгаж, "төхөөрөмж нэмэх" сонголтыг ашиглан принтерээ нэмнэ үү.
- Одоо та принтерээ ашиглаж болно.
Хэрэв iPhone холбогдоогүй бол яах вэ Утасгүй принтер?
Хэдийгээр iPhone утасгүй принтерт амархан холбогддог ч энэ энгийн холболтын процедур амжилтгүй болох үед удирдахад заримдаа хэцүү болдог. Хэрэв таны iPhone утасгүй принтертэй холбогдох боломжгүй бол та дараах алхмуудыг хийснээр энэ асуудлыг шийдэж болно:
iPhone, принтер, чиглүүлэгчээ дахин асаана уу
IPhone-д холбогдоход асуудал гарвал манай Шуурхай хариу үйлдэл нь төхөөрөмжийг дахин эхлүүлэх явдал юм. Сайн ч бай, муу ч бай, энэ заль мэх нь тустай бөгөөд оролдоод үзэхэд үнэ цэнэтэй юм.
Дараах алхмуудыг хийснээр iPhone-оо дахин эхлүүлнэ үү:
- Асаах товчийг ' болтол барина уу. унтраахын тулд гулсуулна уу гэсэн сонголт гарч ирнэ.
- Гулсагчийг баруун тийш шударвал таны утас унтрах болно.
- Хэдэн секундын дараа асаах товчийг дарвал таны төхөөрөмж асна.
Хэвлэгч болон чиглүүлэгчээ дахин асаах нь илүү хялбар байдаг, учир нь та тэдгээрийг салгаад буцааж залгах хэрэгтэй.
Принтер болон iPhone-оо шинэчилнэ үү
Хэрэв таны iPhone болон принтер Програм хангамжийн хуучирсан хувилбараар ажиллаж байгаа бол энэ нь таны iPhone-д принтертэй холбогдоход асуудал, саад учруулж болзошгүй.
iPhone-оо шинэчлэхийн тулд дараах алхмуудыг дагана уу:
Мөн_үзнэ үү: Интернэт үйлчилгээ үзүүлэгчгүйгээр Wifi хэрхэн авах вэ- IPhone-н үндсэн хэсгийг нээнэ үү. цэсийг сонгоод тохиргоонууд дээр дарна уухавтас.
- Тохиргооны цонхноос Ерөнхий талбарыг сонгоно уу.
- Програм хангамжийн шинэчлэлт дээр дарж iPhone-д шинэ шинэчлэлт суулгана уу.
- Хэрэв ямар нэгэн шинэчлэлт байгаа бол дээр дарна уу. "Татаж авах ба суулгах" товчийг дарна уу.
Зөвхөн зарим принтерүүд байнга шинэчлэгдэх шаардлагатай программ хангамжтай ирдэг гэдгийг санаарай. Принтерээ шинэчлэх шаардлагатай эсэхийг шалгахын тулд принтерийн үйлдвэрлэгчийн вэбсайтыг шалгаад шинэ шинэчлэлтүүдийг суулгана уу.
Мөн_үзнэ үү: Түрээсийн Wifi-г шинэчлэх - Энэ нь юу гэсэн үг вэ?Apple-ийн тусламжийн багтай холбогдоно уу
Хэрэв та илүү төвөгтэй программ хангамж илрүүлсэн бол Холболтын асуудал үүсгэж буй техник хангамжийн асуудал эсвэл асуудал гарсан тохиолдолд та Apple-ын тусламжийн багтай холбогдож, тэдэнтэй асуудлыг хэлэлцэх хэрэгтэй. Та Apple-ийн дэмжлэг үзүүлэх вэб сайтаар дамжуулан онлайн чат эсвэл утсаар ярих цагийг тохируулж болно.
Дүгнэлт
iPhone-ийн шинэлэг функцууд нь хэвлэх ажлыг ачаалал гэхээсээ илүү хөгжилтэй болгосон. Бид iPhone-оор дамжуулан утасгүй хэвлэх ая тух, тав тухыг мэдрэхийн тулд дээр дурдсан аргуудыг туршиж үзэхийг зөвлөж байна.