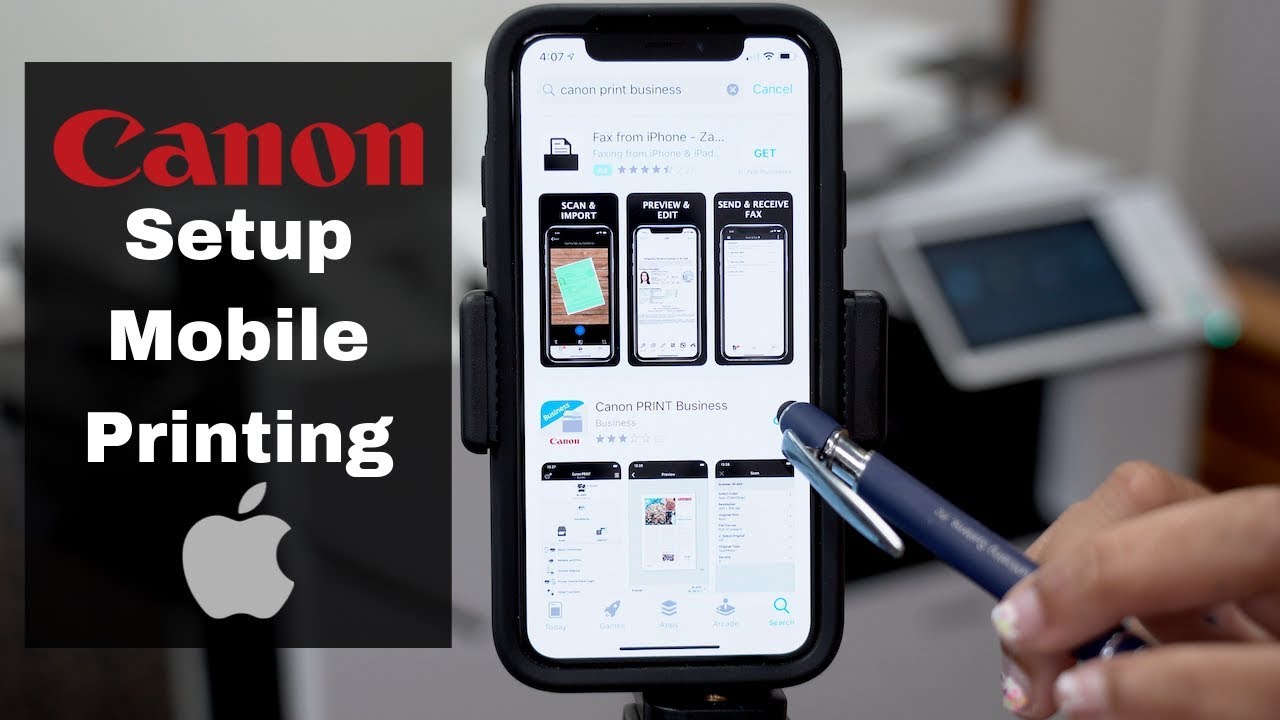Змест
Дзякуючы сучасным тэхналогіям, цяпер вы можаце кіраваць прынтарамі Canon з дапамогай iPhone. Спалучэнне вашага iPhone з разумным прынтарам Canon - адна з такіх камбінацый, якая зробіць ваша жыццё больш простым і даступным. Бесправадное злучэнне, якое вы можаце стварыць паміж iPhone і прынтарам Canon, не выклікае праблем і не займае шмат часу.
Глядзі_таксама: Лепшы пашыральнік Wi-Fi з EthernetАднак не кідайцеся адразу ў гэты працэс, калі вы пачатковец у канцэпцыі друку з дапамогай мабільныя тэлефоны. Паколькі гэтая ўстаноўка ўнікальная і адрозніваецца ад выкарыстання традыцыйнага прынтара, мы рэкамендуем вам пачаць з вывучэння таго, як падключыць iPhone да Wi-Fi прынтара Canon.
Каб зразумець правільны метад падлучэння iPhone да Wi-Fi прынтара Canon, пракруціце уніз і прачытайце наступны пост да канца.
Як прымусіць мой iPhone распазнаць мой прынтар?
Калі вы шукаеце выхад з спампоўкі і ўсталявання спецыяльных драйвераў і праграмнага забеспячэння для друкаркі, то вас чакае задавальненне з функцыяй iPhone AirPrint.
Apple дадала унікальную функцыю AirPrint на Mac Прылады з АС і iPhone, якія дазваляюць карыстальнікам друкаваць свае дакументы, не спадзяючыся на драйверы друкаркі і праграмнае забеспячэнне друкаркі. Наведайце вэб-сайт Apple, каб даведацца пра прынтары з падтрымкай Airprint.
Глядзі_таксама: Маршрутызатар Asus не працуе? Вось як гэта хутка выправіцьКаб падключыць прынтар Canon да функцыі AirPrint iPhone, выканайце наступныя дзеянні:
- Спачатку пераканайцеся, што і прынтар, і ваш iPhone падключаны да адной і той жа Wiсетка fi.
- Адкрыйце файл/дакумент/фатаграфію на вашым iPhone, які вы хочаце надрукаваць.
- Калі ласка, націсніце на значок абагульвання, які з'явіцца ў форме поля з стрэлка, якая паказвае вонкі ад яго.
- Абярыце опцыю «друк», размешчаную на панэлі задач у ніжняй частцы экрана.
- Націсніце на опцыю «выбар друкаркі», каб даведацца пра прынтэры з падтрымкай Airprint побач.
- Выберыце прынтэр Canon. Укажыце колькасць копій, якія вы хочаце надрукаваць. Калі вы збіраецеся надрукаваць некалькі старонак, націсніце дыяпазон і выберыце дыяпазон старонак. Майце на ўвазе, што функцыя дыяпазону можа быць выкарыстана толькі з пэўнымі праграмамі і тыпамі файлаў.
- Незалежна ад таго, жадаеце вы надрукаваць каляровую або чорна-белую копію, націсніце кнопку "Параметры", каб змяніць налады прынтара .
- Цяпер, калі ваш iPhone распазнаў ваш прынтар, націсніце кнопку друку.
Заўвага: Калі вы друкуеце фатаграфію з дапамогай фотапрыкладання Apple, то памер паперы па змаўчанні будзе 4×6 або кг. Калі вы друкуеце дакумент з дапамогай прыкладання Safari ад Apple, памерам па змаўчанні будзе памер літары.
Выдаленне задання друку
Выкарыстаўшы наступныя дзеянні, вы можаце выдаліць заданне друку для Apple. Функцыя AirPrint:
- Двойчы пстрыкніце кнопку дадому на прыладзе Apple.
- Націсніце на значок друку/цэнтр друку, каб убачыць спіс актыўных задач друку.
- Націсніце на дакумент/файл, друк якога вы хочаце спыніцьнацісніце «адмяніць друк».
Як падключыць прынтар Canon да Wi-Fi?
Калі вам пашанцавала мець удасканаленыя мадэлі прынтараў Canon, вы напэўна жадаеце выкарыстоўваць іх праз інтэрнэт/Wi-Fi злучэнне.
Каб падключыцца, выканайце наступныя дзеянні прынтар Canon да сеткі Wi-Fi:
Метад WPS:
- Запусціце прынтар Canon і пераканайцеся, што ён размешчаны побач з маршрутызатарам Wi-Fi.
- Націсніце і утрымлівайце кнопку Wi-Fi на прынтары, пакуль яе індыкатар не загарыцца.
- Праз дзве хвіліны націсніце кнопку WPS на маршрутызатары.
- Калі ваш прынтар шукае бесправадную сетку, гарыць сіні індыкатар будзе на. Пасля падключэння да сеткі Wi-Fi сілкаванне прынтара і індыкатар Wi-Fi будуць стабільнымі.
- Каб пераканацца, што прынтар падключаны да сеткі Wi-Fi, паспрабуйце надрукаваць тэставую старонку.
Падключыцеся да Wi-Fi-маршрутызатара без WPS
Каб падключыць прынтар да Wi-Fi-маршрутызатара без функцыі WPS, выканайце наступныя дзеянні:
- Усталюйце Canon Network Device Setup Utilities і запусціце на вашай прыладзе.
- Уключыце прынтэр Canon і падключыце яго праз USB.
- Выберыце USB для варыянту падлучэння і працягнуць наладжванне злучэння.
- Усталюйце варыянт падключэння да IPV4.
- Увядзіце пароль прынтара, які з'яўляецца яго серыйным нумарам.
- Выберыце сетку Wi-Fi і ўвядзіце яе пароль і завяршыце працэс падключэння.
- Адзін раз ўстаноўка ёсцьзавершана, адключыце кабель USB і дадайце прынтар, выкарыстоўваючы опцыю «дадаць прыладу».
- Цяпер вы можаце выкарыстоўваць прынтар.
Што рабіць, калі iPhone не падключаецца да Бесправадны прынтэр?
Нягледзячы на тое, што iPhone лёгка падключаецца да бесправадных прынтараў, гэтая простая працэдура падключэння часам становіцца складанай, калі яна не працуе. Калі ваш iPhone не можа звязацца з бесправадным прынтарам, вы можаце вырашыць гэтую праблему з дапамогай наступных крокаў:
Перазагрузіце ваш iPhone, прынтэр і маршрутызатар
Калі ў iPhone узнікаюць праблемы з падключэннем, наш імгненная рэакцыя - перазагрузка прылады. Да лепшага ці да горшага, гэты трук сапраўды аказваецца карысным і варты спробы.
Перазагрузіце iPhone наступным чынам:
- Націсніце і ўтрымлівайце кнопку харчавання, пакуль не з'явіцца ' ссуньце для выключэння.
- Правядзіце паўзунок направа, і ваш тэлефон выключыцца.
- Праз некалькі секунд націсніце кнопку харчавання, і ваша прылада ўключыцца.
Перазагрузка прынтара і маршрутызатара больш простая, бо вам трэба адключыць іх і зноў падключыць.
Абнавіце прынтар і iPhone
Калі ваш iPhone і прынтар уключаны працуе праз састарэлую версію праграмнага забеспячэння, то гэта можа выклікаць праблемы і перашкоды для падключэння вашага iPhone да прынтара.
Каб абнавіць iPhone, выкарыстайце наступныя дзеянні:
- Адкрыйце галоўную папку iPhone меню і націсніце на наладыпапку.
- Абярыце поле "Агульныя" ў акне налад.
- Націсніце "Абнаўленне праграмнага забеспячэння", каб усталяваць новыя абнаўленні ў iPhone.
- Калі даступныя абнаўленні, націсніце кнопку «спампаваць і ўсталяваць».
Майце на ўвазе, што толькі некаторыя прынтэры пастаўляюцца з праграмным забеспячэннем, якое неабходна рэгулярна абнаўляць. Каб праверыць, ці трэба абнаўляць ваш прынтар, праверце вэб-сайт вытворцы прынтара і ўсталюйце яго новыя абнаўленні.
Звярніцеся ў службу падтрымкі Apple
Калі вы выявіце больш складанае праграмнае забеспячэнне праблема або апаратная праблема, якая выклікае праблемы з падключэннем, вам варта звярнуцца ў службу падтрымкі Apple і абмеркаваць з імі гэтае пытанне. Вы можаце наладзіць онлайн-чат або сустрэчу па тэлефоне праз вэб-сайт падтрымкі Apple.
Выснова
Інавацыйныя функцыі iPhone ператварылі друк у занятак, а не ў цяжар. Мы рэкамендуем паспрабаваць метады, згаданыя вышэй, каб атрымаць асалоду ад зручнасці і камфорту бесправадной друку праз iPhone.