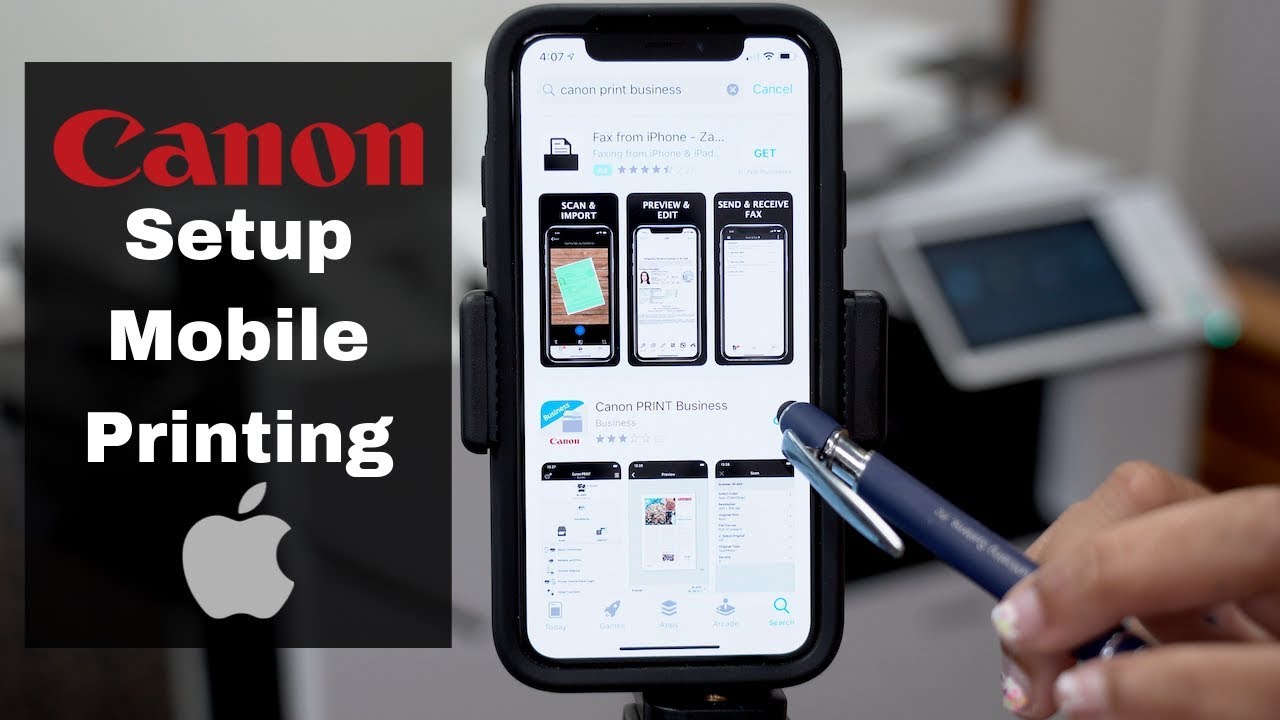فهرست مطالب
به لطف فناوری مدرن، اکنون می توانید چاپگرهای Canon را با آیفون های خود کنترل کنید. جفت کردن آیفون خود با چاپگر هوشمند Canon یکی از این ترکیبات است که زندگی شما را ساده تر و در دسترس تر می کند. ارتباط بیسیمی که میتوانید بین یک آیفون و یک چاپگر کانن ایجاد کنید، بدون دردسر است و زمان کمی میبرد.
با این حال، اگر با مفهوم چاپ با آن تازه کار هستید، مستقیماً وارد این فرآیند نشوید. تلفن های همراه از آنجایی که این راهاندازی منحصربهفرد است و با چاپگرهای سنتی متفاوت است، توصیه میکنیم با یادگیری نحوه اتصال آیفون به وای فای پرینتر کانن شروع کنید.
برای درک روش صحیح اتصال آیفون به وای فای پرینتر کانن، اسکرول کنید. را پایین بیاورید و پست زیر را تا انتها بخوانید.
چگونه می توانم آیفون خود را برای شناسایی چاپگرم انتخاب کنم؟
اگر به دنبال راه حلی برای دانلود و نصب درایورها و نرم افزارهای مخصوص چاپگر هستید، پس با ویژگی AirPrint آیفون در انتظار شما هستید.
اپل ویژگی منحصر به فرد AirPrint را به Mac اضافه کرد. دستگاه های سیستم عامل و آیفون، این امکان را برای کاربران فراهم می کند که اسناد خود را بدون تکیه بر درایورهای چاپگر و نرم افزار چاپگر چاپ کنند. برای اطلاع از چاپگرهای دارای Airprint، وب سایت اپل را بررسی کنید.
از مراحل زیر برای اتصال چاپگر Canon خود به ویژگی AirPrint آیفون استفاده کنید:
- ابتدا، مطمئن شوید که هم چاپگر و هم آیفون شما به همان wi متصل هستندشبکه fi.
- فایل/سند/عکسی را که میخواهید پرینت کنید در آیفون خود باز کنید.
- لطفاً روی نماد اشتراکگذاری ضربه بزنید، که به شکل کادری با یک نشان داده میشود. فلش رو به بیرون از آن.
- گزینه "چاپ" واقع در نوار وظیفه در پایین صفحه را انتخاب کنید.
- روی گزینه "انتخاب چاپگر" کلیک کنید تا چاپگرهای فعال Airprint را پیدا کنید. نزدیک است.
- چاپگر Canon را انتخاب کنید. تعداد کپی هایی را که می خواهید چاپ کنید مشخص کنید. اگر می خواهید چندین صفحه را چاپ کنید، روی range کلیک کنید و محدوده صفحات را انتخاب کنید. به خاطر داشته باشید که ویژگی محدوده فقط با برنامهها و انواع فایلهای خاص قابل استفاده است.
- چه بخواهید یک کپی رنگی چاپ کنید یا سیاه و سفید، روی دکمه «گزینهها» کلیک کنید تا تغییراتی در تنظیمات چاپگر ایجاد کنید. .
- اکنون که آیفون شما چاپگر شما را شناسایی کرده است، روی دکمه چاپ کلیک کنید.
توجه: اگر عکسی را با استفاده از برنامه عکس اپل چاپ می کنید، سپس اندازه پیش فرض کاغذ 4×6 یا کیلوگرم خواهد بود. اگر سندی را با استفاده از برنامه Safari Apple چاپ میکنید، اندازه پیشفرض اندازه حروف خواهد بود.
حذف یک کار چاپی
با استفاده از مراحل زیر، میتوانید یک کار چاپ را برای Apple حذف کنید. ویژگی AirPrint:
- دکمه صفحه اصلی را در دستگاه Apple خود دوبار کلیک کنید.
- روی نماد چاپ/مرکز چاپ کلیک کنید تا لیستی از کارهای چاپ فعال را ببینید.
- روی سند/فایلی که میخواهید چاپ را متوقف کنید ضربه بزنید وروی «لغو چاپ» کلیک کنید.
چگونه چاپگر Canon خود را به Wifi وصل کنم؟
اگر به اندازه کافی خوش شانس هستید که مدل های پیشرفته چاپگرهای کانن را در اختیار دارید، مطمئناً باید مشتاق باشید که از طریق اتصال اینترنت/وای فای از آن استفاده کنید.
از مراحل زیر برای اتصال استفاده کنید. چاپگر Canon در شبکه Wi-Fi:
همچنین ببینید: چگونه یک شبکه وای فای را در آرچ لینوکس راه اندازی کنیم؟روش WPS:
- چاپگر Canon را راه اندازی کنید و مطمئن شوید که آن را در نزدیکی روتر wifi قرار دهید.
- فشار دهید و دکمه وای فای چاپگر را نگه دارید تا چراغ آن روشن شود.
- پس از دو دقیقه، دکمه WPS روتر را فشار دهید.
- زمانی که چاپگر شما در جستجوی شبکه بی سیم است، یک نور آبی رنگ روشن خواهد شد. پس از اتصال به شبکه وای فای، برق و چراغ وای فای چاپگر ثابت خواهد بود.
- برای اطمینان از اینکه چاپگر به شبکه وای فای متصل است، یک صفحه آزمایشی چاپ کنید.
اتصال به روتر Wifi بدون WPS
از مراحل زیر برای اتصال چاپگر خود به روتر وای فای بدون ویژگی WPS استفاده کنید:
- Canon Network Device Setup Utilities را نصب کنید و شروع کنید آن را روی دستگاه خود قرار دهید.
- چاپگر Canon را روشن کنید و آن را با یک USB وصل کنید.
- گزینه USB برای اتصال را انتخاب کنید و راه اندازی اتصال را ادامه دهید.
- تنظیم گزینه اتصال به IPV4.
- گذرواژه چاپگر را که شماره سریال آن است تایپ کنید.
- شبکه وای فای را انتخاب کنید و رمز عبور آن را وارد کنید و فرآیند اتصال را تمام کنید.
- یک بار راه اندازی استکامل، کابل USB را بردارید و چاپگر را با استفاده از گزینه «افزودن دستگاه» اضافه کنید.
- اکنون می توانید از چاپگر استفاده کنید.
اگر آیفون به آن وصل نمی شود چه باید کرد. پرینتر بی سیم؟
اگرچه iPhone به راحتی به پرینترهای بی سیم متصل می شود، مدیریت این روش اتصال ساده گاهی اوقات زمانی که کار نمی کند دشوار می شود. اگر آیفون شما قادر به برقراری ارتباط با یک چاپگر بی سیم نیست، می توانید این مشکل را با مراحل زیر حل کنید:
آیفون، چاپگر و روتر خود را مجددا راه اندازی کنید
هنگامی که آیفون ها مشکل اتصال دارند، ما عکس العمل فوری راه اندازی مجدد دستگاه است. خوب یا بد، این ترفند مفید است و ارزش امتحان کردن را دارد.
آیفون خود را با این مراحل راه اندازی مجدد کنید:
- دکمه پاور را فشار داده و نگه دارید تا " گزینه slide to power off ظاهر می شود.
- لغزنده را به سمت راست بکشید، تلفن شما خاموش می شود.
- بعد از چند ثانیه، دکمه روشن/خاموش را فشار دهید و دستگاه شما روشن می شود.
راهاندازی مجدد چاپگر و روتر سادهتر است، زیرا باید آنها را از برق جدا کرده و دوباره وصل کنید.
همچنین ببینید: نحوه تغییر وای فای در الکساچاپگر و آیفون خود را بهروزرسانی کنید
اگر آیفون و چاپگر شما هستند از طریق یک نسخه نرم افزار قدیمی اجرا می شود، در این صورت ممکن است باعث ایجاد مشکلات و موانعی برای اتصال آیفون شما به چاپگر شود.
از این مراحل برای به روز رسانی آیفون خود استفاده کنید:
- باز کردن اصلی آیفون منو و روی تنظیمات کلیک کنیدپوشه.
- فیلد General را از پنجره تنظیمات انتخاب کنید.
- برای نصب بهروزرسانیهای جدید در iPhone، روی Software Update کلیک کنید.
- اگر بهروزرسانیهایی در دسترس هستند، سپس روی دکمه "دانلود و نصب".
به خاطر داشته باشید که فقط چاپگرهای خاصی دارای نرم افزاری هستند که باید مرتباً به روز شوند. برای بررسی اینکه آیا چاپگر شما نیاز به به روز رسانی دارد یا خیر، وب سایت سازنده چاپگر را بررسی کنید و به روز رسانی های جدید آن را نصب کنید.
با تیم پشتیبانی اپل تماس بگیرید
اگر نرم افزار پیچیده تری را شناسایی کردید مشکل یا مشکل سخت افزاری که باعث مشکلات اتصال می شود، باید با تیم پشتیبانی اپل تماس بگیرید و موضوع را با آنها در میان بگذارید. میتوانید از طریق وبسایت پشتیبانی اپل یک قرار ملاقات آنلاین چت یا تماس تلفنی تنظیم کنید.
نتیجهگیری
ویژگیهای نوآورانه آیفون چاپ را به یک فعالیت سرگرمکننده تبدیل کرده است تا یک بار. توصیه می کنیم تکنیک های ذکر شده در بالا را امتحان کنید تا از راحتی و راحتی چاپ بی سیم از طریق آیفون لذت ببرید.