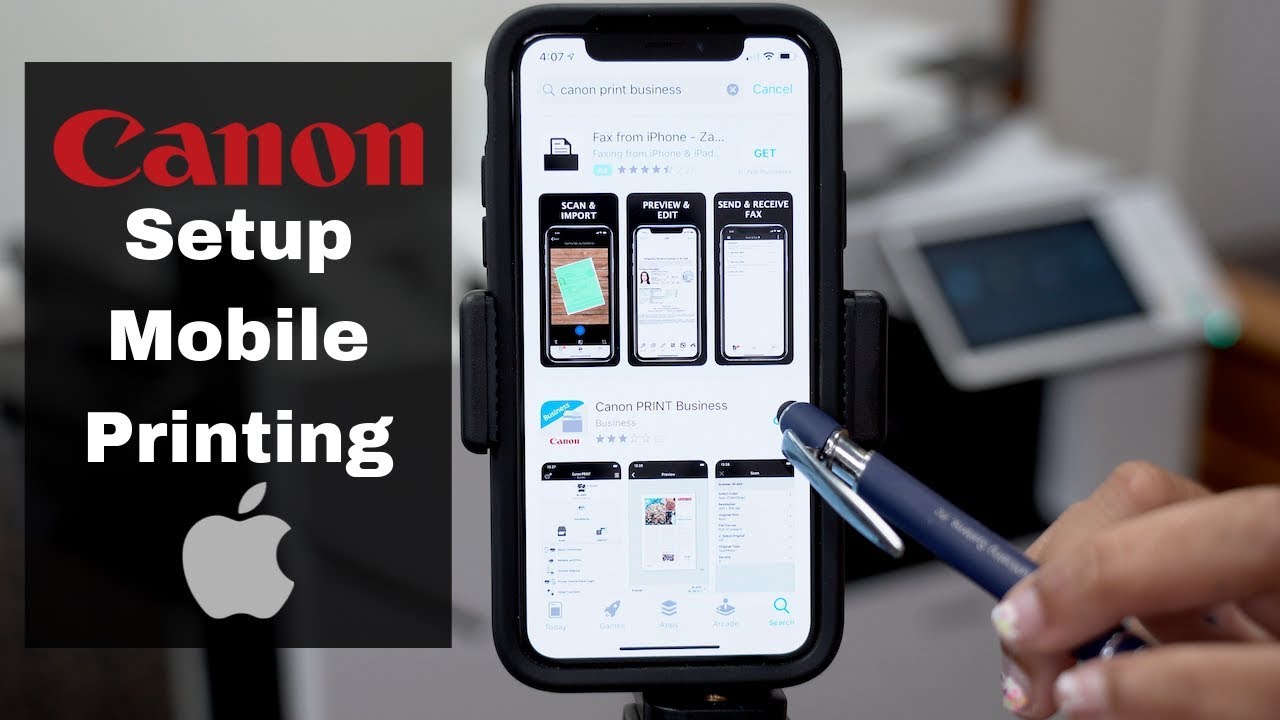Tartalomjegyzék
A modern technológiának köszönhetően ma már Canon nyomtatókat is vezérelhetsz iPhone-oddal. Az iPhone és egy intelligens Canon nyomtató párosítása egy ilyen kombináció, amely egyszerűbbé és elérhetőbbé teszi az életedet. Az iPhone és a Canon nyomtató között kialakítható vezeték nélküli kapcsolat problémamentes és kevés időt vesz igénybe.
Azonban ne ugorjon bele azonnal ebbe a folyamatba, ha még új Önnek a mobiltelefonos nyomtatás koncepciója. Mivel ez a beállítás egyedi és eltér a hagyományos nyomtatók kezelésétől, azt javasoljuk, hogy kezdje az iPhone és a Canon nyomtató wifi-csatlakoztatásának megtanulásával.
Ahhoz, hogy megértse a helyes módszer csatlakoztatásához iPhone Canon nyomtató wifi, görgessen lefelé, és olvassa el a következő posztot a végéig.
Hogyan érhetem el, hogy az iPhone felismerje a nyomtatómat?
Ha szeretne megszabadulni a speciális nyomtatóillesztők és szoftverek letöltésétől és telepítésétől, akkor az iPhone AirPrint funkciója nagyszerű megoldás.
Az Apple hozzáadta az egyedülálló AirPrint funkciót a Mac OS és az iPhone eszközökhöz, lehetővé téve a felhasználók számára, hogy nyomtatóillesztő-programok és nyomtatószoftverek nélkül nyomtassák ki dokumentumaikat. Az Apple weboldalán megnézheti az Airprint-képes nyomtatókat.
A következő lépésekkel csatlakoztathatja Canon nyomtatóját az iPhone AirPrint funkciójához:
Lásd még: A legjobb Netgear WiFi routerek 2023-ban - vásárlói útmutató- Először is győződjön meg róla, hogy a nyomtató és az iPhone ugyanahhoz a wi-fi hálózathoz van csatlakoztatva.
- Nyissa meg a nyomtatni kívánt fájlt/dokumentumot/fényképet az iPhone készülékén.
- Koppintson a megosztás ikonra, amely egy doboz alakú, belőle kifelé mutató nyíllal jelenik meg.
- Válassza a képernyő alján található feladatsorban a "nyomtatás" opciót.
- Kattintson a "nyomtató kiválasztása" lehetőségre, hogy megtalálja a közelben lévő Airprint-képes nyomtatókat.
- Válassza ki a Canon nyomtatót. Adja meg a nyomtatni kívánt példányok számát. Ha több oldalt szeretne nyomtatni, akkor kattintson a tartomány gombra, és válassza ki az oldalak tartományát. Ne feledje, hogy a tartomány funkció csak bizonyos alkalmazások és fájltípusok esetén használható.
- Akár színes, akár fekete-fehér másolatot szeretne nyomtatni, kattintson az "opciók" gombra a nyomtató beállításainak módosításához.
- Most, hogy az iPhone felismerte a nyomtatót, kattintson a nyomtatás gombra.
Megjegyzés: Ha fényképet nyomtat az Apple fényképalkalmazás segítségével, akkor a papír alapértelmezett mérete 4×6 vagy KG. Ha dokumentumot nyomtat az Apple Safari alkalmazással, akkor az alapértelmezett méret a levélméret lesz.
Nyomtatási feladat törlése
A következő lépésekkel törölhet egy nyomtatási feladatot az Apple AirPrint funkciója számára:
Lásd még: Wifi jelszó megosztása Macről iPhone-ra- Kattintson duplán a home gombra az Apple készülékén.
- Kattintson a nyomtatási ikonra/nyomtatási központra az aktív nyomtatási feladatok listájának megtekintéséhez.
- Koppintson a dokumentumra/fájlra, amelynek nyomtatását le szeretné állítani, és kattintson a "nyomtatás törlése" gombra.
Hogyan csatlakoztathatom a Canon nyomtatót a wifi-hez?
Ha Ön elég szerencsés ahhoz, hogy a Canon nyomtatók fejlett modelljeivel rendelkezzen, akkor bizonyára alig várja, hogy internet/wi fi kapcsolaton keresztül használhassa azokat.
A következő lépésekkel csatlakoztathatja a Canon nyomtatót Wi fi hálózathoz:
WPS módszer:
- Indítsa el a Canon nyomtatót, és győződjön meg róla, hogy a wi-fi router közelében van.
- Nyomja meg és tartsa lenyomva a nyomtató wifi gombját, amíg a lámpa fel nem gyullad.
- Két perc elteltével nyomja meg az útválasztó WPS gombját.
- Amikor a nyomtató vezeték nélküli hálózatot keres, a kék fény világít. A wi-fi hálózathoz való csatlakozás után a nyomtató tápellátása és a wi-fi fénye stabilan világít.
- Ha meg szeretne győződni arról, hogy a nyomtató csatlakozik a wi-fi hálózathoz, próbáljon ki egy tesztoldalt.
Csatlakozás WPS nélküli Wifi routerhez
A következő lépésekkel csatlakoztathatja a nyomtatót a WPS funkció nélküli wifi routerhez:
- Telepítse a Canon Network Device Setup Utilities programot, és indítsa el a készülékén.
- Kapcsolja be a Canon nyomtatót, és csatlakoztassa USB-vel.
- Válassza az USB-t a csatlakozáshoz, és folytassa a kapcsolat beállítását.
- Állítsa a kapcsolat beállítását IPV4-re.
- Írja be a nyomtató jelszavát, amely a nyomtató sorozatszáma.
- Válassza ki a wifi hálózatot, adja meg a jelszavát, és fejezze be a csatlakozási folyamatot.
- A beállítás befejezése után húzza ki az USB-kábelt, és adja hozzá a nyomtatót az "eszköz hozzáadása" lehetőséggel.
- Most már használhatja a nyomtatót.
Mi a teendő, ha az iPhone nem csatlakozik a vezeték nélküli nyomtatóhoz?
Bár az iPhone könnyen csatlakozik a vezeték nélküli nyomtatókhoz, ez az egyszerű csatlakozási eljárás néha kihívást jelent, amikor nem működik. Ha az iPhone nem tud kommunikálni egy vezeték nélküli nyomtatóval, akkor a következő lépésekkel megoldhatja ezt a problémát:
Az iPhone, a nyomtató és az útválasztó újraindítása
Amikor az iPhone-ok kapcsolódási problémákkal küzdenek, azonnali reakciónk a készülék újraindítása. Jobb híján ez a trükk hasznosnak bizonyul, és érdemes kipróbálni.
Indítsa újra az iPhone készüléket a következő lépésekkel:
- Nyomja meg és tartsa lenyomva a bekapcsológombot, amíg megjelenik a "csúsztassa ki a kikapcsoláshoz" lehetőség.
- Húzza a csúszkát jobbra, és a telefon kikapcsol.
- Néhány másodperc múlva nyomja meg a bekapcsológombot, és a készülék bekapcsol.
A nyomtató és az útválasztó újraindítása egyszerűbb, mivel ki kell húzni és vissza kell csatlakoztatni őket.
A nyomtató és az iPhone frissítése
Ha az iPhone és a nyomtató egy elavult szoftververziót használ, akkor ez problémákat és akadályokat okozhat az iPhone és a nyomtató közötti kapcsolat kialakításában.
Az alábbi lépésekkel frissítheti iPhone készülékét:
- Nyissa meg az iPhone főmenüjét, és kattintson a beállítások mappára.
- Válassza ki az Általános mezőt a beállítások ablakban.
- Kattintson a Szoftverfrissítés gombra az új frissítések telepítéséhez az iPhone-on.
- Ha van frissítés, akkor kattintson a "Letöltés és telepítés" gombra.
Ne feledje, hogy csak bizonyos nyomtatókhoz tartozik olyan szoftver, amelyet rendszeresen frissíteni kell. Ha ellenőrizni szeretné, hogy a nyomtatóját frissíteni kell-e, nézze meg a nyomtató gyártójának weboldalán, és telepítse az új frissítéseket.
Lépjen kapcsolatba az Apple Support csapattal
Ha bonyolultabb szoftverproblémát vagy hardverproblémát észlel, amely kapcsolódási problémákat okoz, vegye fel a kapcsolatot az Apple ügyfélszolgálatával, és beszélje meg velük az ügyet. Az Apple ügyfélszolgálati weboldalán keresztül online csevegő- vagy telefonos találkozót állíthat be.
Következtetés
Az iPhone innovatív funkciói a nyomtatást nem teherré, hanem szórakoztató tevékenységgé tették. Javasoljuk, hogy próbálja ki a fent említett technikákat, hogy élvezze a vezeték nélküli nyomtatás kényelmét és kényelmét az iPhone-on keresztül.