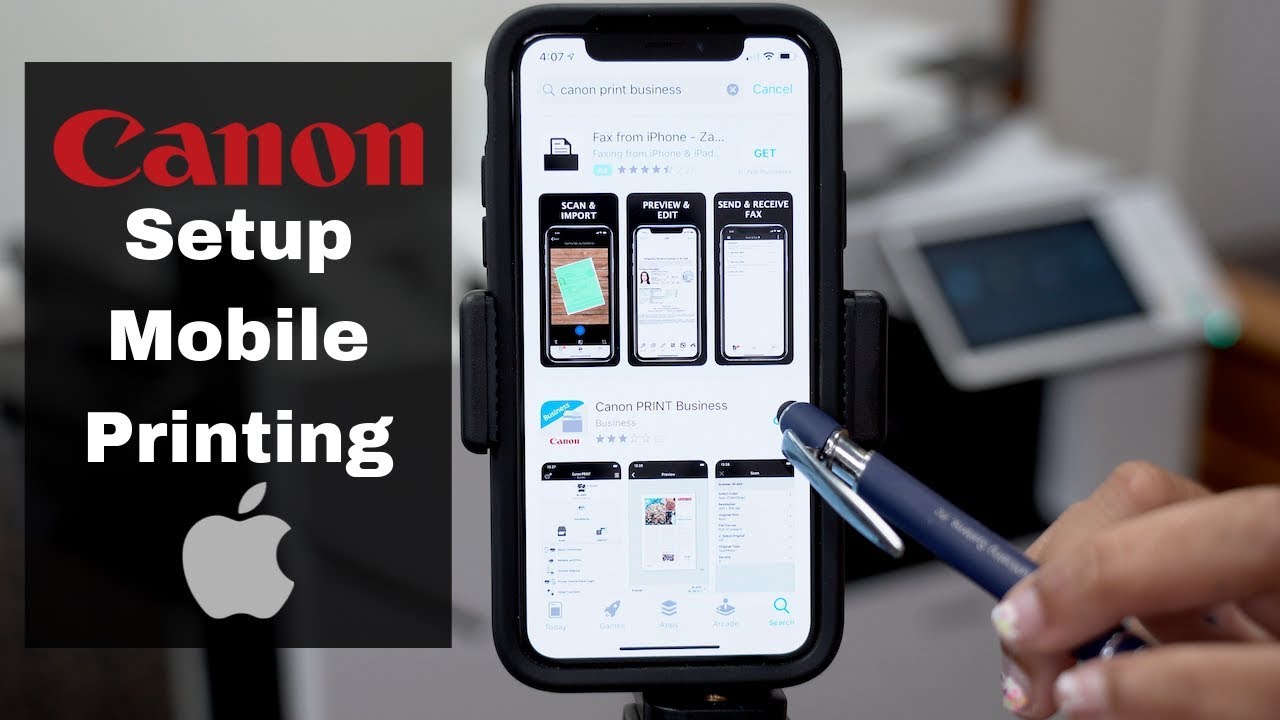Satura rādītājs
Pateicoties modernajām tehnoloģijām, tagad varat kontrolēt Canon printerus ar saviem iPhone tālruņiem. iPhone savienošana ar viedo Canon printeri ir viena no šādām kombinācijām, kas padarīs jūsu dzīvi vienkāršāku un pieejamāku. Bezvadu savienojums, ko varat izveidot starp iPhone un Canon printeri, ir ērts un neprasa daudz laika.
Tomēr neuzsāciet šo procesu uzreiz, ja esat iesācējs, kas vēl nezina, kā drukāt ar mobilajiem tālruņiem. Tā kā šī iestatīšana ir unikāla un atšķiras no tradicionālā printera lietošanas, iesakām sākt ar mācīšanos, kā savienot iPhone ar Canon printeri wifi.
Lai saprastu pareizo metodi, kā savienot iPhone ar Canon printeri wifi, ritiniet uz leju un izlasiet šo ziņu līdz beigām.
Kā panākt, lai iPhone atpazītu manu printeri?
Ja meklējat veidu, kā izvairīties no speciālu printeru draiveru un programmatūras lejupielādes un instalēšanas, tad iPhone AirPrint funkcija jums ir ļoti noderīga.
Apple pievienoja unikālo AirPrint funkciju Mac OS un iPhone ierīcēm, kas ļauj lietotājiem izdrukāt dokumentus, neizmantojot printeru draiverus un printeru programmatūru. Pārbaudiet Apple vietni, lai uzzinātu, kuros printeros iespējota Airprint funkcija.
Skatīt arī: Orbi maršrutētāja iestatīšana: soli pa solim vadlīnijasLai savienotu Canon printeri ar iPhone AirPrint funkciju, veiciet tālāk norādītās darbības:
- Vispirms pārliecinieties, vai printeris un iPhone ir pieslēgts vienam un tam pašam wi fi tīklam.
- Atveriet iPhone failu/dokumentu/fotoattēlu, kuru vēlaties izdrukāt.
- Pieskarieties koplietošanas ikonai, kas parādīsies lodziņa formā ar uz āru vērstu bultiņu.
- Izvēlieties opciju "drukāt", kas atrodas uzdevumjoslā ekrāna apakšdaļā.
- Noklikšķiniet uz opcijas "printer select", lai uzzinātu tuvumā esošos printerus ar iespējotu Airprint funkciju.
- Izvēlieties printeri Canon. Norādiet kopiju skaitu, ko vēlaties izdrukāt. Ja vēlaties izdrukāt vairākas lapas, noklikšķiniet uz diapazona un atlasiet lapu diapazonu. Paturiet prātā, ka diapazona funkciju var izmantot tikai ar konkrētām programmām un failu tipiem.
- Neatkarīgi no tā, vai vēlaties izdrukāt krāsainu vai melnbaltu kopiju, noklikšķiniet uz pogas "opcijas", lai veiktu izmaiņas printera iestatījumos.
- Tagad, kad iPhone ir atpazinis printeri, noklikšķiniet uz pogas drukāt.
Piezīme: Ja izdrukājat fotoattēlu, izmantojot Apple fotoattēlu lietotni, papīra noklusējuma izmērs būs 4 × 6 vai KG. Ja izdrukājat dokumentu, izmantojot Apple Safari lietotni, noklusējuma izmērs būs vēstules formāts.
Drukāšanas uzdevuma dzēšana
Veicot tālāk aprakstītās darbības, varat dzēst Apple AirPrint funkcijas drukāšanas uzdevumu:
- Divreiz noklikšķiniet uz Apple ierīces sākuma pogas.
- Lai skatītu aktīvo drukāšanas uzdevumu sarakstu, noklikšķiniet uz drukāšanas ikonas/drukas centra.
- Pieskarieties dokumentam/failam, kura drukāšanu vēlaties pārtraukt, un noklikšķiniet uz "atcelt drukāšanu".
Kā savienot Canon printeri ar Wi-Fi?
Ja jums ir paveicies ar modernākajiem Canon printeru modeļiem, jūs noteikti vēlaties tos izmantot, izmantojot interneta/wi fi savienojumu.
Lai pievienotu Canon printeri Wi fi tīklam, veiciet šādas darbības:
WPS metode:
- Palaidiet Canon printeri un pārliecinieties, ka tas atrodas wi fi maršrutētāja tuvumā.
- Nospiediet un turiet nospiestu wifi pogu uz printera, līdz tā iedegas.
- Pēc divām minūtēm nospiediet maršrutētāja WPS pogu.
- Kad printeris meklē bezvadu tīklu, iedegsies zila gaismiņa. Pēc savienošanās ar wi fi tīklu printera strāvas un wi fi gaismiņa būs stabila.
- Lai pārliecinātos, ka printeris ir savienots ar wi fi tīklu, mēģiniet izdrukāt testa lapu.
Savienošanās ar Wifi maršrutētāju bez WPS
Lai pievienotu printeri wifi maršrutētājam bez WPS funkcijas, veiciet tālāk norādītās darbības:
- Instalējiet Canon tīkla ierīces iestatīšanas utilītu un palaidiet to savā ierīcē.
- Ieslēdziet Canon printeri un savienojiet to ar USB.
- Savienojuma opcijai izvēlieties USB un turpiniet savienojuma iestatīšanu.
- Iestatiet savienojuma opciju IPV4.
- Ievadiet printera paroli, kas ir tā sērijas numurs.
- Izvēlieties wifi tīklu, ievadiet tā paroli un pabeidziet savienošanas procesu.
- Kad iestatīšana ir pabeigta, noņemiet USB kabeli un pievienojiet printeri, izmantojot opciju "pievienot ierīci".
- Tagad varat izmantot printeri.
Ko darīt, ja iPhone nepieslēdzas bezvadu printerim?
Lai gan iPhone viegli savienojas ar bezvadu printeriem, šī vienkāršā savienojuma procedūra dažkārt kļūst sarežģīta, ja tā nedarbojas. Ja jūsu iPhone nespēj sazināties ar bezvadu printeri, varat atrisināt šo problēmu, izmantojot turpmāk norādītās darbības:
iPhone, printera un maršrutētāja restartēšana
Kad iPhone rodas savienojuma problēmas, mūsu tūlītēja reakcija ir restartēt ierīci. Labāk vai sliktāk, šis triks izrādās noderīgs, un ir vērts to izmēģināt.
Restartējiet iPhone, veicot šos soļus:
- Nospiediet un turiet ieslēgšanas/izslēgšanas pogu, līdz tiek parādīta opcija "Izslēgt ar slīdēšanu".
- Pārvelciet slīdni pa labi, un tālrunis tiks izslēgts.
- Pēc dažām sekundēm nospiediet ieslēgšanas pogu, un ierīce ieslēgsies.
Printera un maršrutētāja restartēšana ir vienkāršāka, jo tie ir jāatvieno no tīkla un atkal jāieslēdz.
Printera un iPhone atjaunināšana
Ja jūsu iPhone un printeris darbojas ar novecojušu programmatūras versiju, tas var radīt problēmas un šķēršļus iPhone savienošanai ar printeri.
Izmantojiet šos soļus, lai atjauninātu savu iPhone:
- Atveriet iPhone galveno izvēlni un noklikšķiniet uz iestatījumu mapes.
- Iestatījumu logā atlasiet lauku Vispārīgi.
- Noklikšķiniet uz Programmatūras atjaunināšana, lai iPhone instalētu jaunus atjauninājumus.
- Ja ir pieejami atjauninājumi, noklikšķiniet uz pogas "Lejupielādēt un instalēt".
Paturiet prātā, ka tikai dažiem printeriem ir pievienota programmatūra, kas regulāri jāatjaunina. Lai pārbaudītu, vai jūsu printeris ir jāatjaunina, pārbaudiet to printera ražotāja vietnē un instalējiet jaunos atjauninājumus.
Sazinieties ar Apple atbalsta komandu
Ja konstatējat sarežģītāku programmatūras problēmu vai aparatūras problēmu, kas izraisa savienojuma problēmas, sazinieties ar Apple atbalsta dienestu un pārrunājiet ar viņu šo jautājumu. Varat sarunāt tikšanos tiešsaistes tērzēšanā vai zvanīt pa tālruni, izmantojot Apple atbalsta vietni.
Secinājums
iPhone inovatīvās funkcijas ir padarījušas drukāšanu par jautru nodarbi, nevis apgrūtinājumu. Iesakām izmēģināt iepriekš minētos paņēmienus, lai izbaudītu bezvadu drukāšanas ērtības un komfortu, izmantojot iPhone.
Skatīt arī: Kā atrast Wifi paroli operētājsistēmā Windows 10