جدول المحتويات
في هذه المقالة ، سنتحدث عن طرق مختلفة لتمكين WiFi في Windows. وأثناء قيامنا بذلك ، سنتعرف أيضًا على كيفية تعطيل WiFi باستخدام نفس الأساليب.
حسنًا ، تأتي أجهزة الكمبيوتر المحمولة وأجهزة الكمبيوتر هذه الأيام مزودة بمحولات Wi-Fi وأجهزة استقبال مدمجة. ومع ذلك ، إذا كان لديك سطح مكتب ، فقد يكون أو لا يحتوي على محول شبكة لاسلكية مثبت عليه. في هذه الحالة ، يجب عليك التحقق من توفرها على جهاز الكمبيوتر الخاص بك. لذلك ، قبل البحث عن حلول لتمكين Wi-Fi على جهاز الكمبيوتر الخاص بك ، تحقق مما إذا كان الجهاز مثبتًا عليه.
بمجرد التأكد من توفر أجهزة شبكة Wi-Fi ، يمكنك التحقق من الحلول التي نتحدث عنها في الأقسام أدناه.
جدول المحتويات
- طرق لتمكين Wi-Fi
- تمكين WiFi من خلال لوحة المفاتيح Hotkey
- تمكين WiFi من شريط المهام
- قم بتشغيل Wi-Fi من خلال تطبيق الإعدادات في Windows 10
- إغلاق الكلمات
طرق لتمكين Wi- Fi
من السهل جدًا تمكين أو تعطيل Wi-Fi في Windows 10. جميع الطرق التي ستجدها هنا بسيطة جدًا لمتابعة. فقط تأكد من الالتزام بالخطوات المنصوص عليها في الطرق. ها هي:
تمكين WiFi من خلال Keyboard Hotkey
تأتي كل لوحة مفاتيح هذه الأيام مع مفتاح التشغيل السريع لتمكين شبكة Wi-Fi أو تعطيلها. عادةً ما يحتوي المفتاح على شعار طائرة ويمكن العثور عليه في أي من مفاتيح الوظائف الموجودة في الصف العلوي من لوحة المفاتيح. بمجردابحث عن هذا المفتاح ، يمكنك الضغط عليه لتبديل Wi-Fi بين تشغيل أو إيقاف تشغيل جهاز الكمبيوتر الخاص بك.
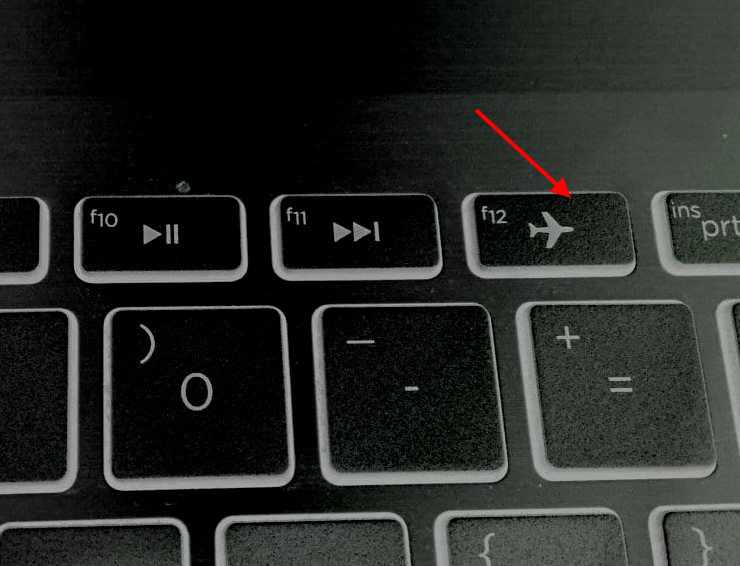
تذكر ، قد تضطر أو لا تضطر إلى الضغط على مفتاح الوظيفة مع Fn مفتاح على لوحة المفاتيح. يقع المفتاح Fn عادة بين الصف السفلي من المفاتيح على لوحة المفاتيح.
اضغط على مفتاح تبديل الطائرة. إذا تم تمكين وضع الطائرة ، فسيؤدي الضغط على المفتاح إلى تعطيله. هذا يعني أنه سيتم تمكين WiFi ، وستتمكن من عرض شبكات Wi-Fi على جهاز الكمبيوتر الخاص بك.
أنظر أيضا: هل أحتاج إلى موسع واي فاي؟لتعطيل Wi-Fi من خلال مفتاح وضع الطيران ، امض قدمًا واضغط على نفس المفتاح مرة أخرى .
تمكين WiFi من شريط المهام
شريط مهام Windows هو المكان الذي ستجد فيه خيارات متنوعة على جهاز الكمبيوتر الخاص بك. تعمل هذه الخيارات على تسهيل تشغيل نظام Windows الأساسي. يمكن العثور على شريط المهام في الجزء السفلي من الشاشة. انتقل إلى الزاوية اليمنى من شريط المهام وابحث عن رمز الوصول إلى الإنترنت .
إذا تم إيقاف تشغيل Wi-Fi ، فستجد عادةً الرمز المميز على شريط المهام الذي ستحتاج إليه للنقر. سيتم فتح قائمة منبثقة ، كما هو موضح أدناه. هنا ، تحقق مما إذا كان رمز شبكة WiFi معطلاً. إذا تم تعطيله ، فسيظهر رمز Wi-Fi باللون الرمادي ، كما هو موضح أدناه. لتمكين شبكة Wi-Fi ، امض قدمًا وانقر على الزر Wi-Fi .
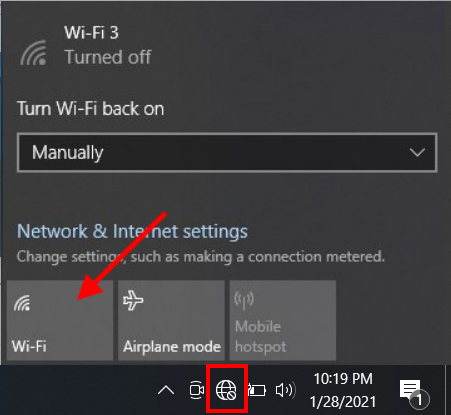
بمجرد تمكين Wi-Fi ، سيتحول شعار Wi-Fi إلى اللون الأزرق.
الآن ، ستتمكن من اكتشاف شبكات Wi-Fi والاتصال بها على جهاز الكمبيوتر الذي يعمل بنظام Windows 10.
لتعطيل Wi-Fi من شريط المهام ،انقر فوق رمز Wi-Fi مرة أخرى. سيؤدي هذا إلى إيقاف تشغيل محول WiFi. عندما يتم تعطيل محول WiFi ، فلن تتمكن من الوصول إلى أي شبكة لاسلكية على جهاز الكمبيوتر الخاص بك.
قم بتشغيل Wi-Fi من خلال تطبيق الإعدادات في Windows 10
يتيح لك تطبيق الإعدادات أيضًا تمكين / تعطيل اتصال شبكات WiFi. وإليك الطريقة:
الخطوة 1 : افتح نافذة WiFi الإعدادات بالضغط على مفتاحي Win + I في نفس الوقت.
الخطوة 2 : في تطبيق الإعدادات ، حدد الشبكة & amp؛ خيار الإنترنت .
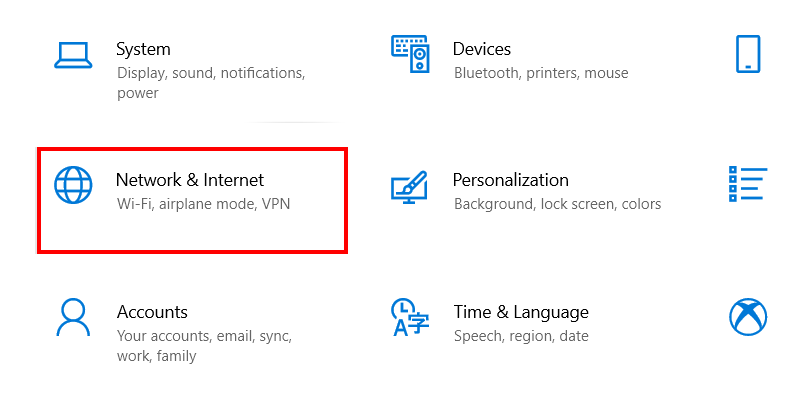
الخطوة 3 : في نافذة إعدادات Wi-Fi الجديدة ، انتقل إلى اللوحة الموجودة على اليسار وانقر فوق Wi-Fi خيار. بعد ذلك ، انتقل إلى اللوحة الموجودة على اليمين وانقر فوق مفتاح زر WiFi أسفل نص Wi-Fi لتمكين Wi-Fi.

إذا كنت تريد تعطيل WiFi في Windows 10 من خلال تطبيق الإعدادات ، اتبع الخطوات المذكورة أعلاه وانقر على مفتاح التبديل لإيقاف تشغيل Wi-Fi مرة أخرى. عند تمكين Wi-Fi ، سيظهر مفتاح تبديل Wi-Fi كما هو موضح في لقطة الشاشة أدناه:
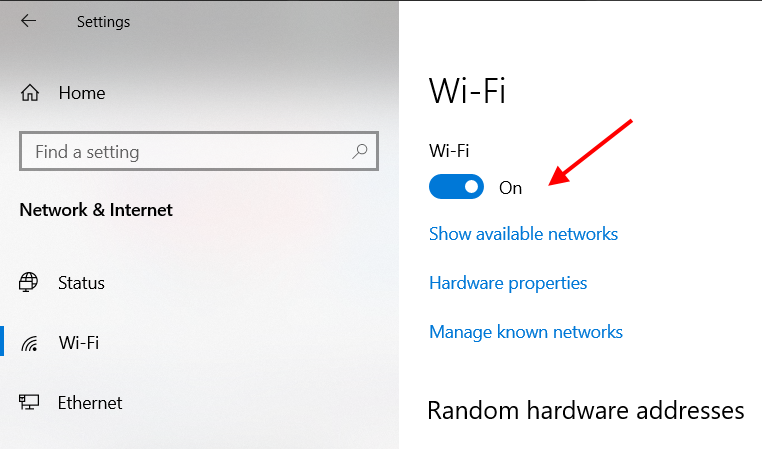
الآن أنت تعرف كيفية تمكين Wi-Fi أو تعطيله من خلال تطبيق الإعدادات في Windows 10.
كلمات الإغلاق
كانت هذه بعض الطرق الشائعة الاستخدام التي يمكنك استخدامها لتمكين أو تعطيل Wi-Fi على جهاز كمبيوتر يعمل بنظام Windows 10. هناك العديد من الطرق الأخرى التي يمكنك استخدامها لتبديل Wi-Fi أو إيقاف تشغيله على جهاز الكمبيوتر الخاص بك ، ولكن أعتقد أن هذه ستكون كافية.
موصى به لك:
أنظر أيضا: كيفية التحقق من قوة إشارة Wifi على iPhoneكيفقم بتوصيل WiFi في Windows 8
كيفية إيقاف تشغيل WiFi في Windows 7 - 4 طرق سهلة
كيفية الاتصال بشبكة WiFi المخفية في Windows 10
كيفية إعادة تعيين WiFi في Windows 10


