目次
この記事では、WindowsでWiFiを有効にするためのさまざまな方法について説明します。 また、同じ方法でWiFiを無効にする方法についても説明します。
最近のノートパソコンやPCには、Wi-Fiアダプタやレシーバーが内蔵されています。 しかし、デスクトップの場合は、ワイヤレスネットワークアダプタがインストールされている場合とされていない場合があります。 その場合は、PCにインストールされているかどうかを確認する必要があります。 そこで、PCでWi-Fiを有効にするソリューションを探す前に、PCにハードウェアがインストールされているかどうかをチェックします。
Wi-Fiネットワークのハードウェアが使用可能であることを確認したら、以下のセクションで説明する解決策を確認することができます。
目次
- Wi-Fiを有効化する方法
- キーボードホットキーでWiFiを使えるようにする
- タスクバーからWiFiを有効にする
- Windows 10の「設定」アプリからWi-FiをONにする
- 締めの言葉
Wi-Fiを有効化する方法
Windows 10でWi-Fiを有効または無効にするのはとても簡単です。 ここで紹介する方法は、どれもとても簡単です。 方法に記載されている手順を守るようにしてください。 以下、その手順を紹介します:
キーボードホットキーでWiFiを使えるようにする
最近のキーボードには、Wi-Fiネットワークの有効/無効を切り替えるホットキーが搭載されています。 このキーには通常、機内マークが付いており、キーボードの最上段にあるファンクションキーのいずれかにあります。 そのキーを見つけたら、それを押すことでPCのWi-Fiのオン/オフを切り替えることができます。
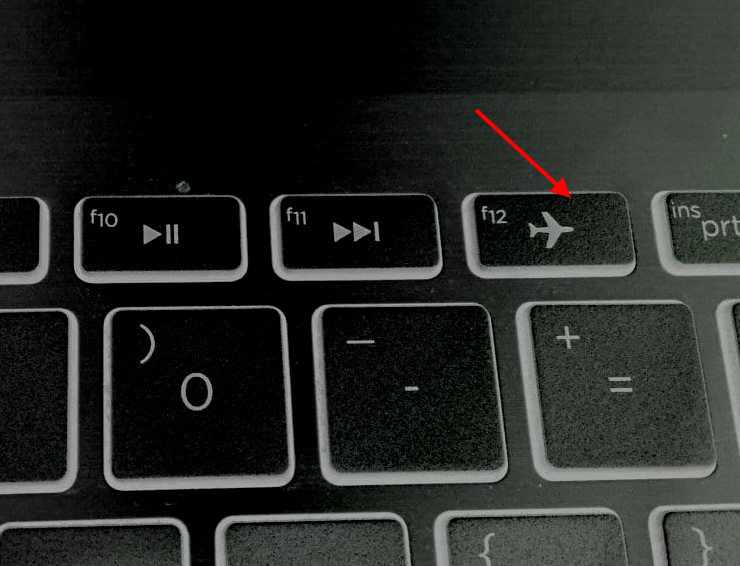
ファンクションキーと一緒に押す必要がある場合とない場合があることを、覚えておいてください。 エフエヌ キーボードのキーを押します。 エフエヌ キーは通常、キーボードの最下段のキーの中にあります。
機内トグルキーを押します。 機内モードが有効になっている場合は、このキーを押すと無効になります。 つまり、WiFiが有効になり、PCのWi-Fiネットワークを見ることができるようになります。
フライトモードキーでWi-Fiを無効にする場合は、もう一度同じキーを押してください。
タスクバーからWiFiを有効にする
Windowsのタスクバーには、Windowsをより快適に操作するためのさまざまなオプションが用意されています。 タスクバーは、画面の下部にあります。 タスクバーの右隅にある "Task "ボタンをクリックします。 インターネットアクセス アイコンになります。
Wi-Fiがオフになっている場合、通常、タスクバー上のハイライトされたアイコンをクリックします。 以下のようなポップアップメニューが開きます。 ここで、WiFiネットワークアイコンが無効になっているかどうかを確認します。 無効の場合、以下のようにWi-Fiアイコンがグレーアウトしています。 WiFiネットワークを有効にするには、以下のように、アイコンをクリックします。 Wi-Fi ボタンをクリックします。
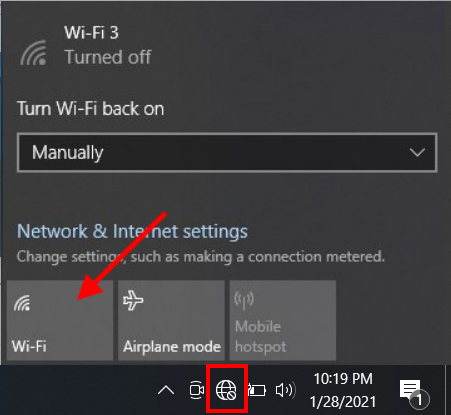
Wi-Fiが有効になると、Wi-Fiのロゴが青くなります。
これで、Windows 10 PCでWi-Fiネットワークを検出し、接続することができるようになります。
タスクバーからWi-Fiを無効にするには、Wi-Fiアイコンをもう一度クリックします。 これでWiFiアダプターがオフになります。 WiFiアダプターが無効になると、PC上のすべてのワイヤレスネットワークにアクセスできなくなります。
関連項目: ほとんどのホテルで無料WiFiの速度が平均以下Windows 10の「設定」アプリからWi-FiをONにする
設定」アプリでは、WiFiネットワークの接続を有効/無効にすることもできます。 その方法は以下のとおりです:
ステップ1 : WiFiを開く 設定方法 を押して、ウィンドウを表示します。 Win + I キーを同時に押します。
ステップ2 : 「設定」アプリで、以下の項目を選択します。 ネットワーク&インターネット オプションを使用することができます。
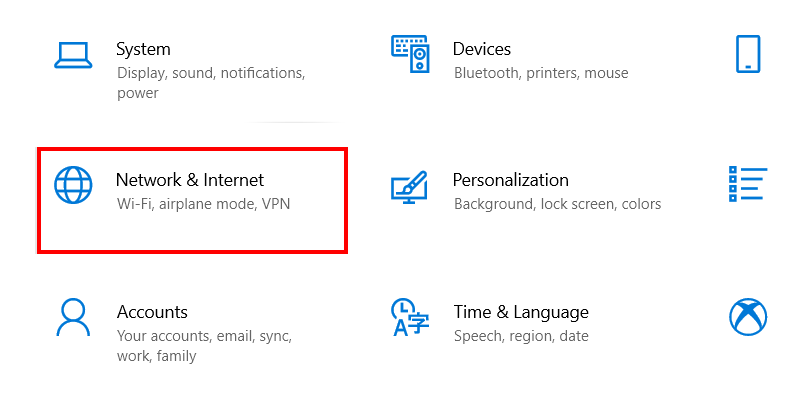
ステップ3 : 新しいWi-Fi設定ウィンドウで、左側のパネルにある Wi-Fi を選択し、右側のパネルでWi-Fiの文字の下にあるWiFiボタンのスイッチをクリックし、Wi-Fiを有効にします。

Windows 10の「設定」アプリでWiFiを無効にしたい場合は、上記の手順に従い、トグルスイッチをクリックしてWi-Fiをオフに戻します。 Wi-Fiが有効になっている場合、Wi-Fiトグルスイッチは以下のスクリーンショットに示すような状態になります:
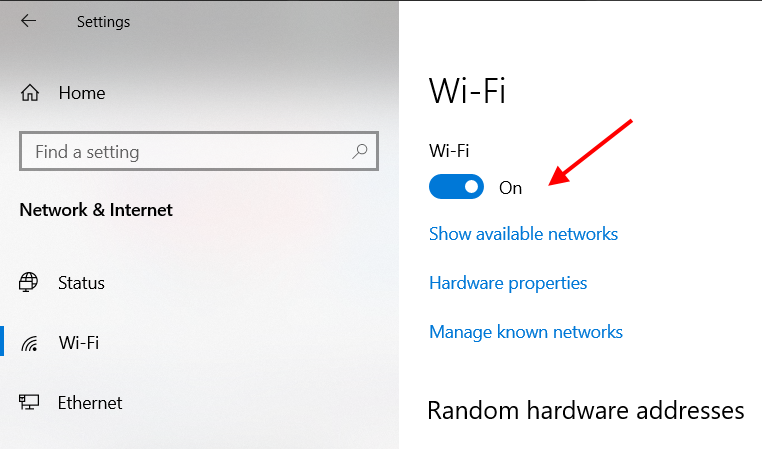
これで、Windows 10の「設定」アプリからWi-Fiを有効にしたり、無効にしたりする方法がお分かりいただけたと思います。
締めの言葉
以上、Windows 10のPCでWi-Fiを有効・無効にするためによく使われる方法を紹介しました。 他にもPCのWi-Fiのオン・オフを切り替える方法はいろいろありますが、これらで十分でしょう。
あなたにお勧めします:
関連項目: 修正: Windows 10でWifiとEthernetが動作しない。Windows 8でWiFiを接続する方法
Windows 7でWiFiをオフにする方法 - 4つの簡単な方法
Windows 10で隠しWiFiに接続する方法
Windows 10でWiFiをリセットする方法


