ಪರಿವಿಡಿ
ಈ ಲೇಖನದಲ್ಲಿ, ನಾವು ವಿಂಡೋಸ್ನಲ್ಲಿ ವೈಫೈ ಅನ್ನು ಸಕ್ರಿಯಗೊಳಿಸಲು ವಿವಿಧ ವಿಧಾನಗಳ ಬಗ್ಗೆ ಮಾತನಾಡಲಿದ್ದೇವೆ. ಮತ್ತು ನಾವು ಅದನ್ನು ಮಾಡುವಾಗ, ಅದೇ ವಿಧಾನಗಳನ್ನು ಬಳಸಿಕೊಂಡು ವೈಫೈ ಅನ್ನು ಹೇಗೆ ನಿಷ್ಕ್ರಿಯಗೊಳಿಸುವುದು ಎಂಬುದನ್ನು ಸಹ ನಾವು ತಿಳಿದುಕೊಳ್ಳುತ್ತೇವೆ.
ಸರಿ, ಲ್ಯಾಪ್ಟಾಪ್ಗಳು ಮತ್ತು PC ಗಳು ಈ ದಿನಗಳಲ್ಲಿ ಅಂತರ್ನಿರ್ಮಿತ Wi-Fi ಅಡಾಪ್ಟರ್ಗಳು ಮತ್ತು ರಿಸೀವರ್ಗಳೊಂದಿಗೆ ಬರುತ್ತವೆ. ಆದಾಗ್ಯೂ, ನೀವು ಡೆಸ್ಕ್ಟಾಪ್ ಹೊಂದಿದ್ದರೆ, ಅದು ವೈರ್ಲೆಸ್ ನೆಟ್ವರ್ಕ್ ಅಡಾಪ್ಟರ್ ಅನ್ನು ಸ್ಥಾಪಿಸಿರಬಹುದು ಅಥವಾ ಇಲ್ಲದಿರಬಹುದು. ಆ ಸಂದರ್ಭದಲ್ಲಿ, ನಿಮ್ಮ PC ಯಲ್ಲಿ ಅದರ ಲಭ್ಯತೆಗಾಗಿ ನೀವು ಪರಿಶೀಲಿಸಬೇಕು. ಆದ್ದರಿಂದ, ನಿಮ್ಮ PC ಯಲ್ಲಿ Wi-Fi ಅನ್ನು ಸಕ್ರಿಯಗೊಳಿಸಲು ನೀವು ಪರಿಹಾರಗಳನ್ನು ಹುಡುಕುವ ಮೊದಲು, ಅದರಲ್ಲಿ ಹಾರ್ಡ್ವೇರ್ ಅನ್ನು ಸ್ಥಾಪಿಸಲಾಗಿದೆಯೇ ಎಂದು ಪರಿಶೀಲಿಸಿ.
ಒಮ್ಮೆ ನೀವು Wi-Fi ನೆಟ್ವರ್ಕ್ ಹಾರ್ಡ್ವೇರ್ ಲಭ್ಯತೆಯ ಬಗ್ಗೆ ಖಚಿತವಾಗಿದ್ದರೆ, ನೀವು ಪರಿಹಾರಗಳನ್ನು ಪರಿಶೀಲಿಸಬಹುದು ಕೆಳಗಿನ ವಿಭಾಗಗಳಲ್ಲಿ ನಾವು ಮಾತನಾಡುತ್ತೇವೆ ಟಾಸ್ಕ್ಬಾರ್ನಿಂದ ವೈಫೈ ಅನ್ನು ಸಕ್ರಿಯಗೊಳಿಸಿ
Wi- ಸಕ್ರಿಯಗೊಳಿಸಲು ವಿಧಾನಗಳು Fi
Windows 10 ನಲ್ಲಿ Wi-Fi ಅನ್ನು ಸಕ್ರಿಯಗೊಳಿಸುವುದು ಅಥವಾ ನಿಷ್ಕ್ರಿಯಗೊಳಿಸುವುದು ತುಂಬಾ ಸುಲಭ. ನೀವು ಇಲ್ಲಿ ಕಾಣುವ ಎಲ್ಲಾ ವಿಧಾನಗಳು ಅನುಸರಿಸಲು ತುಂಬಾ ಸರಳವಾಗಿದೆ. ವಿಧಾನಗಳಲ್ಲಿ ಒದಗಿಸಲಾದ ಹಂತಗಳಿಗೆ ಅಂಟಿಕೊಳ್ಳುವುದನ್ನು ಖಚಿತಪಡಿಸಿಕೊಳ್ಳಿ. ಅವುಗಳು ಇಲ್ಲಿವೆ:
ಕೀಬೋರ್ಡ್ ಹಾಟ್ಕೀ ಮೂಲಕ ವೈಫೈ ಅನ್ನು ಸಕ್ರಿಯಗೊಳಿಸಿ
ಈ ದಿನಗಳಲ್ಲಿ ಪ್ರತಿ ಕೀಬೋರ್ಡ್ನಲ್ಲಿ ವೈ-ಫೈ ನೆಟ್ವರ್ಕ್ ಅನ್ನು ಸಕ್ರಿಯಗೊಳಿಸಲು ಅಥವಾ ನಿಷ್ಕ್ರಿಯಗೊಳಿಸಲು ಹಾಟ್ಕೀ ಇರುತ್ತದೆ. ಕೀಲಿಯು ಸಾಮಾನ್ಯವಾಗಿ ಏರ್ಪ್ಲೇನ್ ಲೋಗೋವನ್ನು ಹೊಂದಿರುತ್ತದೆ ಮತ್ತು ಕೀಬೋರ್ಡ್ನ ಮೇಲಿನ ಸಾಲಿನಲ್ಲಿ ಇರುವ ಯಾವುದೇ ಫಂಕ್ಷನ್ ಕೀಗಳಲ್ಲಿ ಇದನ್ನು ಕಾಣಬಹುದು. ಒಮ್ಮೆ ನೀವುಆ ಕೀಯನ್ನು ಕಂಡುಹಿಡಿಯಿರಿ, ನಿಮ್ಮ PC ಆನ್ ಅಥವಾ ಆಫ್ Wi-Fi ಅನ್ನು ಟಾಗಲ್ ಮಾಡಲು ನೀವು ಅದನ್ನು ಒತ್ತಬಹುದು.
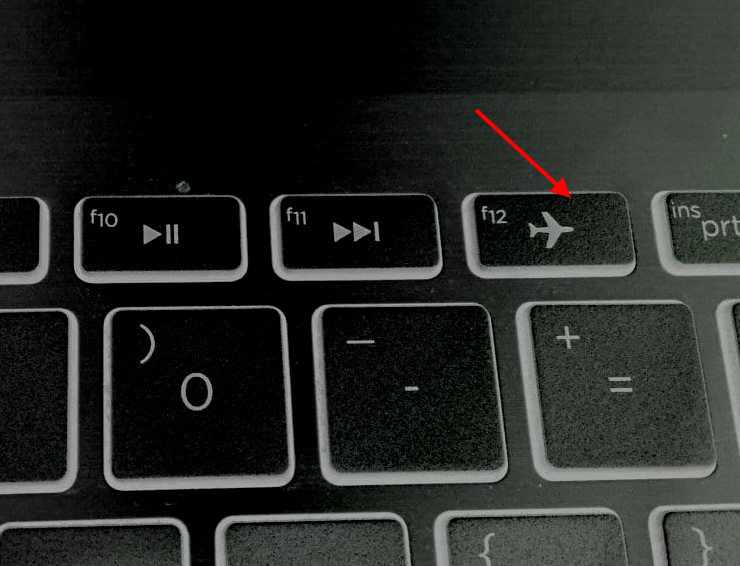
ನೆನಪಿಡಿ, ನೀವು Fn<12 ಜೊತೆಗೆ ಫಂಕ್ಷನ್ ಕೀಯನ್ನು ಒತ್ತಬೇಕಾಗಬಹುದು ಅಥವಾ ಮಾಡದೇ ಇರಬಹುದು> ಕೀಬೋರ್ಡ್ನಲ್ಲಿ ಕೀ. Fn ಕೀ ಸಾಮಾನ್ಯವಾಗಿ ಕೀಬೋರ್ಡ್ನಲ್ಲಿರುವ ಕೀಗಳ ಕೆಳಗಿನ ಸಾಲಿನಲ್ಲಿದೆ.
ಏರೋಪ್ಲೇನ್ ಟಾಗಲ್ ಕೀ ಅನ್ನು ಒತ್ತಿರಿ. ಏರ್ಪ್ಲೇನ್ ಮೋಡ್ ಅನ್ನು ಸಕ್ರಿಯಗೊಳಿಸಿದರೆ, ಕೀ ಪ್ರೆಸ್ ಅದನ್ನು ನಿಷ್ಕ್ರಿಯಗೊಳಿಸುತ್ತದೆ. ಇದರರ್ಥ ವೈಫೈ ಅನ್ನು ಸಕ್ರಿಯಗೊಳಿಸಲಾಗುತ್ತದೆ ಮತ್ತು ನಿಮ್ಮ PC ಯಲ್ಲಿ ನೀವು Wi-Fi ನೆಟ್ವರ್ಕ್ಗಳನ್ನು ವೀಕ್ಷಿಸಲು ಸಾಧ್ಯವಾಗುತ್ತದೆ.
ಫ್ಲೈಟ್ ಮೋಡ್ ಕೀ ಮೂಲಕ Wi-Fi ಅನ್ನು ನಿಷ್ಕ್ರಿಯಗೊಳಿಸಲು, ಮುಂದುವರಿಯಿರಿ ಮತ್ತು ಅದೇ ಕೀಲಿಯನ್ನು ಮತ್ತೊಮ್ಮೆ ಒತ್ತಿರಿ .
ಟಾಸ್ಕ್ಬಾರ್ನಿಂದ ವೈಫೈ ಅನ್ನು ಸಕ್ರಿಯಗೊಳಿಸಿ
Windows ಟಾಸ್ಕ್ಬಾರ್ನಲ್ಲಿ ನಿಮ್ಮ PC ಯಲ್ಲಿ ನೀವು ವಿವಿಧ ಆಯ್ಕೆಗಳನ್ನು ಕಾಣಬಹುದು. ಈ ಆಯ್ಕೆಗಳು ವಿಂಡೋಸ್ ಪ್ಲಾಟ್ಫಾರ್ಮ್ ಅನ್ನು ಸುಲಭವಾಗಿ ನಿರ್ವಹಿಸುತ್ತವೆ. ಟಾಸ್ಕ್ ಬಾರ್ ಅನ್ನು ಪರದೆಯ ಕೆಳಭಾಗದಲ್ಲಿ ಕಾಣಬಹುದು. ಟಾಸ್ಕ್ ಬಾರ್ನ ಬಲ ಮೂಲೆಗೆ ಹೋಗಿ ಮತ್ತು ಇಂಟರ್ನೆಟ್ ಪ್ರವೇಶ ಐಕಾನ್ಗಾಗಿ ನೋಡಿ.
ವೈ-ಫೈ ಆಫ್ ಆಗಿದ್ದರೆ, ನಿಮಗೆ ಅಗತ್ಯವಿರುವ ಟಾಸ್ಕ್ಬಾರ್ನಲ್ಲಿ ನೀವು ಸಾಮಾನ್ಯವಾಗಿ ಹೈಲೈಟ್ ಮಾಡಲಾದ ಐಕಾನ್ ಅನ್ನು ಕಾಣಬಹುದು. ಕ್ಲಿಕ್ ಮಾಡಲು. ಕೆಳಗೆ ತೋರಿಸಿರುವಂತೆ ಪಾಪ್-ಅಪ್ ಮೆನು ತೆರೆಯುತ್ತದೆ. ಇಲ್ಲಿ, ವೈಫೈ ನೆಟ್ವರ್ಕ್ ಐಕಾನ್ ಅನ್ನು ನಿಷ್ಕ್ರಿಯಗೊಳಿಸಲಾಗಿದೆಯೇ ಎಂದು ನೋಡಿ. ನಿಷ್ಕ್ರಿಯಗೊಳಿಸಿದರೆ, ಕೆಳಗೆ ತೋರಿಸಿರುವಂತೆ ವೈ-ಫೈ ಐಕಾನ್ ಬೂದು ಬಣ್ಣಕ್ಕೆ ತಿರುಗುತ್ತದೆ. Wi-Fi ನೆಟ್ವರ್ಕ್ ಅನ್ನು ಸಕ್ರಿಯಗೊಳಿಸಲು, ಮುಂದುವರಿಯಿರಿ ಮತ್ತು Wi-Fi ಬಟನ್ ಮೇಲೆ ಕ್ಲಿಕ್ ಮಾಡಿ.
ಸಹ ನೋಡಿ: ಆಪ್ಟಿಮಮ್ ವೈಫೈ ಹಾಟ್ಸ್ಪಾಟ್ ಕಾರ್ಯನಿರ್ವಹಿಸುತ್ತಿಲ್ಲವೇ? ಈ ಪರಿಹಾರಗಳನ್ನು ಪ್ರಯತ್ನಿಸಿ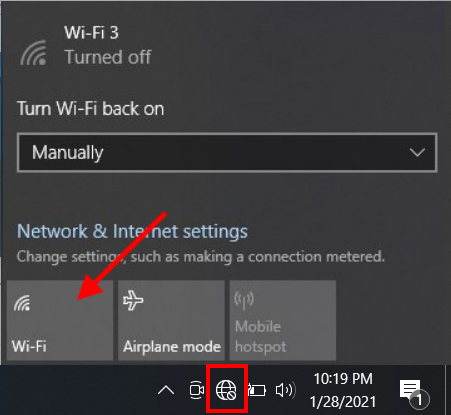
ಒಮ್ಮೆ Wi-Fi ಸಕ್ರಿಯಗೊಳಿಸಿದರೆ, Wi-Fi ಲೋಗೋ ನೀಲಿ ಬಣ್ಣಕ್ಕೆ ತಿರುಗುತ್ತದೆ.
ಈಗ, ನಿಮ್ಮ Windows 10 PC ಯಲ್ಲಿ Wi-Fi ನೆಟ್ವರ್ಕ್ಗಳನ್ನು ಪತ್ತೆಹಚ್ಚಲು ಮತ್ತು ಸಂಪರ್ಕಿಸಲು ನಿಮಗೆ ಸಾಧ್ಯವಾಗುತ್ತದೆ.
Taskbar ನಿಂದ Wi-Fi ನಿಷ್ಕ್ರಿಯಗೊಳಿಸಲು,Wi-Fi ಐಕಾನ್ ಮೇಲೆ ಮತ್ತೊಮ್ಮೆ ಕ್ಲಿಕ್ ಮಾಡಿ. ಇದು ವೈಫೈ ಅಡಾಪ್ಟರ್ ಅನ್ನು ಆಫ್ ಮಾಡುತ್ತದೆ. WiFi ಅಡಾಪ್ಟರ್ ಅನ್ನು ನಿಷ್ಕ್ರಿಯಗೊಳಿಸಿದಾಗ, ನಿಮ್ಮ PC ಯಲ್ಲಿ ನೀವು ಯಾವುದೇ ವೈರ್ಲೆಸ್ ನೆಟ್ವರ್ಕ್ ಅನ್ನು ಪ್ರವೇಶಿಸುವುದಿಲ್ಲ.
Windows 10 ನಲ್ಲಿ ಸೆಟ್ಟಿಂಗ್ಗಳ ಅಪ್ಲಿಕೇಶನ್ ಮೂಲಕ Wi-Fi ಅನ್ನು ಆನ್ ಮಾಡಿ
ಸೆಟ್ಟಿಂಗ್ಗಳ ಅಪ್ಲಿಕೇಶನ್ ನಿಮಗೆ ಸಕ್ರಿಯಗೊಳಿಸಲು ಸಹ ಅನುಮತಿಸುತ್ತದೆ / ವೈಫೈ ನೆಟ್ವರ್ಕ್ಗಳ ಸಂಪರ್ಕವನ್ನು ನಿಷ್ಕ್ರಿಯಗೊಳಿಸಿ. ಹೇಗೆ ಎಂಬುದು ಇಲ್ಲಿದೆ:
ಹಂತ 1 : Win + I ಕೀಗಳನ್ನು ಏಕಕಾಲದಲ್ಲಿ ಒತ್ತುವ ಮೂಲಕ ವೈಫೈ ಸೆಟ್ಟಿಂಗ್ಗಳು ವಿಂಡೋವನ್ನು ತೆರೆಯಿರಿ.
ಹಂತ 2 : ಸೆಟ್ಟಿಂಗ್ಗಳ ಅಪ್ಲಿಕೇಶನ್ನಲ್ಲಿ, ನೆಟ್ವರ್ಕ್ & ಇಂಟರ್ನೆಟ್ ಆಯ್ಕೆ.
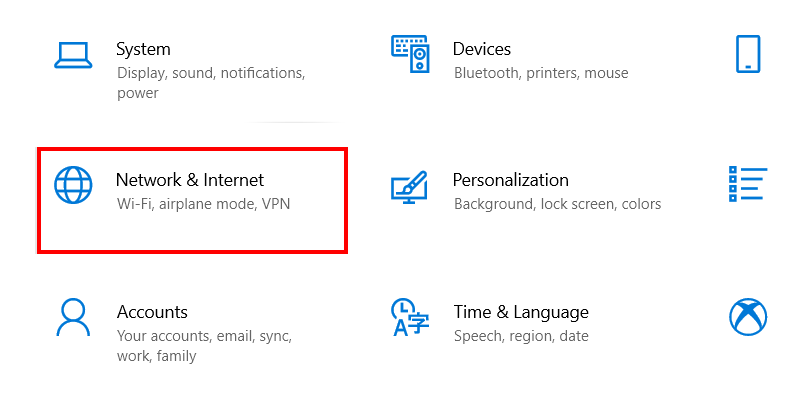
ಹಂತ 3 : ಹೊಸ Wi-Fi ಸೆಟ್ಟಿಂಗ್ಗಳ ವಿಂಡೋದಲ್ಲಿ, ಎಡಭಾಗದಲ್ಲಿರುವ ಫಲಕಕ್ಕೆ ಹೋಗಿ ಮತ್ತು Wi-Fi ಅನ್ನು ಕ್ಲಿಕ್ ಮಾಡಿ ಆಯ್ಕೆ. ನಂತರ, ಬಲಭಾಗದಲ್ಲಿರುವ ಪ್ಯಾನೆಲ್ಗೆ ಹೋಗಿ ಮತ್ತು Wi-Fi ಅನ್ನು ಸಕ್ರಿಯಗೊಳಿಸಲು Wi-Fi ಪಠ್ಯದ ಕೆಳಗಿನ WiFi ಬಟನ್ ಸ್ವಿಚ್ ಅನ್ನು ಕ್ಲಿಕ್ ಮಾಡಿ.

ನೀವು ಸೆಟ್ಟಿಂಗ್ಗಳ ಅಪ್ಲಿಕೇಶನ್ ಮೂಲಕ Windows 10 ನಲ್ಲಿ WiFi ಅನ್ನು ನಿಷ್ಕ್ರಿಯಗೊಳಿಸಲು ಬಯಸಿದರೆ , ಮೇಲೆ ಒದಗಿಸಿದ ಹಂತಗಳನ್ನು ಅನುಸರಿಸಿ ಮತ್ತು ವೈ-ಫೈ ಬ್ಯಾಕ್ ಆಫ್ ಮಾಡಲು ಟಾಗಲ್ ಸ್ವಿಚ್ ಮೇಲೆ ಕ್ಲಿಕ್ ಮಾಡಿ. Wi-Fi ಸಕ್ರಿಯಗೊಳಿಸಿದಾಗ, Wi-Fi ಟಾಗಲ್ ಸ್ವಿಚ್ ಕೆಳಗಿನ ಸ್ಕ್ರೀನ್ಶಾಟ್ನಲ್ಲಿ ತೋರಿಸಿರುವುದನ್ನು ನೋಡುತ್ತದೆ:
ಸಹ ನೋಡಿ: ವೆರಿಝೋನ್ ವೈಫೈ ಕಾಲಿಂಗ್ ಕಾರ್ಯನಿರ್ವಹಿಸುತ್ತಿಲ್ಲವೇ? ಫಿಕ್ಸ್ ಇಲ್ಲಿದೆ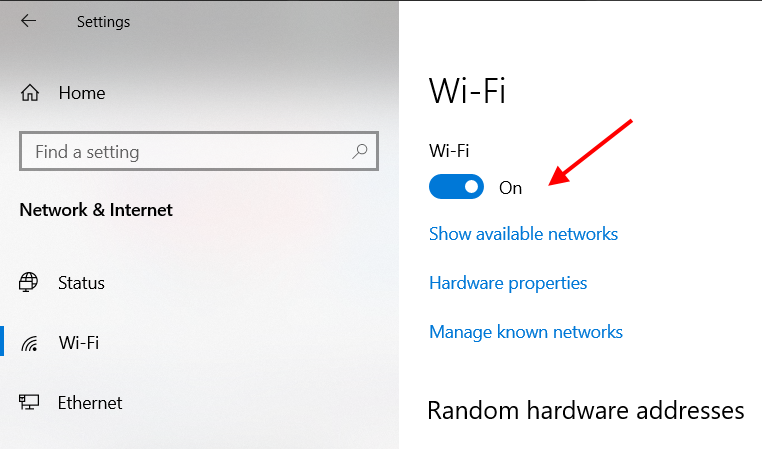
Wi-Fi ಅನ್ನು ಸಕ್ರಿಯಗೊಳಿಸುವುದು ಅಥವಾ Windows ನಲ್ಲಿ ಸೆಟ್ಟಿಂಗ್ಗಳ ಅಪ್ಲಿಕೇಶನ್ ಮೂಲಕ ಅದನ್ನು ನಿಷ್ಕ್ರಿಯಗೊಳಿಸುವುದು ಹೇಗೆ ಎಂದು ಈಗ ನಿಮಗೆ ತಿಳಿದಿದೆ 10.
ಮುಚ್ಚುವ ಪದಗಳು
ಇವುಗಳು Windows 10 PC ಯಲ್ಲಿ Wi-Fi ಅನ್ನು ಸಕ್ರಿಯಗೊಳಿಸಲು ಅಥವಾ ನಿಷ್ಕ್ರಿಯಗೊಳಿಸಲು ನೀವು ಬಳಸಬಹುದಾದ ಕೆಲವು ಸಾಮಾನ್ಯವಾಗಿ ಬಳಸುವ ವಿಧಾನಗಳಾಗಿವೆ. ನಿಮ್ಮ PC ಯಲ್ಲಿ Wi-Fi ಅನ್ನು ಆನ್ ಅಥವಾ ಆಫ್ ಮಾಡಲು ನೀವು ಬಳಸಬಹುದಾದ ಹಲವಾರು ಇತರ ವಿಧಾನಗಳಿವೆ, ಆದರೆ ಇವುಗಳು ಸಾಕು ಎಂದು ನಾನು ಭಾವಿಸುತ್ತೇನೆ.
ನಿಮಗಾಗಿ ಶಿಫಾರಸು ಮಾಡಲಾಗಿದೆ:
ಹೇಗೆWindows 8 ನಲ್ಲಿ WiFi ಅನ್ನು ಸಂಪರ್ಕಿಸಿ
Windows 7 ನಲ್ಲಿ WiFi ಅನ್ನು ಹೇಗೆ ಆಫ್ ಮಾಡುವುದು - 4 ಸುಲಭ ಮಾರ್ಗಗಳು
Windows 10 ನಲ್ಲಿ ಹಿಡನ್ ವೈಫೈ ಅನ್ನು ಹೇಗೆ ಸಂಪರ್ಕಿಸುವುದು
Windows ನಲ್ಲಿ WiFi ಅನ್ನು ಮರುಹೊಂದಿಸುವುದು ಹೇಗೆ 10


