Daftar Isi
Pada artikel ini, kita akan membahas berbagai metode untuk mengaktifkan WiFi di Windows. Dan sementara kita melakukannya, kita juga akan mengetahui cara menonaktifkan WiFi menggunakan metode yang sama.
Nah, laptop dan PC saat ini dilengkapi dengan adaptor dan penerima Wi-Fi internal. Namun, jika Anda memiliki desktop, mungkin saja adaptor jaringan nirkabel sudah terpasang di dalamnya, dalam hal ini, Anda harus memeriksa ketersediaannya di PC Anda. Jadi, sebelum Anda mencari solusi untuk mengaktifkan Wi-Fi di PC Anda, periksa apakah perangkat keras sudah terpasang di dalamnya.
Setelah Anda yakin tentang ketersediaan perangkat keras Jaringan Wi-Fi, Anda dapat memeriksa solusi yang akan kami bahas pada bagian di bawah ini.
Daftar Isi
- Metode untuk Mengaktifkan Wi-Fi
- Mengaktifkan WiFi Melalui Tombol Pintas Keyboard
- Mengaktifkan WiFi dari Taskbar
- Mengaktifkan Wi-Fi melalui aplikasi Pengaturan di Windows 10
- Kata Penutup
Metode untuk Mengaktifkan Wi-Fi
Cukup mudah untuk mengaktifkan atau menonaktifkan Wi-Fi di Windows 10. Semua metode yang akan Anda temukan di sini cukup mudah untuk diikuti. Pastikan Anda mengikuti langkah-langkah yang disediakan dalam metode tersebut. Ini dia:
Mengaktifkan WiFi Melalui Tombol Pintas Keyboard
Setiap keyboard saat ini dilengkapi dengan tombol pintas untuk mengaktifkan atau menonaktifkan jaringan Wi-Fi. Tombol tersebut biasanya berlogo Pesawat dan dapat ditemukan di salah satu tombol fungsi yang terletak di baris atas keyboard. Setelah Anda menemukan tombol tersebut, Anda dapat menekannya untuk mengaktifkan atau menonaktifkan Wi-Fi di PC Anda.
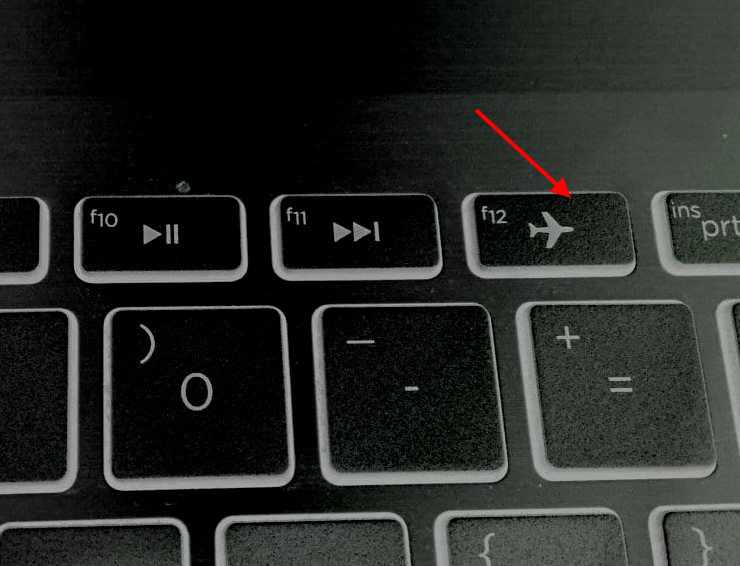
Ingat, Anda mungkin harus atau tidak harus menekan tombol Function bersamaan dengan tombol Fn tombol pada keyboard. Fn biasanya terletak di antara deretan tombol paling bawah pada keyboard.
Lihat juga: Cara Memperbaiki Kesalahan "Firestick Tidak Tersambung ke Jaringan WiFi"Tekan tombol sakelar pesawat. Jika mode Pesawat diaktifkan, penekanan tombol akan menonaktifkannya. Ini berarti WiFi akan diaktifkan, dan Anda akan dapat melihat jaringan Wi-Fi pada PC Anda.
Untuk menonaktifkan Wi-Fi melalui tombol mode penerbangan, silakan tekan tombol yang sama lagi.
Mengaktifkan WiFi dari Taskbar
Bilah Tugas Windows adalah tempat Anda akan menemukan berbagai opsi pada PC Anda. Opsi-opsi ini membuat pengoperasian platform Windows menjadi lebih mudah. Bilah Tugas dapat ditemukan di bagian bawah layar. Pergi ke sudut kanan Bilah Tugas dan cari Akses internet ikon.
Jika Wi-Fi dimatikan, biasanya Anda akan menemukan ikon yang disorot di Taskbar yang perlu Anda klik. Menu pop-up akan terbuka, seperti yang ditunjukkan di bawah ini. Di sini, lihat apakah ikon jaringan Wi-Fi dinonaktifkan. Jika dinonaktifkan, ikon Wi-Fi akan berwarna abu-abu, seperti yang ditunjukkan di bawah ini. Untuk mengaktifkan jaringan Wi-Fi, silakan klik pada Wi-Fi tombol.
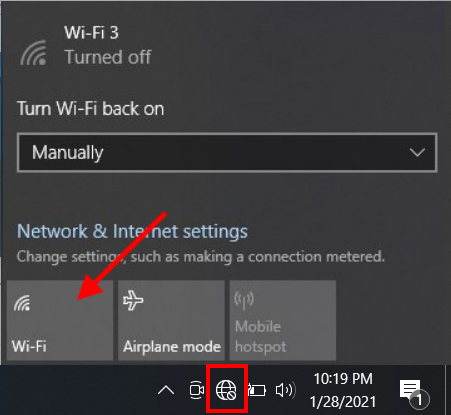
Setelah Wi-Fi diaktifkan, logo Wi-Fi akan berubah menjadi biru.
Sekarang, Anda akan dapat mendeteksi dan menyambung ke jaringan Wi-Fi pada PC Windows 10 Anda.
Lihat juga: Pemanjang Wifi Terbaik Dengan EthernetUntuk menonaktifkan Wi-Fi dari Taskbar, klik ikon Wi-Fi sekali lagi. Ini akan menonaktifkan adaptor WiFi. Saat adaptor WiFi dinonaktifkan, Anda tidak akan mengakses jaringan nirkabel apa pun di PC.
Mengaktifkan Wi-Fi melalui aplikasi Pengaturan di Windows 10
Aplikasi Pengaturan juga memungkinkan Anda mengaktifkan/menonaktifkan konektivitas jaringan WiFi. Berikut ini caranya:
Langkah 1 Buka WiFi Pengaturan jendela dengan menekan Menang + I tombol secara bersamaan.
Langkah 2 Pada aplikasi Pengaturan, pilih tombol Jaringan & Internet pilihan.
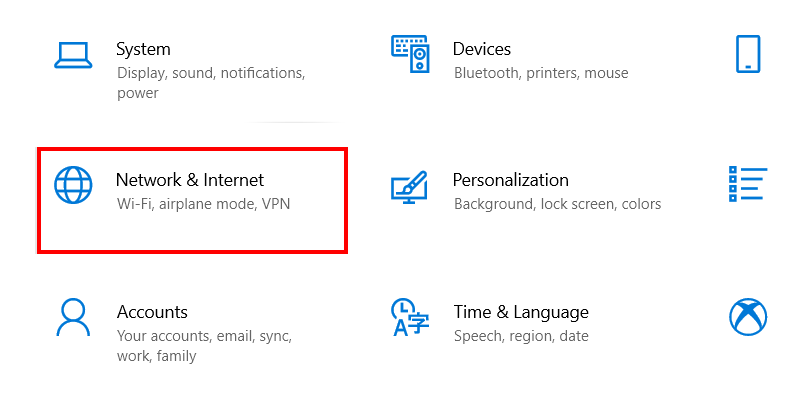
Langkah 3 Pada jendela Pengaturan Wi-Fi baru, buka panel di sebelah kiri dan klik tombol Wi-Fi Lalu, buka panel di sebelah kanan dan klik tombol WiFi di bawah teks Wi-Fi untuk mengaktifkan Wi-Fi.

Jika Anda ingin menonaktifkan Wi-Fi di Windows 10 melalui aplikasi Pengaturan, ikuti langkah-langkah yang disediakan di atas dan klik sakelar sakelar untuk mematikan Wi-Fi. Ketika Wi-Fi diaktifkan, sakelar sakelar Wi-Fi akan terlihat seperti yang ditunjukkan pada gambar di bawah ini:
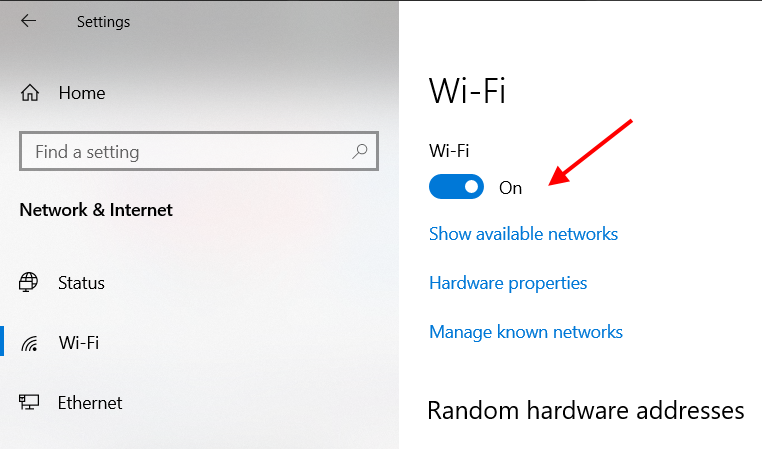
Sekarang Anda tahu cara mengaktifkan Wi-Fi atau menonaktifkannya melalui aplikasi Pengaturan di Windows 10.
Kata Penutup
Itulah beberapa metode yang umum digunakan yang dapat Anda gunakan untuk mengaktifkan atau menonaktifkan Wi-Fi pada PC Windows 10. Ada berbagai metode lain juga yang dapat Anda gunakan untuk mengaktifkan atau menonaktifkan Wi-Fi pada PC Anda, tetapi saya rasa ini sudah cukup.
Direkomendasikan untuk Anda:
Cara Menghubungkan WiFi di Windows 8
Cara Mematikan WiFi di Windows 7 - 4 Cara Mudah
Cara Menyambungkan ke WiFi Tersembunyi di Windows 10
Cara Mengatur Ulang WiFi di Windows 10


