Mundarija
Ushbu maqolada biz Windows-da WiFi-ni yoqishning turli usullari haqida gaplashamiz. Buni amalga oshirar ekanmiz, xuddi shu usullardan foydalangan holda WiFi-ni qanday o'chirishni ham bilib olamiz.
Hozirgi kunda noutbuklar va shaxsiy kompyuterlar o'rnatilgan Wi-Fi adapterlari va qabul qiluvchilari bilan birga keladi. Biroq, agar sizda ish stoli bo'lsa, unda simsiz tarmoq adapteri o'rnatilgan yoki bo'lmasligi mumkin. Bunday holda, uning shaxsiy kompyuteringizda mavjudligini tekshirishingiz kerak. Shunday ekan, shaxsiy kompyuteringizda Wi-Fi-ni yoqish bo‘yicha yechimlarni izlashdan oldin, unda uskuna o‘rnatilgan yoki yo‘qligini tekshiring.
Wi-Fi tarmog‘i uskunasi mavjudligiga ishonchingiz komil bo‘lsa, yechimlarni ko‘rib chiqishingiz mumkin. Biz quyidagi bo'limlarda gaplashamiz.
Mundarija
- Wi-Fi-ni yoqish usullari
- Wi-Fi-ni klaviatura tugmachasi orqali yoqish
- Vazifalar panelidan WiFi-ni yoqish
- Windows 10-dagi Sozlamalar ilovasi orqali Wi-Fi-ni yoqish
- So'zlarni yopish
Wi-Fi-ni yoqish usullari Fi
Windows 10 da Wi-Fi-ni yoqish yoki o'chirish juda oson. Bu yerda topiladigan barcha usullarga amal qilish juda oddiy. Faqat usullarda ko'rsatilgan qadamlarga rioya qilganingizga ishonch hosil qiling. Bular:
Wi-Fi-ni klaviatura orqali yoqish
Hozirgi kunda har bir klaviatura Wi-Fi tarmog'ini yoqish yoki o'chirish uchun tezkor tugma bilan birga keladi. Kalitda odatda samolyot logotipi mavjud va uni klaviaturaning yuqori qatorida joylashgan istalgan funktsiya tugmachalarida topish mumkin. Bir marta sizo‘sha tugmani topsangiz, uni bosishingiz va kompyuteringizda Wi-Fi-ni yoqish yoki o‘chirish mumkin.
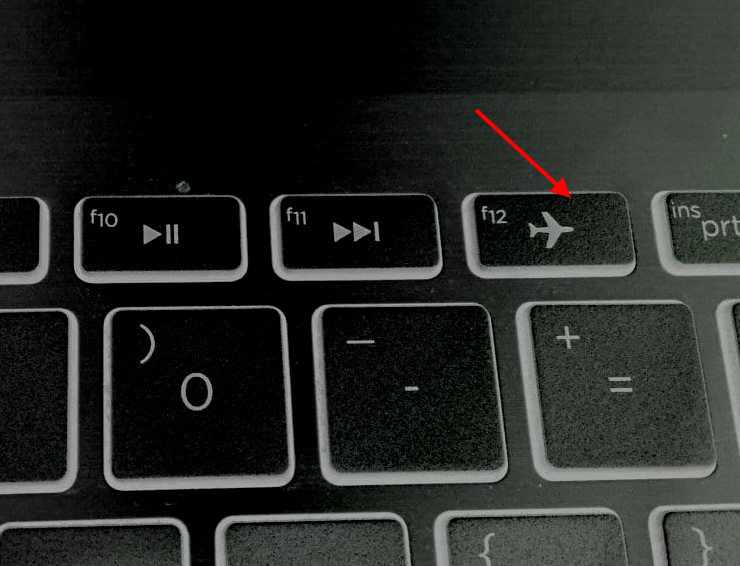
Yodda tutingki, Fn<12 bilan birga Funksiya tugmachasini bosishingiz yoki bosmasligingiz mumkin> klaviaturadagi tugmani bosing. Fn tugmasi odatda klaviaturadagi tugmachalarning pastki qatori orasida joylashgan.
Samolyotni almashtirish tugmachasini bosing. Agar samolyot rejimi yoqilgan bo'lsa, tugmachani bosish uni o'chiradi. Bu Wi-Fi yoqilganligini anglatadi va siz kompyuteringizda Wi-Fi tarmoqlarini koʻrishingiz mumkin boʻladi.
Parvoz rejimi tugmasi orqali Wi-Fi-ni oʻchirish uchun davom eting va yana oʻsha tugmani bosing. .
Vazifalar panelidan Wi-Fi-ni yoqing
Windows Taskbar bu yerda kompyuteringizda turli xil variantlarni topasiz. Ushbu parametrlar Windows platformasi bilan ishlashni osonlashtiradi. Vazifalar paneli ekranning pastki qismida joylashgan. Vazifalar panelining o'ng burchagiga o'ting va Internetga kirish belgisini qidiring.
Shuningdek qarang: Amplifi va Google Wifi - Batafsil Router taqqoslashAgar Wi-Fi o'chirilgan bo'lsa, odatda Vazifalar panelida sizga kerak bo'ladigan ajratilgan belgini topasiz. bosish uchun. Quyida ko'rsatilganidek, qalqib chiquvchi menyu ochiladi. Bu erda Wi-Fi tarmog'i belgisi o'chirilganligini ko'ring. Agar o'chirilgan bo'lsa, Wi-Fi belgisi quyida ko'rsatilganidek, kulrang bo'ladi. Wi-Fi tarmog'ini yoqish uchun davom eting va Wi-Fi tugmasini bosing.
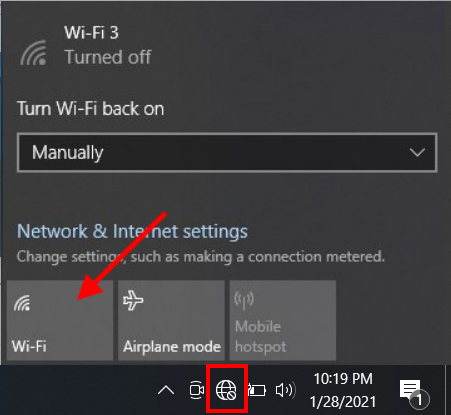
Wi-Fi yoqilgandan keyin Wi-Fi logotipi ko'k rangga aylanadi.
Endi siz Windows 10 kompyuteringizda Wi-Fi tarmoqlarini aniqlashingiz va unga ulanishingiz mumkin bo'ladi.
Vazifa panelidan Wi-Fi-ni o'chirish uchun,yana Wi-Fi belgisini bosing. Bu Wi-Fi adapterini o'chiradi. Wi-Fi adapteri oʻchirilgan boʻlsa, siz shaxsiy kompyuteringizda hech qanday simsiz tarmoqqa kira olmaysiz.
Wi-Fi-ni Windows 10 da Sozlamalar ilovasi orqali yoqing
Sozlamalar ilovasi ham yoqish imkonini beradi. /WiFi tarmoqlari ulanishini o'chirib qo'ying. Mana shunday:
1-qadam : WiFi Sozlamalar oynasini Win + I tugmachalarini bir vaqtda bosib oching.
2-qadam : Sozlamalar ilovasida Tarmoq & Internet opsiyasi.
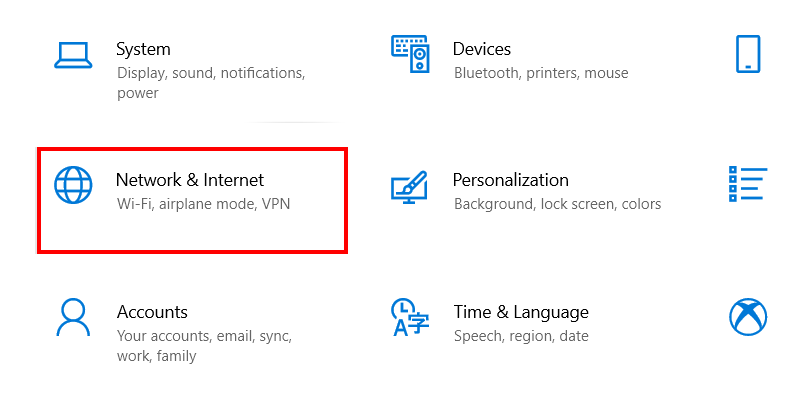
3-qadam : Yangi Wi-Fi sozlamalari oynasida chap tarafdagi panelga o'ting va Wi-Fi-ni bosing. opsiyasi. Keyin, o'ng tarafdagi panelga o'ting va Wi-Fi-ni yoqish uchun Wi-Fi matni ostidagi WiFi tugmachasini bosing.

Agar siz Windows 10 da Wi-Fi-ni Sozlamalar ilovasi orqali o'chirib qo'ymoqchi bo'lsangiz , yuqoridagi amallarni bajaring va Wi-Fi-ni qayta o'chirish uchun almashtirish tugmachasini bosing. Wi-Fi yoqilganda, Wi-Fi-ni almashtirish tugmasi quyidagi skrinshotda ko'rsatilgandek ko'rinadi:
Shuningdek qarang: Spektr Wi-Fi-ga qanday ulanish mumkin - Batafsil qo'llanma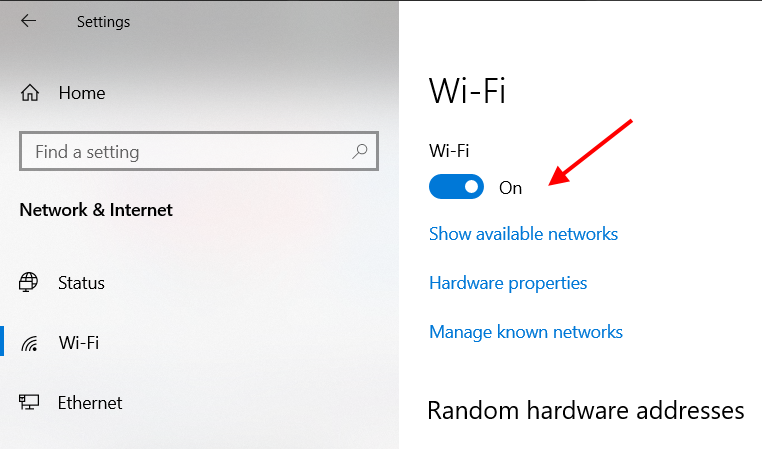
Endi siz Wi-Fi-ni qanday yoqishni yoki uni Windows-dagi Sozlamalar ilovasi orqali o'chirishni bilasiz. 10.
So'zlarni yopish
Bular Windows 10 kompyuterida Wi-Fi-ni yoqish yoki o'chirish uchun foydalanishingiz mumkin bo'lgan ba'zi tez-tez ishlatiladigan usullar edi. Kompyuteringizda Wi-Fi-ni yoqish yoki oʻchirish uchun boshqa usullardan ham foydalanishingiz mumkin, ammo menimcha, bular kifoya qiladi.
Siz uchun tavsiya etiladi:
Qanday qilibWindows 8-da WiFi-ni ulang
Windows 7-da WiFi-ni qanday o'chirish mumkin – 4 oson yo'l
Windows 10-da yashirin WiFi-ga qanday ulanish mumkin
Windows-da WiFi-ni qanday tiklash mumkin 10


