ສາລະບານ
ໃນບົດຄວາມນີ້, ພວກເຮົາຈະເວົ້າກ່ຽວກັບວິທີຕ່າງໆເພື່ອເປີດໃຊ້ WiFi ໃນ Windows. ແລະໃນຂະນະທີ່ພວກເຮົາເຮັດແນວນັ້ນ, ພວກເຮົາຍັງຈະໄດ້ຮູ້ວິທີປິດການໃຊ້ງານ WiFi ໂດຍໃຊ້ວິທີດຽວກັນ.
ດີ, ແລັບທັອບ ແລະຄອມພິວເຕີໃນທຸກມື້ນີ້ມາພ້ອມກັບອະແດັບເຕີ Wi-Fi ແລະຕົວຮັບ. ຢ່າງໃດກໍຕາມ, ຖ້າທ່ານມີ desktop, ມັນອາດຈະຫຼືບໍ່ມີຕົວດັດແປງເຄືອຂ່າຍໄຮ້ສາຍທີ່ຕິດຕັ້ງຢູ່ໃນມັນ. ໃນກໍລະນີນັ້ນ, ທ່ານຕ້ອງໄດ້ກວດສອບການມີຢູ່ໃນ PC ຂອງທ່ານ. ດັ່ງນັ້ນ, ກ່ອນທີ່ທ່ານຈະຊອກຫາວິທີແກ້ໄຂເພື່ອເປີດໃຊ້ Wi-Fi ໃນ PC ຂອງທ່ານ, ໃຫ້ກວດເບິ່ງວ່າຮາດແວໄດ້ຖືກຕິດຕັ້ງຢູ່ໃນມັນຫຼືບໍ່.
ເມື່ອທ່ານແນ່ໃຈວ່າມີຮາດແວເຄືອຂ່າຍ Wi-Fi, ທ່ານສາມາດກວດເບິ່ງວິທີແກ້ໄຂ. ທີ່ພວກເຮົາສົນທະນາກ່ຽວກັບພາກສ່ວນຂ້າງລຸ່ມນີ້.
ຕາຕະລາງ
- ວິທີການເປີດໃຊ້ Wi-Fi
- ເປີດ WiFi ຜ່ານແປ້ນພິມ Hotkey
- ເປີດໃຊ້ WiFi ຈາກ Taskbar
- ເປີດ Wi-Fi ຜ່ານແອັບ Settings ໃນ Windows 10
- Closing Words
ວິທີການເປີດໃຊ້ Wi- Fi
ມັນເປັນການງ່າຍຫຼາຍທີ່ຈະເປີດຫຼືປິດ Wi-Fi ໃນ Windows 10. ວິທີການທັງຫມົດທີ່ທ່ານຈະພົບເຫັນຢູ່ທີ່ນີ້ແມ່ນງ່າຍດາຍຫຼາຍເພື່ອປະຕິບັດຕາມ. ພຽງແຕ່ໃຫ້ແນ່ໃຈວ່າຈະຕິດກັບຂັ້ນຕອນທີ່ສະຫນອງໃຫ້ໃນວິທີການ. ນີ້ຄື:
ເປີດໃຊ້ WiFi ຜ່ານຄີບອດແປ້ນພິມ
ທຸກແປ້ນພິມໃນທຸກມື້ນີ້ມາພ້ອມກັບປຸ່ມກົດເພື່ອເປີດ ຫຼືປິດເຄືອຂ່າຍ Wi-Fi. ກະແຈມັກຈະມີໂລໂກ້ເຄື່ອງບິນຢູ່ເທິງມັນ ແລະສາມາດພົບໄດ້ໃນປຸ່ມຟັງຊັນໃດໆກໍຕາມທີ່ຕັ້ງຢູ່ເທິງແຖວເທິງຂອງແປ້ນພິມ. ເມື່ອເຈົ້າຊອກຫາກະແຈນັ້ນ, ທ່ານສາມາດກົດມັນເພື່ອສະຫຼັບ Wi-Fi ເປີດ ຫຼືປິດ PC ຂອງທ່ານໄດ້.
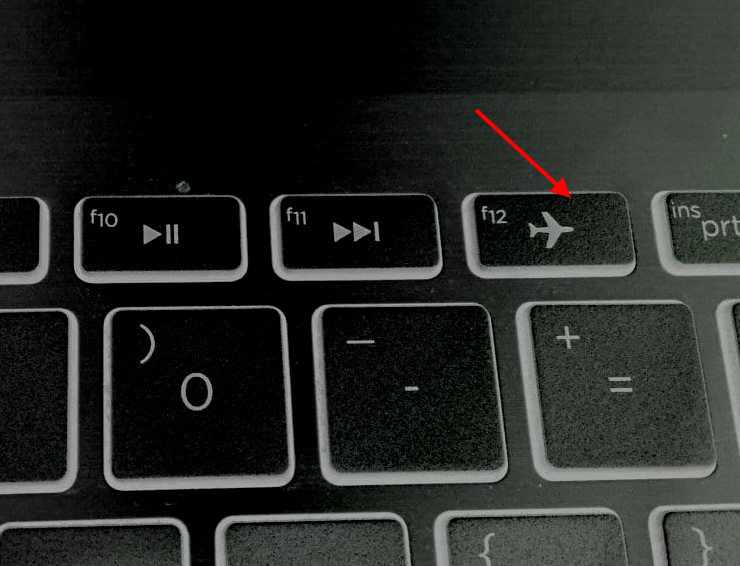
ຈື່ໄວ້ວ່າ, ທ່ານອາດຈະຕ້ອງກົດປຸ່ມ Function ພ້ອມກັບ Fn ປຸ່ມເທິງແປ້ນພິມ. ປຸ່ມ Fn ປົກກະຕິແລ້ວແມ່ນຕັ້ງຢູ່ໃນແຖວລຸ່ມສຸດຂອງປຸ່ມເທິງແປ້ນພິມ.
ກົດປຸ່ມສະຫຼັບເຄື່ອງບິນ. ຖ້າໂໝດຢູ່ໃນຍົນຖືກເປີດໃຊ້, ການກົດປຸ່ມຈະປິດການໃຊ້ງານມັນ. ນີ້ໝາຍຄວາມວ່າ Wi-Fi ຈະຖືກເປີດໃຊ້ງານ ແລະ ທ່ານຈະສາມາດເບິ່ງເຄືອຂ່າຍ Wi-Fi ໃນ PC ຂອງທ່ານໄດ້.
ເພື່ອປິດ Wi-Fi ຜ່ານປຸ່ມໂໝດການບິນ, ໃຫ້ກົດປຸ່ມດຽວກັນອີກຄັ້ງ. .
ເປີດໃຊ້ງານ WiFi ຈາກ Taskbar
Windows Taskbar ແມ່ນບ່ອນທີ່ເຈົ້າຈະພົບເຫັນທາງເລືອກຕ່າງໆໃນ PC ຂອງທ່ານ. ທາງເລືອກເຫຼົ່ານີ້ເຮັດໃຫ້ການເຮັດວຽກຂອງແພລະຕະຟອມ Windows ງ່າຍຂຶ້ນ. ແຖບ Taskbar ສາມາດພົບເຫັນຢູ່ດ້ານລຸ່ມຂອງຫນ້າຈໍ. ໄປທີ່ມຸມຂວາຂອງແຖບ Taskbar ແລະຊອກຫາໄອຄອນ ການເຂົ້າເຖິງອິນເຕີເນັດ .
ຖ້າ Wi-Fi ປິດ, ປົກກະຕິແລ້ວທ່ານຈະເຫັນໄອຄອນທີ່ເນັ້ນໃສ່ແຖບ Taskbar ທີ່ທ່ານຈະຕ້ອງການ. ຄລິກ. ເມນູປັອບອັບຈະເປີດຂຶ້ນ, ດັ່ງທີ່ສະແດງຢູ່ດ້ານລຸ່ມ. ທີ່ນີ້, ເບິ່ງວ່າໄອຄອນເຄືອຂ່າຍ WiFi ຖືກປິດໃຊ້ງານ. ຖ້າປິດໃຊ້ງານ, ໄອຄອນ Wi-Fi ຈະເປັນສີຂີ້ເຖົ່າ, ດັ່ງທີ່ສະແດງຂ້າງລຸ່ມນີ້. ເພື່ອເປີດໃຊ້ເຄືອຂ່າຍ Wi-Fi, ສືບຕໍ່ໄປ ແລະຄລິກໃສ່ປຸ່ມ Wi-Fi .
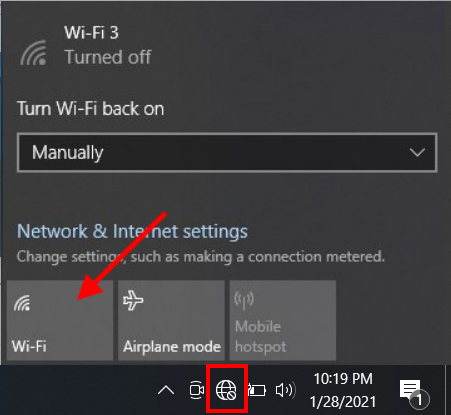
ເມື່ອ Wi-Fi ຖືກເປີດໃຊ້, ໂລໂກ້ Wi-Fi ຈະປ່ຽນເປັນສີຟ້າ.
ດຽວນີ້, ທ່ານຈະສາມາດກວດຫາ ແລະເຊື່ອມຕໍ່ເຄືອຂ່າຍ Wi-Fi ໃນ Windows 10 PC ຂອງທ່ານ.
ເພື່ອປິດ Wi-Fi ຈາກແຖບ Taskbar,ຄລິກທີ່ໄອຄອນ Wi-Fi ອີກຄັ້ງ. ອັນນີ້ຈະປິດອະແດັບເຕີ WiFi. ເມື່ອອະແດບເຕີ WiFi ຖືກປິດໃຊ້ງານ, ທ່ານຈະບໍ່ເຂົ້າເຖິງເຄືອຂ່າຍໄຮ້ສາຍໃດໆໃນ PC ຂອງທ່ານ.
ເບິ່ງ_ນຳ: ວິທີການເຊື່ອມຕໍ່ກັບ Wifi ໂດຍບໍ່ມີການລະຫັດຜ່ານໃນ iPhoneເປີດ Wi-Fi ຜ່ານແອັບຯ Settings ໃນ Windows 10
ແອັບຯ Settings ຍັງໃຫ້ທ່ານເປີດໃຊ້ໄດ້. / ປິດການທໍາງານການເຊື່ອມຕໍ່ເຄືອຂ່າຍ WiFi. ນີ້ແມ່ນວິທີການ:
ຂັ້ນຕອນ 1 : ເປີດປ່ອງຢ້ຽມ WiFi ການຕັ້ງຄ່າ ໂດຍການກົດປຸ່ມ Win + I ພ້ອມກັນ.
ຂັ້ນຕອນ 2 : ໃນແອັບການຕັ້ງຄ່າ, ເລືອກ ເຄືອຂ່າຍ & ອິນເຕີເນັດ ທາງເລືອກ.
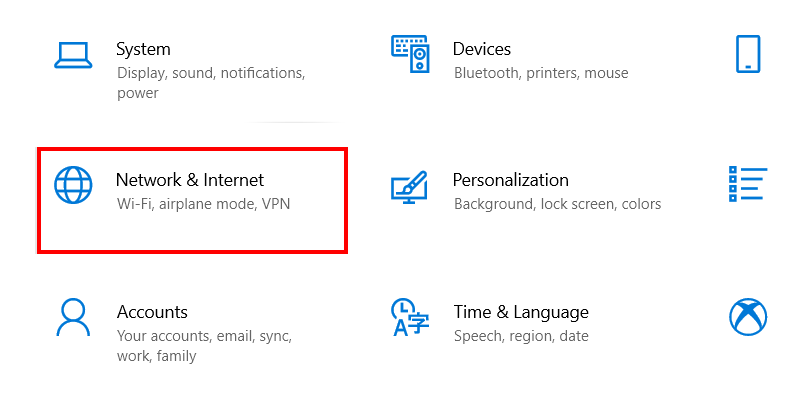
ຂັ້ນຕອນ 3 : ໃນປ່ອງຢ້ຽມການຕັ້ງຄ່າ Wi-Fi ໃໝ່, ໃຫ້ໄປທີ່ແຖບດ້ານຊ້າຍ ແລະຄລິກທີ່ Wi-Fi ທາງເລືອກ. ຈາກນັ້ນ, ໃຫ້ໄປທີ່ແຖບດ້ານຂວາ ແລະຄລິກທີ່ປຸ່ມ WiFi ດ້ານລຸ່ມຂອງຂໍ້ຄວາມ Wi-Fi ເພື່ອເປີດໃຊ້ Wi-Fi.

ຖ້າທ່ານຕ້ອງການປິດການໃຊ້ງານ WiFi ໃນ Windows 10 ຜ່ານແອັບ Settings , ປະຕິບັດຕາມຂັ້ນຕອນທີ່ໃຫ້ໄວ້ຂ້າງເທິງນີ້ແລະຄລິກໃສ່ປຸ່ມສະຫຼັບເພື່ອປິດ Wi-Fi ກັບຄືນ. ເມື່ອ Wi-Fi ຖືກເປີດໃຊ້, ປຸ່ມສະຫຼັບ Wi-Fi ຈະມີລັກສະນະທີ່ສະແດງຢູ່ໃນພາບຫນ້າຈໍຂ້າງລຸ່ມນີ້:
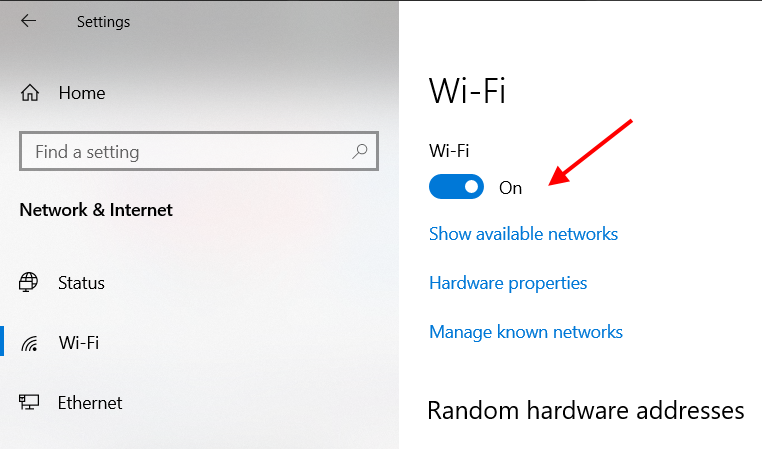
ຕອນນີ້ເຈົ້າຮູ້ວິທີເປີດໃຊ້ Wi-Fi ຫຼືປິດການໃຊ້ງານຜ່ານແອັບຯ Settings ໃນ Windows. 10.
ການປິດຄຳສັບ
ເຫຼົ່ານີ້ແມ່ນບາງວິທີທີ່ໃຊ້ທົ່ວໄປທີ່ທ່ານສາມາດໃຊ້ເພື່ອເປີດ ຫຼືປິດ Wi-Fi ໃນ Windows 10 PC. ຍັງມີວິທີການອື່ນໆທີ່ທ່ານສາມາດໃຊ້ເພື່ອເປີດ ຫຼືປິດ Wi-Fi ໃນ PC ຂອງທ່ານ, ແຕ່ຂ້ອຍເດົາວ່າສິ່ງເຫຼົ່ານີ້ຈະພຽງພໍ.
ແນະນຳສຳລັບທ່ານ:
ວິທີການເຊື່ອມຕໍ່ WiFi ໃນ Windows 8
ວິທີປິດ WiFi ໃນ Windows 7 – 4 ວິທີງ່າຍໆ
ວິທີເຊື່ອມຕໍ່ WiFi ທີ່ເຊື່ອງໄວ້ໃນ Windows 10
ວິທີການຕັ້ງ WiFi ໃນ Windows 10
ເບິ່ງ_ນຳ: ທັງຫມົດທີ່ທ່ານຈໍາເປັນຕ້ອງຮູ້ກ່ຽວກັບການຕັ້ງຄ່າ Router WiFi

