Სარჩევი
ამ სტატიაში ვისაუბრებთ Windows-ში WiFi-ის ჩართვის სხვადასხვა მეთოდზე. და სანამ ამას ვაკეთებთ, ჩვენ ასევე გავეცნობით, თუ როგორ უნდა გამორთოთ WiFi იგივე მეთოდებით.
აბა, ლეპტოპებსა და კომპიუტერებს ამ დღეებში აქვთ ჩაშენებული Wi-Fi გადამყვანები და მიმღებები. თუმცა, თუ თქვენ გაქვთ სამუშაო მაგიდა, მას შეიძლება ჰქონდეს ან არ ჰქონდეს უკაბელო ქსელის ადაპტერი დაინსტალირებული. ამ შემთხვევაში, თქვენ უნდა შეამოწმოთ მისი ხელმისაწვდომობა თქვენს კომპიუტერში. ასე რომ, სანამ თქვენს კომპიუტერზე Wi-Fi-ს ჩასართავად ეძებთ გადაწყვეტილებებს, შეამოწმეთ არის თუ არა მასზე დაინსტალირებული აპარატურა.
როდესაც დარწმუნდებით Wi-Fi ქსელის აპარატურის ხელმისაწვდომობაში, შეგიძლიათ შეამოწმოთ გადაწყვეტილებები. რაზეც ვსაუბრობთ ქვემოთ მოცემულ განყოფილებებში.
სარჩევი
- Wi-Fi-ს ჩართვის მეთოდები
- WiFi-ის ჩართვა კლავიატურის ცხელი კლავიშის მეშვეობით
- ჩართეთ Wi-Fi სამუშაო ზოლიდან
- ჩართეთ Wi-Fi პარამეტრების აპის მეშვეობით Windows 10-ში
- სიტყვების დახურვა
Wi- ჩართვის მეთოდები Fi
Windows 10-ში Wi-Fi-ის ჩართვა ან გამორთვა საკმაოდ მარტივია. ყველა მეთოდი, რომელსაც აქ ნახავთ, საკმაოდ მარტივია. უბრალოდ დარწმუნდით, რომ დაიცავით მეთოდებში მოცემული ნაბიჯები. აქ არის ისინი:
ჩართეთ WiFi კლავიატურის ცხელი კლავიშის მეშვეობით
დღეს ყველა კლავიატურას მოყვება ცხელი კლავიატურა Wi-Fi ქსელის ჩართვის ან გამორთვისთვის. კლავიშს, როგორც წესი, აქვს თვითმფრინავის ლოგო და მისი ნახვა შესაძლებელია კლავიატურის ზედა მწკრივში მდებარე ნებისმიერ ფუნქციურ ღილაკზე. Ერთხელ შენიპოვეთ ეს გასაღები, შეგიძლიათ დააჭიროთ მას, რათა ჩართოთ ან გამორთოთ Wi-Fi თქვენს კომპიუტერში.
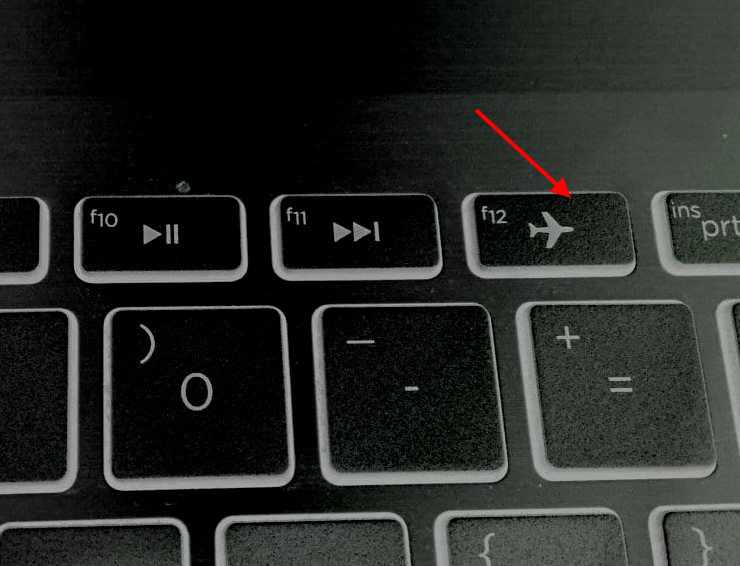
გახსოვდეთ, შეიძლება დაგჭირდეთ ან არ დააჭიროთ ფუნქციის ღილაკს Fn გასაღები კლავიატურაზე. Fn ღილაკი ჩვეულებრივ მდებარეობს კლავიატურაზე კლავიშების ქვედა მწკრივს შორის.
დააჭირეთ თვითმფრინავის გადართვის ღილაკს. თუ თვითმფრინავის რეჟიმი ჩართულია, კლავიშის დაჭერა გამორთავს მას. ეს ნიშნავს, რომ Wi-Fi ჩართული იქნება და თქვენ შეძლებთ ნახოთ Wi-Fi ქსელები თქვენს კომპიუტერში.
Wi-Fi-ს გამორთვა ფრენის რეჟიმის ღილაკის მეშვეობით, განაგრძეთ და კვლავ დააჭირეთ იმავე ღილაკს. .
WiFi-ის ჩართვა Taskbar-დან
Windows Taskbar არის სადაც იპოვით სხვადასხვა ვარიანტებს თქვენს კომპიუტერში. ეს პარამეტრები აადვილებს Windows პლატფორმის მუშაობას. სამუშაო პანელი შეგიძლიათ იხილოთ ეკრანის ბოლოში. გადადით Taskbar-ის მარჯვენა კუთხეში და მოძებნეთ ინტერნეტ წვდომა ხატულა.
თუ Wi-Fi გამორთულია, თქვენ ჩვეულებრივ იპოვით მონიშნულ ხატულას სამუშაო პანელზე, რომელიც დაგჭირდებათ. დააწკაპუნეთ. გაიხსნება ამომხტარი მენიუ, როგორც ეს ნაჩვენებია ქვემოთ. აქ ნახეთ, არის თუ არა WiFi ქსელის ხატულა გამორთული. თუ გამორთულია, Wi-Fi ხატულა ნაცრისფერი იქნება, როგორც ეს ნაჩვენებია ქვემოთ. Wi-Fi ქსელის ჩასართავად, განაგრძეთ და დააწკაპუნეთ ღილაკზე Wi-Fi .
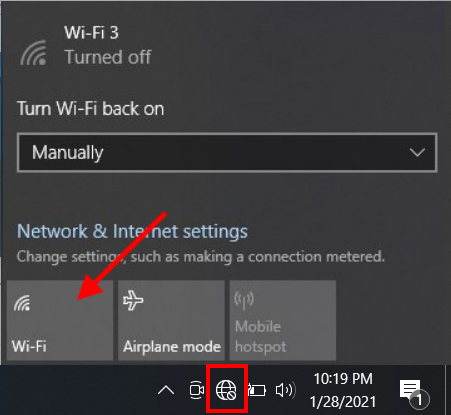
როდესაც Wi-Fi ჩართულია, Wi-Fi ლოგო გახდება ლურჯი.
ახლა თქვენ შეძლებთ ამოიცნოთ და დაუკავშირდეთ Wi-Fi ქსელებს თქვენს Windows 10 კომპიუტერზე.
Wi-Fi-ის გამორთვა სამუშაო ზოლიდან,კვლავ დააწკაპუნეთ Wi-Fi ხატულაზე. ეს გამორთავს WiFi ადაპტერს. როდესაც WiFi ადაპტერი გამორთულია, თქვენ არ შეხვალთ უკაბელო ქსელში თქვენს კომპიუტერზე.
Იხილეთ ასევე: როგორ დავაყენოთ Tracfone WiFi დარეკვაჩართეთ Wi-Fi პარამეტრების აპის მეშვეობით Windows 10-ში
პარამეტრების აპი ასევე გაძლევთ საშუალებას ჩართოთ /გათიშეთ WiFi ქსელების კავშირი. აი როგორ:
ნაბიჯი 1 : გახსენით WiFi პარამეტრები ფანჯარა ღილაკების Win + I ერთდროულად დაჭერით.
<. 11>ნაბიჯი 2 : პარამეტრების აპში აირჩიეთ ქსელი & ინტერნეტ ვარიანტი.
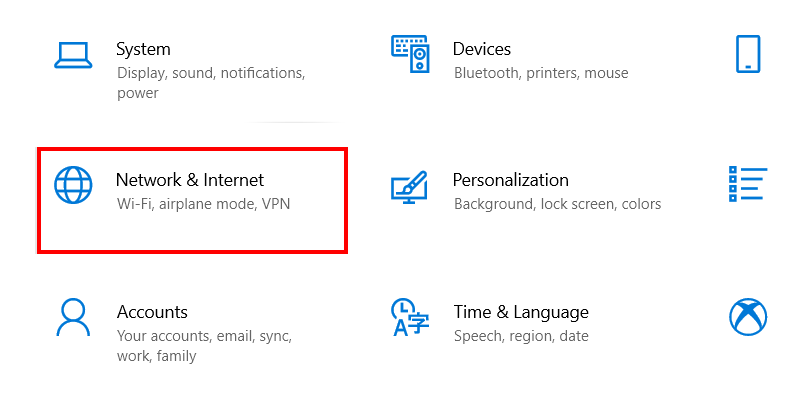
ნაბიჯი 3 : ახალ Wi-Fi პარამეტრების ფანჯარაში გადადით მარცხენა პანელზე და დააწკაპუნეთ Wi-Fi ვარიანტი. შემდეგ გადადით პანელზე მარჯვნივ და დააწკაპუნეთ Wi-Fi ღილაკის გადამრთველზე Wi-Fi ტექსტის ქვემოთ, რათა ჩართოთ Wi-Fi.

თუ გსურთ გამორთოთ WiFi Windows 10-ში პარამეტრების აპის მეშვეობით. მიჰყევით ზემოთ მოწოდებულ ნაბიჯებს და დააწკაპუნეთ გადართვის გადამრთველზე Wi-Fi-ის გამორთვისთვის. როდესაც Wi-Fi ჩართულია, Wi-Fi გადართვის გადამრთველი იხილავს იმას, რაც ნაჩვენებია ქვემოთ მოცემულ ეკრანის სურათზე:
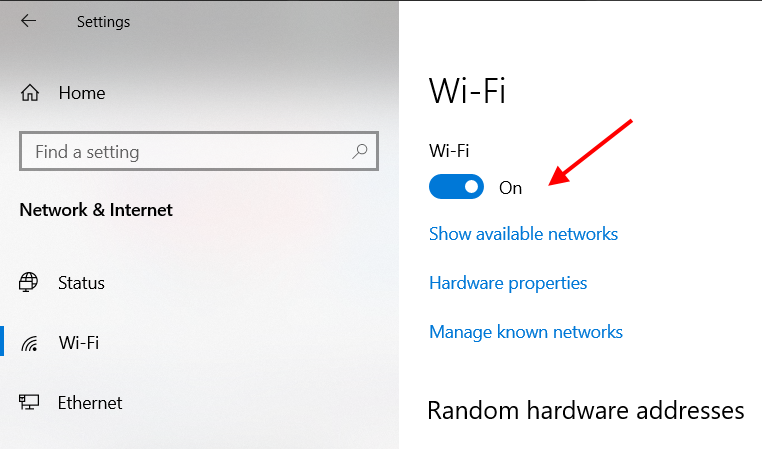
ახლა თქვენ იცით, როგორ ჩართოთ Wi-Fi ან გამორთოთ ის პარამეტრების აპის მეშვეობით Windows-ში 10.
დახურვის სიტყვები
ეს იყო რამდენიმე ხშირად გამოყენებული მეთოდი, რომელიც შეგიძლიათ გამოიყენოთ Windows 10 კომპიუტერზე Wi-Fi-ის ჩასართავად ან გამორთვისთვის. ასევე არსებობს სხვა მრავალი მეთოდი, რომელიც შეგიძლიათ გამოიყენოთ კომპიუტერზე Wi-Fi-ს ჩართვის ან გამორთვისთვის, მაგრამ ვფიქრობ, ეს საკმარისი იქნება.
რეკომენდებულია თქვენთვის:
როგორდააკავშირეთ WiFi Windows 8-ში
როგორ გამორთოთ WiFi Windows 7-ში – 4 მარტივი გზა
როგორ დაუკავშირდეთ დამალულ WiFi-ს Windows 10-ში
Იხილეთ ასევე: 7 საუკეთესო როუტერი მრავალი მოწყობილობისთვის 2023 წელსროგორ აღვადგინოთ WiFi Windows-ში 10


