सामग्री तालिका
यस लेखमा, हामी विन्डोजमा वाइफाइ सक्षम गर्न विभिन्न विधिहरूको बारेमा कुरा गर्नेछौं। र हामीले त्यसो गर्दा, हामीले उही विधिहरू प्रयोग गरेर WiFi कसरी असक्षम गर्ने भनेर पनि जान्न पाउनेछौं।
अहिलेका ल्यापटपहरू र पीसीहरू बिल्ट-इन Wi-Fi एडेप्टरहरू र रिसिभरहरूसँग आउँछन्। यद्यपि, यदि तपाइँसँग डेस्कटप छ भने, यसमा वायरलेस नेटवर्क एडाप्टर स्थापना हुन सक्छ वा नहुन सक्छ। त्यस अवस्थामा, तपाईंले आफ्नो पीसीमा यसको उपलब्धता जाँच गर्नुपर्छ। त्यसोभए, तपाइँ तपाइँको PC मा Wi-Fi सक्षम गर्न समाधानहरू खोज्नु अघि, यसमा हार्डवेयर स्थापना गरिएको छ कि छैन भनेर जाँच गर्नुहोस्।
यो पनि हेर्नुहोस्: स्पेक्ट्रम वाइफाइ राउटर कसरी रिसेट गर्नेएकपटक तपाइँ Wi-Fi नेटवर्क हार्डवेयर उपलब्धता बारे निश्चित भएपछि, तपाइँ समाधानहरू जाँच गर्न सक्नुहुन्छ। जसको बारेमा हामी तलका खण्डहरूमा कुरा गर्छौं।
सामग्रीको तालिका
- Wi-Fi सक्षम गर्ने तरिकाहरू
- Keyboard Hotkey मार्फत WiFi सक्षम गर्नुहोस्
- टास्कबारबाट WiFi सक्षम गर्नुहोस्
- Windows 10 मा सेटिङ एप मार्फत Wi-Fi सक्रिय गर्नुहोस्
- क्लोजिङ वर्ड्स
Wi- सक्षम गर्ने तरिकाहरू Fi
Windows 10 मा Wi-Fi सक्षम वा असक्षम गर्न धेरै सजिलो छ। तपाईंले यहाँ फेला पार्नुहुने सबै विधिहरू पछ्याउन धेरै सरल छन्। केवल विधिहरूमा प्रदान गरिएका चरणहरूमा रहन निश्चित गर्नुहोस्। तिनीहरू यहाँ छन्:
किबोर्ड हटकी मार्फत वाइफाइ सक्षम गर्नुहोस्
आज दिन प्रत्येक किबोर्डमा Wi-Fi नेटवर्क सक्षम वा असक्षम गर्न हटकीको साथ आउँछ। कुञ्जीमा सामान्यतया हवाईजहाजको लोगो हुन्छ र किबोर्डको शीर्ष पङ्क्तिमा अवस्थित कुनै पनि प्रकार्य कुञ्जीहरूमा फेला पार्न सकिन्छ। एक पटक तपाईंत्यो कुञ्जी फेला पार्नुहोस्, तपाइँ यसलाई तपाइँको पीसीमा Wi-Fi टगल गर्न वा बन्द गर्न थिच्न सक्नुहुन्छ।
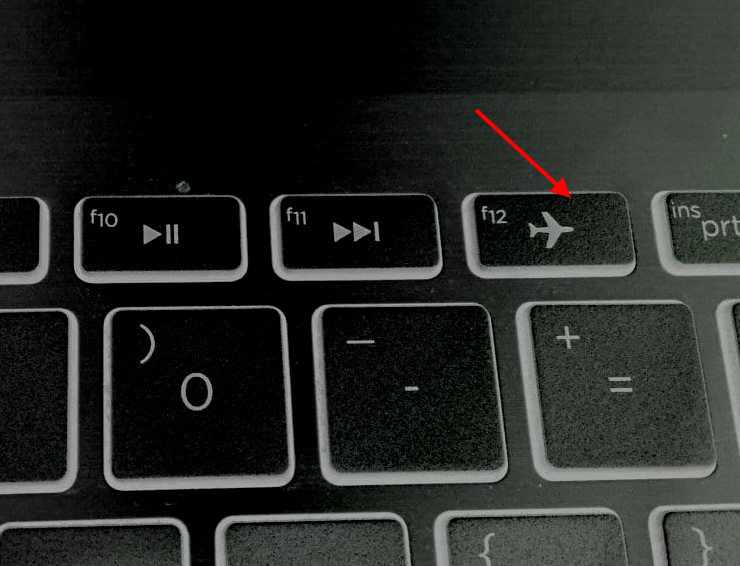
याद गर्नुहोस्, तपाइँले Fn<12 सँग फंक्शन कुञ्जी थिच्नु पर्ने हुन सक्छ वा नहुन सक्छ।> किबोर्डमा कुञ्जी। Fn कुञ्जी सामान्यतया किबोर्डमा कुञ्जीहरूको तल पङ्क्तिको बीचमा अवस्थित हुन्छ।
हवाई जहाज टगल कुञ्जी थिच्नुहोस्। यदि हवाइजहाज मोड सक्षम छ भने, कुञ्जी थिच्दा यसलाई असक्षम पार्नेछ। यसको मतलब यो हो कि WiFi सक्षम हुनेछ, र तपाइँ तपाइँको PC मा Wi-Fi नेटवर्कहरू हेर्न सक्षम हुनुहुनेछ।
फ्लाइट मोड कुञ्जी मार्फत Wi-Fi असक्षम गर्न, अगाडि जानुहोस् र उही कुञ्जी फेरि थिच्नुहोस्।
टास्कबारबाट WiFi सक्षम गर्नुहोस्
Windows Taskbar जहाँ तपाइँ तपाइँको PC मा विभिन्न विकल्पहरू फेला पार्नुहुनेछ। यी विकल्पहरूले Windows प्लेटफर्म सञ्चालन गर्न सजिलो बनाउँछ। टास्कबार स्क्रिनको तल फेला पार्न सकिन्छ। टास्कबारको दायाँ कुनामा जानुहोस् र इन्टरनेट पहुँच आइकन खोज्नुहोस्।
यदि Wi-Fi बन्द छ भने, तपाईंले सामान्यतया टास्कबारमा हाइलाइट गरिएको आइकन फेला पार्नुहुनेछ जुन तपाईंलाई आवश्यक पर्दछ। क्लिक गर्न। एक पप-अप मेनु खुल्नेछ, जस्तै तल देखाइएको छ। यहाँ, WiFi नेटवर्क आइकन असक्षम छ कि छैन हेर्नुहोस्। यदि असक्षम पारियो भने, Wi-Fi आइकन तल देखाइए अनुसार खैरो हुनेछ। Wi-Fi नेटवर्क सक्षम गर्न, अगाडि जानुहोस् र Wi-Fi बटनमा क्लिक गर्नुहोस्।
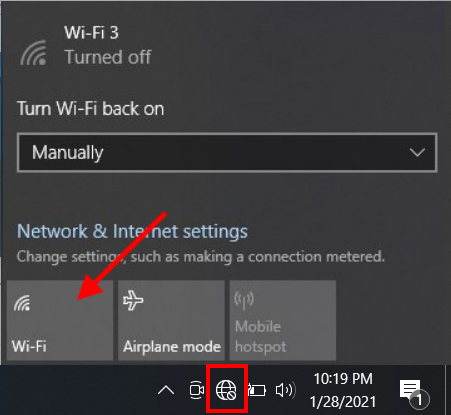
एक पटक Wi-Fi सक्षम भएपछि, Wi-Fi लोगो निलो हुनेछ।
अब, तपाईं आफ्नो Windows 10 PC मा Wi-Fi नेटवर्कहरू पत्ता लगाउन र जडान गर्न सक्षम हुनुहुनेछ।
टास्कबारबाट Wi-Fi असक्षम गर्न,फेरि Wi-Fi आइकनमा क्लिक गर्नुहोस्। यसले WiFi एडाप्टर बन्द गर्नेछ। जब वाइफाइ एडाप्टर असक्षम हुन्छ, तपाईंले आफ्नो पीसीमा कुनै पनि वायरलेस नेटवर्क पहुँच गर्नुहुने छैन।
यो पनि हेर्नुहोस्: इथरनेटको साथ उत्तम वाइफाइ एक्स्टेन्डरसेटिङ एप मार्फत Wi-Fi खोल्नुहोस् Windows 10
सेटिङ एपले पनि तपाईंलाई सक्षम बनाउँछ। / WiFi नेटवर्कको जडान असक्षम गर्नुहोस्। यहाँ कसरी छ:
चरण 1 : WiFi सेटिङ् विन्डो खोल्नुहोस् विन + I कुञ्जीहरू एकैसाथ थिचेर।
चरण 2 : सेटिङ एपमा, नेटवर्क र amp; इन्टरनेट विकल्प।
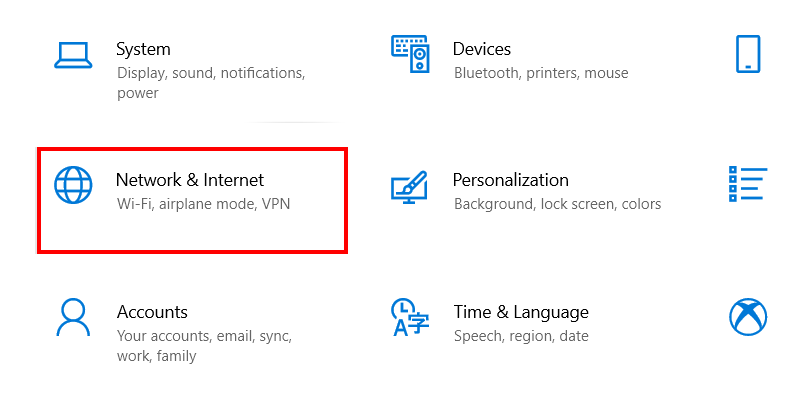
चरण 3 : नयाँ Wi-Fi सेटिङ्स विन्डोमा, बायाँको प्यानलमा जानुहोस् र Wi-Fi मा क्लिक गर्नुहोस्। विकल्प। त्यसपछि, दायाँपट्टिको प्यानलमा जानुहोस् र Wi-Fi सक्षम गर्न Wi-Fi पाठ तलको WiFi बटन स्विचमा क्लिक गर्नुहोस्।

यदि तपाइँ सेटिङ एप मार्फत Windows 10 मा WiFi असक्षम गर्न चाहनुहुन्छ भने , माथि प्रदान गरिएका चरणहरू पालना गर्नुहोस् र Wi-Fi फिर्ता बन्द गर्न टगल स्विचमा क्लिक गर्नुहोस्। जब Wi-Fi सक्षम हुन्छ, Wi-Fi टगल स्विचले तलको स्क्रिनसटमा देखाइएका कुराहरू हेर्ने छ:
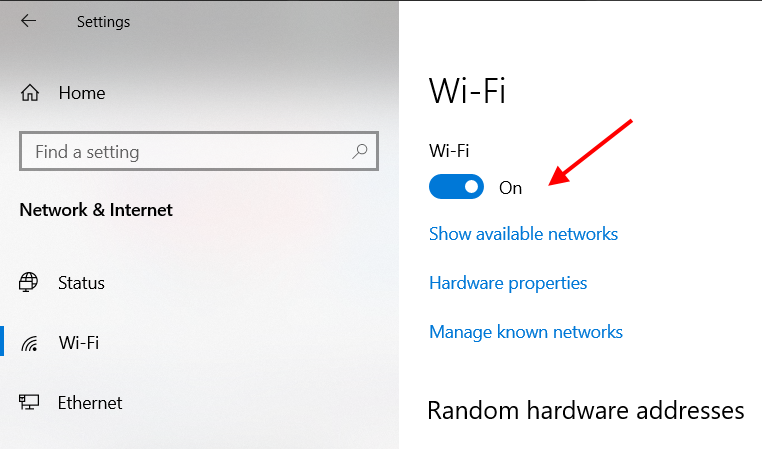
अब तपाईलाई Windows मा सेटिङ एप मार्फत Wi-Fi सक्षम गर्ने वा असक्षम गर्ने तरिका थाहा छ। 10.
क्लोजिङ शब्दहरू
यी केही सामान्य रूपमा प्रयोग गरिएका विधिहरू थिए जुन तपाईंले Windows 10 PC मा Wi-Fi सक्षम वा असक्षम गर्न प्रयोग गर्न सक्नुहुन्छ। त्यहाँ विभिन्न अन्य विधिहरू पनि छन् जुन तपाइँ तपाइँको PC मा Wi-Fi टगल गर्न वा बन्द गर्न प्रयोग गर्न सक्नुहुन्छ, तर मलाई लाग्छ कि यी पर्याप्त हुनेछन्।
तपाईंको लागि सिफारिस गरिएको:
कसरी गर्नेWindows 8 मा WiFi जडान गर्नुहोस्
Windows 7 - 4 मा कसरी WiFi बन्द गर्ने सजिलो तरिका
Windows 10 मा लुकेको WiFi मा कसरी जडान गर्ने
Windows मा WiFi कसरी रिसेट गर्ने 10


