តារាងមាតិកា
នៅក្នុងអត្ថបទនេះ យើងនឹងនិយាយអំពីវិធីសាស្រ្តផ្សេងៗដើម្បីបើក WiFi នៅក្នុង Windows។ ហើយខណៈពេលដែលយើងធ្វើដូច្នោះ យើងក៏នឹងដឹងពីរបៀបបិទ WiFi ដោយប្រើវិធីដូចគ្នា។
ល្អ កុំព្យូទ័រយួរដៃ និងកុំព្យូទ័រសព្វថ្ងៃនេះមានភ្ជាប់មកជាមួយអាដាប់ទ័រ Wi-Fi និងអ្នកទទួល។ ទោះយ៉ាងណាក៏ដោយ ប្រសិនបើអ្នកមានកុំព្យូទ័រលើតុ វាអាចឬមិនមានអាដាប់ទ័របណ្តាញឥតខ្សែដែលបានដំឡើងនៅលើវា។ ក្នុងករណីនោះ អ្នកត្រូវតែពិនិត្យមើលភាពអាចរកបានរបស់វានៅលើកុំព្យូទ័ររបស់អ្នក។ ដូច្នេះ មុននឹងអ្នកស្វែងរកដំណោះស្រាយដើម្បីបើក Wi-Fi នៅលើកុំព្យូទ័ររបស់អ្នក សូមពិនិត្យមើលថាតើ Hardware ត្រូវបានដំឡើងនៅលើវាឬអត់។
នៅពេលដែលអ្នកដឹងច្បាស់អំពីភាពមាន Hardware Network Wi-Fi អ្នកអាចពិនិត្យមើលដំណោះស្រាយ។ ដែលយើងនិយាយអំពីនៅក្នុងផ្នែកខាងក្រោម។
តារាងមាតិកា
- វិធីសាស្រ្តដើម្បីបើកវ៉ាយហ្វាយ
- បើកវ៉ាយហ្វាយតាមរយៈក្តារចុចហតឃី
- បើកវ៉ាយហ្វាយពីរបារភារកិច្ច
- បើកវ៉ាយហ្វាយតាមរយៈកម្មវិធីការកំណត់នៅក្នុង Windows 10
- ការបិទពាក្យ
វិធីសាស្រ្តដើម្បីបើកវ៉ាយហ្វាយ Fi
វាងាយស្រួលណាស់ក្នុងការបើក ឬបិទ Wi-Fi នៅក្នុង Windows 10។ វិធីសាស្រ្តទាំងអស់ដែលអ្នកនឹងឃើញនៅទីនេះគឺសាមញ្ញណាស់ក្នុងការអនុវត្ត។ គ្រាន់តែធ្វើឱ្យប្រាកដថាត្រូវប្រកាន់ខ្ជាប់នូវជំហានដែលមាននៅក្នុងវិធីសាស្រ្ត។ ទាំងនេះគឺ៖
បើកដំណើរការ WiFi តាមរយៈក្តារចុចហតឃី
រាល់ក្តារចុចថ្ងៃនេះមានភ្ជាប់មកជាមួយគ្រាប់ចុចក្តៅ ដើម្បីបើក ឬបិទបណ្តាញ Wi-Fi ។ គ្រាប់ចុចជាធម្មតាមាននិមិត្តសញ្ញាយន្តហោះនៅលើវា ហើយអាចរកបាននៅលើគ្រាប់ចុចមុខងារណាមួយដែលស្ថិតនៅជួរខាងលើនៃក្តារចុច។ នៅពេលដែលអ្នកស្វែងរកគ្រាប់ចុចនោះ អ្នកអាចចុចវាដើម្បីបិទបើក Wi-Fi បើក ឬបិទកុំព្យូទ័ររបស់អ្នក។
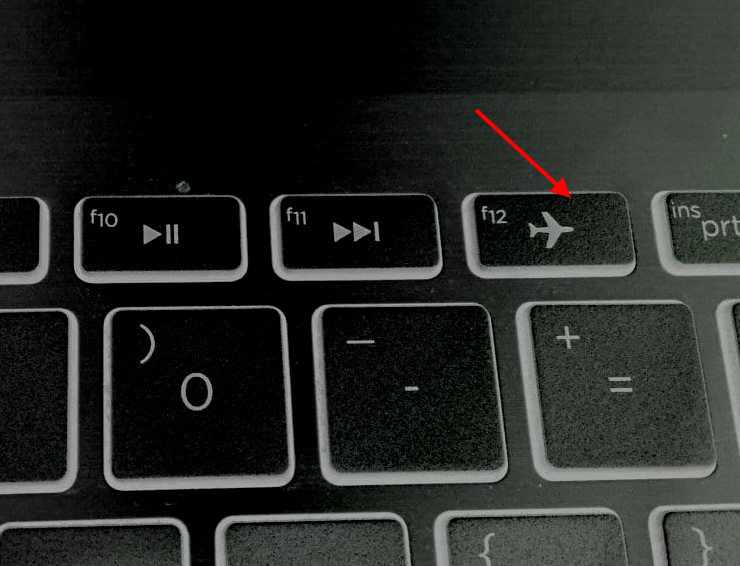
សូមចាំថា អ្នកអាចឬមិនចាំបាច់ចុចគ្រាប់ចុចមុខងារ រួមជាមួយ Fn គ្រាប់ចុចនៅលើក្តារចុច។ គ្រាប់ចុច Fn ជាធម្មតាមានទីតាំងនៅក្នុងចំណោមជួរខាងក្រោមនៃគ្រាប់ចុចនៅលើក្តារចុច។
ចុចគ្រាប់ចុចបិទបើកយន្តហោះ។ ប្រសិនបើមុខងារនៅលើយន្តហោះត្រូវបានបើក ការចុចគ្រាប់ចុចនឹងបិទវា។ នេះមានន័យថាវ៉ាយហ្វាយនឹងត្រូវបានបើក ហើយអ្នកនឹងអាចមើលបណ្តាញ Wi-Fi នៅលើកុំព្យូទ័ររបស់អ្នក។
ដើម្បីបិទ Wi-Fi តាមរយៈគ្រាប់ចុចរបៀបហោះហើរ សូមបន្តទៅមុខហើយចុចគ្រាប់ចុចដដែលម្តងទៀត .
បើក WiFi ពី Taskbar
Windows Taskbar ជាកន្លែងដែលអ្នកនឹងរកឃើញជម្រើសផ្សេងៗនៅលើកុំព្យូទ័ររបស់អ្នក។ ជម្រើសទាំងនេះធ្វើឱ្យប្រតិបត្តិការប្រព័ន្ធប្រតិបត្តិការ Windows កាន់តែងាយស្រួល។ របារភារកិច្ចអាចរកបាននៅផ្នែកខាងក្រោមនៃអេក្រង់។ ចូលទៅកាន់ជ្រុងខាងស្តាំនៃ Taskbar ហើយរកមើលរូបតំណាង ការចូលប្រើអ៊ីនធឺណិត ។
ប្រសិនបើ Wi-Fi ត្រូវបានបិទ ជាធម្មតាអ្នកនឹងឃើញរូបតំណាងដែលបានបន្លិចនៅលើ Taskbar ដែលអ្នកនឹងត្រូវការ។ ដើម្បីចុច។ ម៉ឺនុយលេចឡើងនឹងបើកដូចបានបង្ហាញខាងក្រោម។ នៅទីនេះ មើលថាតើរូបតំណាងបណ្តាញ WiFi ត្រូវបានបិទឬអត់។ ប្រសិនបើបិទ រូបតំណាង Wi-Fi នឹងមានពណ៌ប្រផេះ ដូចបានបង្ហាញខាងក្រោម។ ដើម្បីបើកបណ្តាញ Wi-Fi សូមបន្តទៅមុខ ហើយចុចលើប៊ូតុង Wi-Fi ។
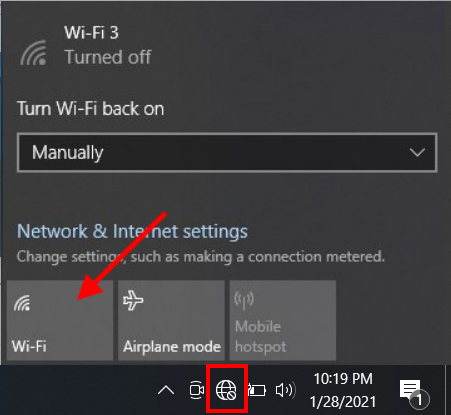
នៅពេលដែល Wi-Fi ត្រូវបានបើក និមិត្តសញ្ញា Wi-Fi នឹងប្រែទៅជាពណ៌ខៀវ។
ឥឡូវនេះ អ្នកនឹងអាចរកឃើញ និងភ្ជាប់ទៅបណ្តាញ Wi-Fi នៅលើកុំព្យូទ័រ Windows 10 របស់អ្នក។
ដើម្បីបិទ Wi-Fi ពី Taskbarចុចលើរូបតំណាង Wi-Fi ម្តងទៀត។ វានឹងបិទអាដាប់ទ័រវ៉ាយហ្វាយ។ នៅពេលដែលអាដាប់ទ័រវ៉ាយហ្វាយត្រូវបានបិទ អ្នកនឹងមិនអាចចូលប្រើបណ្តាញឥតខ្សែណាមួយនៅលើកុំព្យូទ័ររបស់អ្នកបានទេ។
បើក Wi-Fi តាមរយៈកម្មវិធីការកំណត់នៅក្នុង Windows 10
កម្មវិធីការកំណត់ក៏អនុញ្ញាតឱ្យអ្នកបើកដំណើរការផងដែរ / បិទការភ្ជាប់បណ្តាញ WiFi ។ នេះជារបៀប៖
សូមមើលផងដែរ: តើធ្វើដូចម្តេចដើម្បីចាប់ផ្តើម Spectrum Router ឡើងវិញ?ជំហានទី 1 ៖ បើកបង្អួច WiFi ការកំណត់ ដោយចុចគ្រាប់ចុច Win + I ក្នុងពេលដំណាលគ្នា។
ជំហានទី 2 ៖ នៅក្នុងការកំណត់កម្មវិធី សូមជ្រើសរើស បណ្តាញ & ជម្រើសអ៊ីនធឺណិត ។
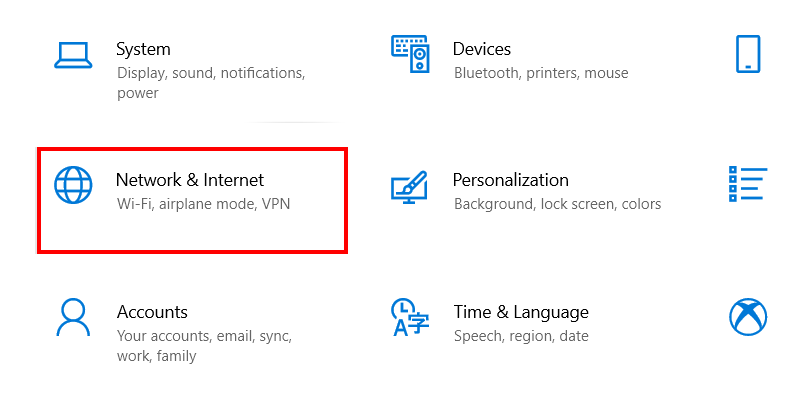
ជំហានទី 3 ៖ នៅក្នុងបង្អួចការកំណត់ Wi-Fi ថ្មី សូមចូលទៅកាន់បន្ទះនៅខាងឆ្វេង ហើយចុចលើ Wi-Fi ជម្រើស។ បន្ទាប់មក សូមចូលទៅកាន់បន្ទះនៅខាងស្តាំ ហើយចុចលើប៊ូតុងប្តូរ WiFi ខាងក្រោមអត្ថបទ Wi-Fi ដើម្បីបើក Wi-Fi ។

ប្រសិនបើអ្នកចង់បិទ WiFi នៅក្នុង Windows 10 តាមរយៈកម្មវិធីការកំណត់ អនុវត្តតាមជំហានដែលបានផ្តល់ខាងលើ ហើយចុចលើប៊ូតុងបិទបើក ដើម្បីបិទ Wi-Fi មកវិញ។ នៅពេលដែល Wi-Fi ត្រូវបានបើក កុងតាក់បិទបើក Wi-Fi នឹងមើលទៅដូចអ្វីដែលបានបង្ហាញនៅក្នុងរូបថតអេក្រង់ខាងក្រោម៖
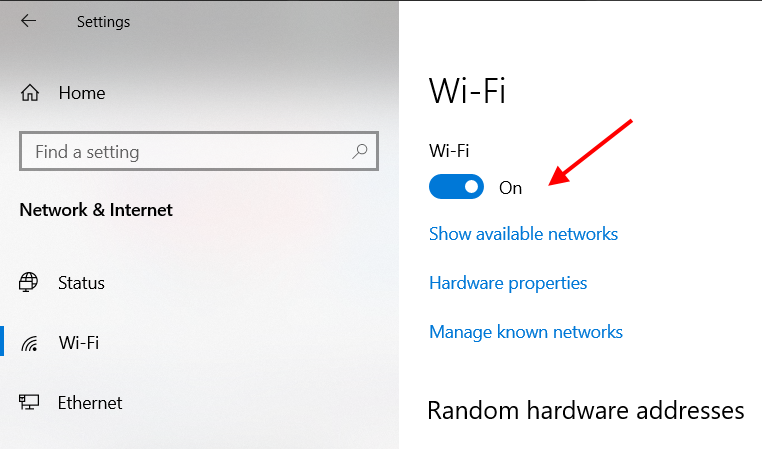
ឥឡូវនេះអ្នកដឹងពីរបៀបបើក Wi-Fi ឬបិទវាតាមរយៈកម្មវិធីការកំណត់នៅក្នុង Windows 10.
បិទពាក្យ
ទាំងនេះគឺជាវិធីសាស្រ្តដែលគេប្រើជាទូទៅមួយចំនួនដែលអ្នកអាចប្រើដើម្បីបើក ឬបិទ Wi-Fi នៅលើ Windows 10 PC។ មានវិធីសាស្រ្តផ្សេងៗជាច្រើនទៀតដែលអ្នកអាចប្រើដើម្បីបិទបើក Wi-Fi នៅលើកុំព្យូទ័ររបស់អ្នក ប៉ុន្តែខ្ញុំគិតថាទាំងនេះនឹងគ្រប់គ្រាន់ហើយ។
បានណែនាំសម្រាប់អ្នក៖
របៀបភ្ជាប់ WiFi នៅក្នុង Windows 8
របៀបបិទ WiFi នៅក្នុង Windows 7 – 4 វិធីងាយៗ
សូមមើលផងដែរ: Google Nexus 5 WiFi មិនដំណើរការទេ? 9 គន្លឹះដើម្បីជួសជុលវា។របៀបភ្ជាប់ WiFi ដែលលាក់នៅក្នុង Windows 10
របៀបកំណត់ WiFi នៅក្នុង Windows ឡើងវិញ 10


