فهرست مطالب
در این مقاله قصد داریم در مورد روش های مختلف فعال سازی وای فای در ویندوز صحبت کنیم. و در حالی که این کار را انجام می دهیم، نحوه غیرفعال کردن وای فای را نیز با استفاده از روش های مشابه آشنا خواهیم کرد.
خب، لپ تاپ ها و رایانه های شخصی این روزها با آداپتورها و گیرنده های Wi-Fi داخلی عرضه می شوند. با این حال، اگر دسکتاپ دارید، ممکن است آداپتور شبکه بی سیم روی آن نصب شده باشد یا نباشد. در این صورت، باید در دسترس بودن آن را در رایانه شخصی خود بررسی کنید. بنابراین، قبل از اینکه به دنبال راه حل هایی برای فعال کردن Wi-Fi در رایانه شخصی خود باشید، بررسی کنید که آیا سخت افزار روی آن نصب شده است یا خیر.
هنگامی که از در دسترس بودن سخت افزار شبکه Wi-Fi مطمئن شدید، می توانید راه حل ها را بررسی کنید. که در بخش های زیر در مورد آن صحبت می کنیم.
فهرست محتوا
- روش های فعال کردن Wi-Fi
- فعال کردن WiFi از طریق کلید میانبر صفحه کلید
- فعال کردن Wi-Fi از نوار وظیفه
- روشن کردن Wi-Fi از طریق برنامه تنظیمات در ویندوز 10
- Closing Words
روشهای فعال کردن Wi- Fi
فعال یا غیرفعال کردن Wi-Fi در ویندوز 10 بسیار آسان است. همه روش هایی که در اینجا خواهید یافت بسیار ساده هستند. فقط مطمئن شوید که به مراحل ارائه شده در روش ها پایبند باشید. در اینجا آنها عبارتند از:
فعال کردن WiFi از طریق کلید میانبر صفحه کلید
این روزها هر صفحه کلید دارای یک کلید میانبر برای فعال یا غیرفعال کردن شبکه Wi-Fi است. این کلید معمولاً دارای آرم هواپیما است و میتوان آن را روی هر یک از کلیدهای عملکردی که در ردیف بالای صفحهکلید قرار دارد، پیدا کرد. یک بار شماآن کلید را پیدا کنید، می توانید آن را فشار دهید تا Wi-Fi را روشن یا خاموش کنید.
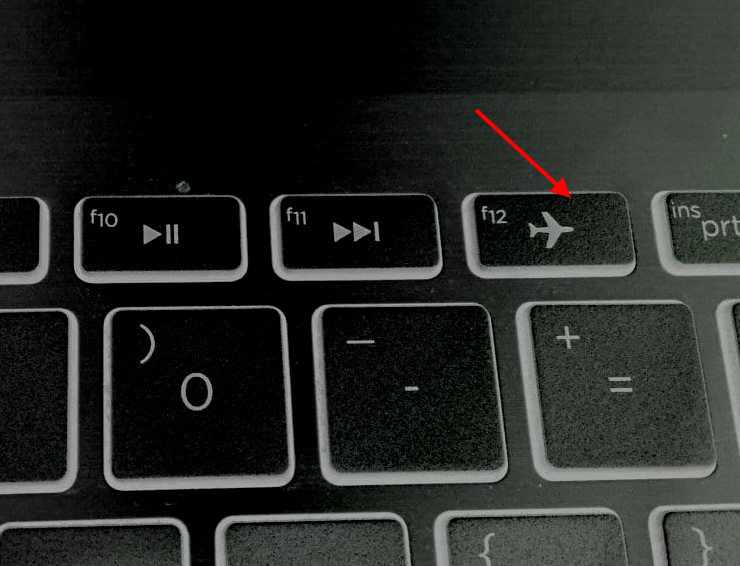
به یاد داشته باشید، ممکن است مجبور شوید کلید Function را همراه با Fn<12 فشار دهید> کلید روی صفحه کلید. کلید Fn معمولاً در میان ردیف پایین کلیدهای صفحه کلید قرار دارد.
کلید تغییر حالت هواپیما را فشار دهید. اگر حالت هواپیما فعال باشد، فشار کلید آن را غیرفعال می کند. این بدان معنی است که WiFi فعال خواهد شد و شما می توانید شبکه های Wi-Fi را در رایانه شخصی خود مشاهده کنید.
برای غیرفعال کردن Wi-Fi از طریق کلید حالت پرواز، ادامه دهید و دوباره همان کلید را فشار دهید. .
فعال کردن WiFi از Taskbar
Windows Taskbar جایی است که گزینه های مختلفی را در رایانه شخصی خود خواهید یافت. این گزینه ها عملکرد پلت فرم ویندوز را آسان تر می کند. نوار وظیفه را می توان در پایین صفحه پیدا کرد. به گوشه سمت راست نوار وظیفه بروید و به دنبال نماد دسترسی به اینترنت بگردید.
اگر Wi-Fi خاموش باشد، معمولاً نماد برجسته شده را در نوار وظیفه پیدا خواهید کرد. کلیک کردن. یک منوی پاپ آپ مانند تصویر زیر باز می شود. در اینجا ببینید آیا نماد شبکه WiFi غیرفعال است یا خیر. اگر غیرفعال باشد، نماد Wi-Fi مانند تصویر زیر خاکستری می شود. برای فعال کردن شبکه Wi-Fi، ادامه دهید و روی دکمه Wi-Fi کلیک کنید.
همچنین ببینید: چگونه در وای فای عمومی ایمن بمانیم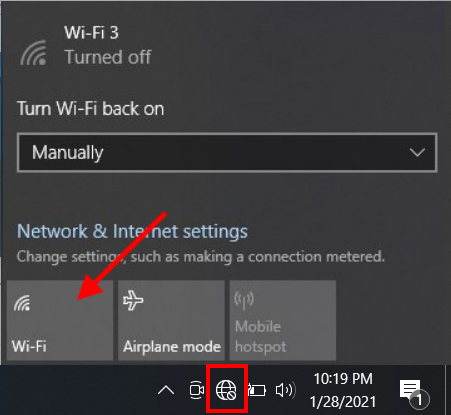
پس از فعال شدن Wi-Fi، نشانواره Wi-Fi آبی میشود.
اکنون، میتوانید شبکههای Wi-Fi را در رایانه شخصی Windows 10 خود شناسایی کرده و به آن متصل شوید.
برای غیرفعال کردن Wi-Fi از نوار وظیفه،دوباره روی نماد Wi-Fi کلیک کنید. با این کار آداپتور وای فای خاموش می شود. وقتی آداپتور WiFi غیرفعال است، به هیچ شبکه بی سیمی در رایانه شخصی خود دسترسی نخواهید داشت.
Wi-Fi را از طریق برنامه تنظیمات در ویندوز 10 روشن کنید
برنامه تنظیمات نیز به شما امکان می دهد فعال کنید. / غیر فعال کردن اتصال شبکه های WiFi. به این صورت است:
مرحله 1 : پنجره WiFi Settings را با فشار دادن همزمان کلیدهای Win + I باز کنید.
مرحله 2 : در برنامه تنظیمات، Network & گزینه Internet .
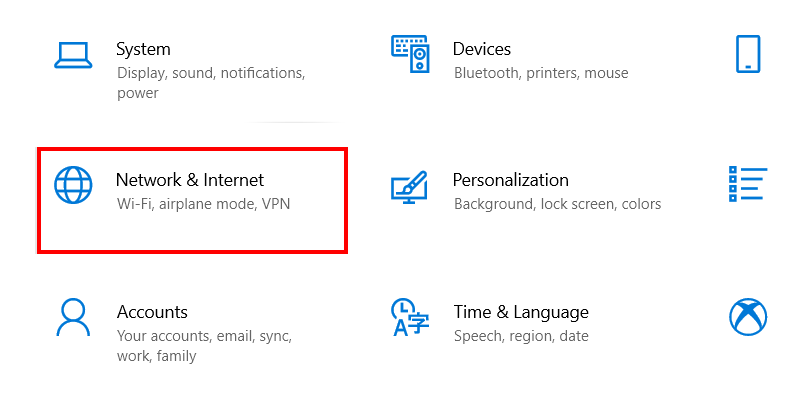
مرحله 3 : در پنجره جدید تنظیمات Wi-Fi، به پنل سمت چپ بروید و روی Wi-Fi کلیک کنید. گزینه سپس، به پانل سمت راست بروید و روی دکمه WiFi در زیر متن Wi-Fi کلیک کنید تا Wi-Fi فعال شود.

اگر می خواهید WiFi را در ویندوز 10 از طریق برنامه تنظیمات غیرفعال کنید. ، مراحل ارائه شده در بالا را دنبال کنید و روی کلید جابجایی کلیک کنید تا Wi-Fi دوباره خاموش شود. هنگامی که Wi-Fi فعال است، سوئیچ جابجایی Wi-Fi به آنچه در تصویر زیر نشان داده شده است نشان داده می شود:
همچنین ببینید: نحوه تغییر نام هات اسپات در iOS، Android و amp; پنجره ها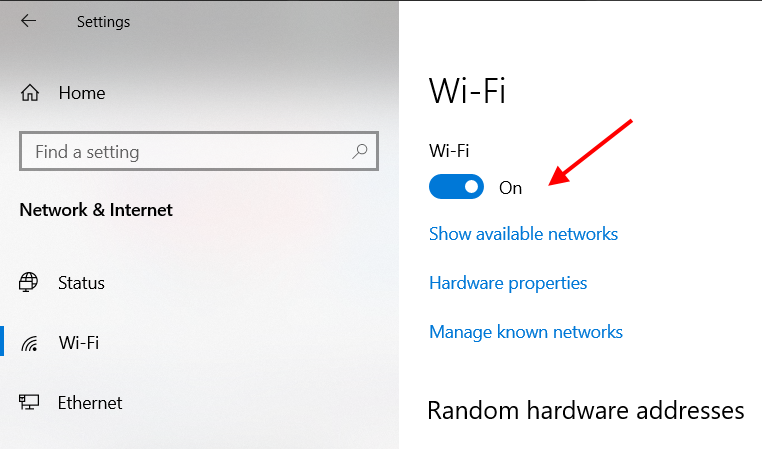
اکنون می دانید چگونه Wi-Fi را فعال یا از طریق برنامه تنظیمات در ویندوز غیرفعال کنید. 10.
کلمات پایانی
اینها برخی از روش های رایج مورد استفاده هستند که می توانید برای فعال یا غیرفعال کردن Wi-Fi در رایانه شخصی ویندوز 10 استفاده کنید. روشهای مختلف دیگری نیز وجود دارد که میتوانید برای روشن یا خاموش کردن Wi-Fi در رایانه شخصی خود از آنها استفاده کنید، اما من حدس میزنم که اینها کافی باشند.
توصیه شده برای شما:
چگونهاتصال وای فای در ویندوز 8
نحوه خاموش کردن وای فای در ویندوز 7 – 4 روش آسان
نحوه اتصال به وای فای مخفی در ویندوز 10
نحوه تنظیم مجدد وای فای در ویندوز 10


