Talaan ng nilalaman
Sa artikulong ito, pag-uusapan natin ang tungkol sa iba't ibang paraan upang paganahin ang WiFi sa Windows. At habang ginagawa namin iyon, malalaman din namin kung paano i-disable ang WiFi gamit ang parehong mga pamamaraan.
Buweno, ang mga laptop at PC ngayon ay may mga built-in na Wi-Fi adapter at receiver. Gayunpaman, kung mayroon kang desktop, maaaring mayroon o walang naka-install na wireless network adapter dito. Sa kasong iyon, dapat mong suriin ang kakayahang magamit nito sa iyong PC. Kaya, bago ka maghanap ng mga solusyon para paganahin ang Wi-Fi sa iyong PC, tingnan kung naka-install dito ang hardware.
Kapag sigurado ka na sa availability ng hardware ng Wi-Fi Network, maaari mong tingnan ang mga solusyon na pinag-uusapan natin sa mga seksyon sa ibaba.
Talaan ng Mga Nilalaman
Tingnan din: Bakit Hindi Gumagana ang Mga Ethernet Port sa Router? Narito ang isang Madaling Pag-aayos- Mga Paraan para Paganahin ang Wi-Fi
- Paganahin ang WiFi Sa pamamagitan ng Keyboard Hotkey
- I-enable ang WiFi mula sa Taskbar
- I-on ang Wi-Fi sa pamamagitan ng Settings app sa Windows 10
- Closing Words
Mga Paraan para Paganahin ang Wi- Fi
Medyo madaling paganahin o huwag paganahin ang Wi-Fi sa Windows 10. Ang lahat ng mga pamamaraan na makikita mo dito ay medyo simpleng sundin. Siguraduhin lamang na manatili sa mga hakbang na ibinigay sa mga pamamaraan. Narito ang mga ito:
Paganahin ang WiFi Through Keyboard Hotkey
Bawat keyboard sa mga araw na ito ay may kasamang hotkey upang paganahin o huwag paganahin ang Wi-Fi network. Ang susi ay karaniwang may logo ng Airplane at makikita sa alinman sa mga function key na nasa itaas na hilera ng keyboard. Kapag ikawhanapin ang key na iyon, maaari mo itong pindutin upang i-toggle ang Wi-Fi sa on o off ang iyong PC.
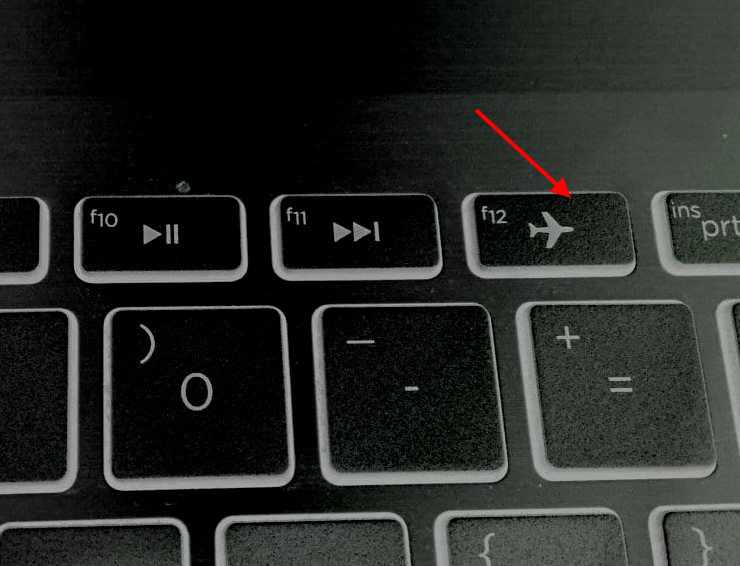
Tandaan, maaaring kailanganin o hindi mo kailangang pindutin ang Function key kasama ang Fn key sa keyboard. Ang Fn na key ay karaniwang matatagpuan sa ibabang hilera ng mga key sa keyboard.
Pindutin ang airplane toggle key. Kung pinagana ang Airplane mode, idi-disable ito ng keypress. Nangangahulugan ito na ie-enable ang WiFi, at makikita mo ang mga Wi-Fi network sa iyong PC.
Upang I-disable ang Wi-Fi sa pamamagitan ng flight mode key, magpatuloy at pindutin muli ang parehong key .
Paganahin ang WiFi mula sa Taskbar
Ang Windows Taskbar ay kung saan makikita mo ang iba't ibang opsyon sa iyong PC. Pinapadali ng mga opsyong ito ang pagpapatakbo ng Windows platform. Ang Taskbar ay matatagpuan sa ibaba ng screen. Pumunta sa kanang sulok ng Taskbar at hanapin ang icon na Internet access .
Kung naka-off ang Wi-Fi, karaniwan mong makikita ang naka-highlight na icon sa Taskbar na kakailanganin mo upang mag-click. Magbubukas ang isang pop-up menu, tulad ng ipinapakita sa ibaba. Dito, tingnan kung naka-disable ang icon ng WiFi network. Kung hindi pinagana, ang icon ng Wi-Fi ay magiging kulay abo, tulad ng ipinapakita sa ibaba. Upang paganahin ang Wi-Fi network, magpatuloy at mag-click sa button na Wi-Fi .
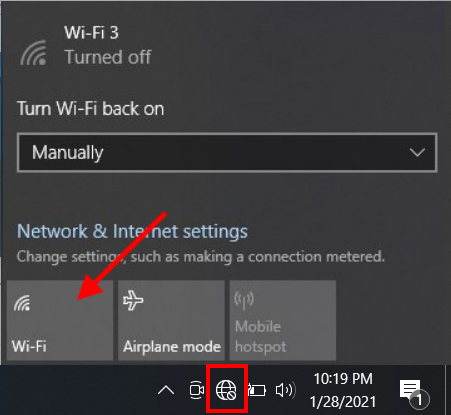
Kapag na-enable na ang Wi-Fi, magiging asul ang logo ng Wi-Fi.
Ngayon, matutukoy at makakakonekta ka sa mga Wi-Fi network sa iyong Windows 10 PC.
Upang i-disable ang Wi-Fi mula sa Taskbar,i-click muli ang icon ng Wi-Fi. I-o-off nito ang WiFi adapter. Kapag naka-disable ang WiFi adapter, hindi mo maa-access ang anumang wireless network sa iyong PC.
I-on ang Wi-Fi sa pamamagitan ng Settings app sa Windows 10
Hinahayaan ka rin ng Settings app na paganahin ka /iwasan ang pagkakakonekta ng mga WiFi network. Ganito:
Hakbang 1 : Buksan ang window ng WiFi Mga Setting sa pamamagitan ng pagpindot sa Win + I key nang sabay-sabay.
Hakbang 2 : Sa app na Mga Setting, piliin ang Network & Opsyon sa Internet .
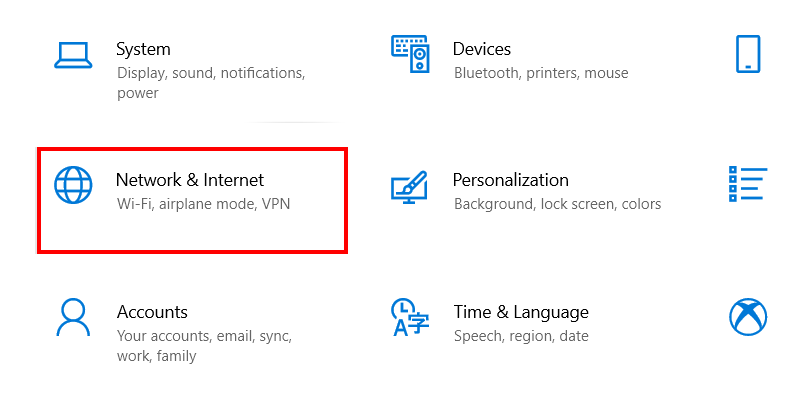
Hakbang 3 : Sa bagong window ng Mga Setting ng Wi-Fi, pumunta sa panel sa kaliwa at mag-click sa Wi-Fi opsyon. Pagkatapos, pumunta sa panel sa kanan at mag-click sa switch ng WiFi button sa ibaba ng Wi-Fi text para paganahin ang Wi-Fi.
Tingnan din: Ayusin: Maaaring May Problema sa Driver para sa Wifi Adapter
Kung gusto mong i-disable ang WiFi sa Windows 10 sa pamamagitan ng Settings app , sundin ang mga hakbang na ibinigay sa itaas at mag-click sa toggle switch upang i-off muli ang Wi-Fi. Kapag naka-enable ang Wi-Fi, titingnan ng toggle switch ng Wi-Fi ang ipinapakita sa screenshot sa ibaba:
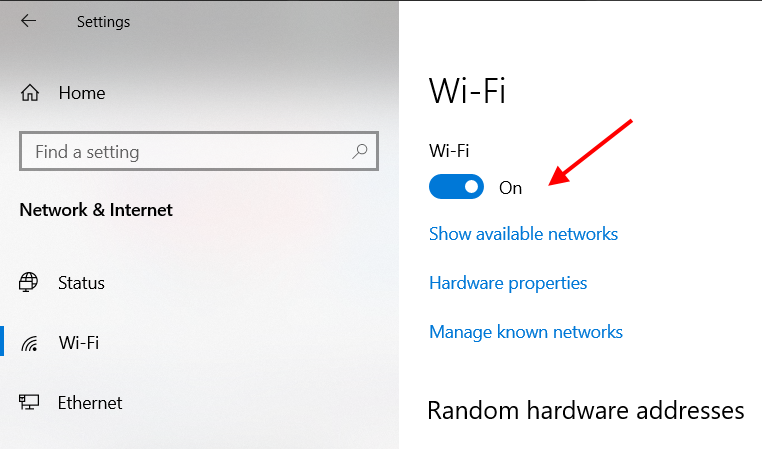
Ngayon alam mo na kung paano i-enable ang Wi-Fi o i-disable ito sa pamamagitan ng Settings app sa Windows 10.
Mga Pangwakas na Salita
Ito ang ilan sa mga karaniwang ginagamit na paraan na magagamit mo upang paganahin o huwag paganahin ang Wi-Fi sa isang Windows 10 PC. Mayroon ding iba't ibang paraan na magagamit mo upang i-on o i-off ang Wi-Fi sa iyong PC, ngunit sa palagay ko ay sapat na ang mga ito.
Inirerekomenda para sa Iyo:
PaanoIkonekta ang WiFi sa Windows 8
Paano I-off ang WiFi sa Windows 7 – 4 Madaling Paraan
Paano Kumonekta sa Nakatagong WiFi sa Windows 10
Paano I-reset ang WiFi sa Windows 10


