Indholdsfortegnelse
I denne artikel vil vi tale om forskellige metoder til at aktivere WiFi i Windows. Og mens vi gør det, vil vi også få at vide, hvordan du deaktiverer WiFi ved hjælp af de samme metoder.
I dag har bærbare computere og pc'er indbyggede Wi-Fi-adaptere og -modtagere. Hvis du har en stationær computer, kan det dog være, at der er installeret en trådløs netværksadapter på den. I så fald skal du kontrollere, om den er tilgængelig på din pc. Så før du leder efter løsninger til at aktivere Wi-Fi på din pc, skal du kontrollere, om hardwaren er installeret på den.
Når du er sikker på, at hardwaren til Wi-Fi-netværket er tilgængelig, kan du tjekke de løsninger, som vi beskriver i afsnittene nedenfor.
Se også: Wifi bliver ved med at bede om adgangskode - nem løsningIndholdsfortegnelse
- Metoder til at aktivere Wi-Fi
- Aktiver WiFi via tastatur-hotkey
- Aktivere WiFi fra proceslinjen
- Slå Wi-Fi til via appen Indstillinger i Windows 10
- Afsluttende ord
Metoder til at aktivere Wi-Fi
Det er ret nemt at aktivere eller deaktivere Wi-Fi i Windows 10. Alle de metoder, du finder her, er ret enkle at følge. Du skal blot sørge for at følge de trin, der er angivet i metoderne. Her er de:
Aktiver WiFi via tastatur-hotkey
Alle tastaturer har i dag en genvejstast til at aktivere eller deaktivere Wi-Fi-netværket. Tasten har normalt et flylogo og kan findes på en af funktionstasterne i tastaturets øverste række. Når du har fundet tasten, kan du trykke på den for at slå Wi-Fi til eller fra på din pc.
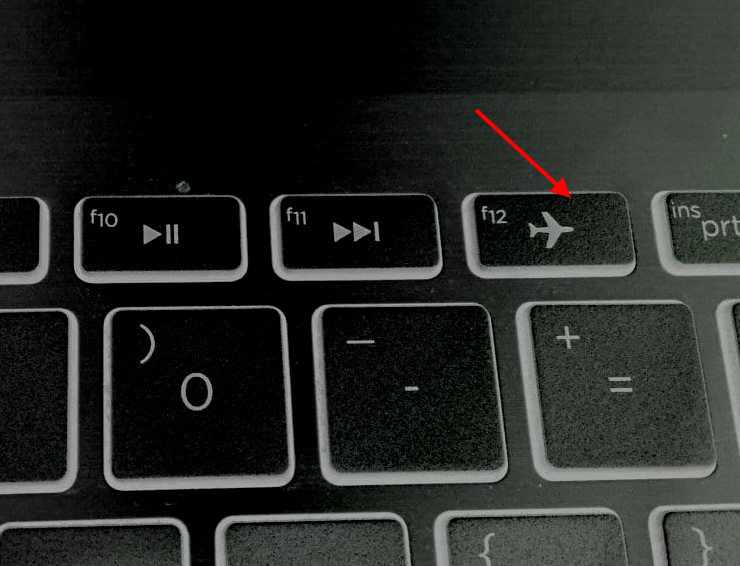
Husk, at du muligvis skal trykke på funktionstasten sammen med Fn på tastaturet. Fn er normalt placeret i den nederste række af tasterne på tastaturet.
Tryk på flyvemaskinenøglen. Hvis flytilstanden er aktiveret, deaktiveres den ved at trykke på tasten. Det betyder, at WiFi er aktiveret, og at du kan se Wi-Fi-netværkene på din pc.
Hvis du vil deaktivere Wi-Fi via flytilstandstasten, skal du trykke på den samme tast igen.
Aktivere WiFi fra proceslinjen
Windows Taskbar er det sted, hvor du finder forskellige indstillinger på din pc. Disse indstillinger gør det nemmere at betjene Windows-platformen. Taskbaren findes nederst på skærmen. Gå til højre hjørne af Taskbaren, og kig efter Internetadgang ikon.
Se også: Sådan nulstilles Google Wifi fra fabrikkenHvis Wi-Fi er slået fra, vil du normalt finde det fremhævede ikon på proceslinjen, som du skal klikke på. Der åbnes en pop-up menu, som vist nedenfor. Her skal du se, om WiFi-ikonetværket er deaktiveret. Hvis det er deaktiveret, vil WiFi-ikonet være gråtonet, som vist nedenfor. For at aktivere WiFi-netværket skal du klikke på ikonet Wi-Fi knap.
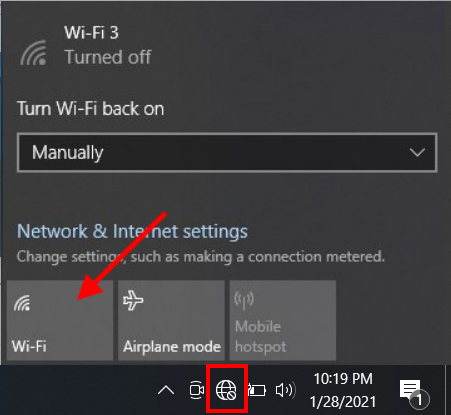
Når Wi-Fi er aktiveret, bliver Wi-Fi-logoet blåt.
Nu kan du registrere og oprette forbindelse til Wi-Fi-netværk på din Windows 10-pc og oprette forbindelse til dem.
Hvis du vil deaktivere Wi-Fi fra proceslinjen, skal du klikke på WiFi-ikonet igen. Dette vil slå WiFi-adapteren fra. Når WiFi-adapteren er deaktiveret, vil du ikke få adgang til trådløse netværk på din pc.
Slå Wi-Fi til via appen Indstillinger i Windows 10
I appen Indstillinger kan du også aktivere/deaktivere WiFi-netværksforbindelse. Sådan gør du:
Trin 1 : Åbn WiFi Indstillinger vindue ved at trykke på Win + I tasterne samtidig.
Trin 2 : I appen Indstillinger skal du vælge Netværk & Internet mulighed.
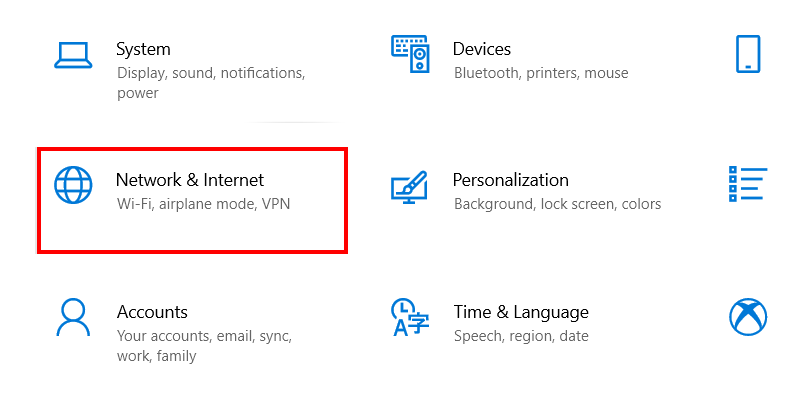
Trin 3 : I det nye vindue med Wi-Fi-indstillinger skal du gå til panelet til venstre og klikke på Wi-Fi Gå derefter til panelet til højre, og klik på WiFi-knappen under WiFi-teksten for at aktivere Wi-Fi.

Hvis du vil deaktivere WiFi i Windows 10 via appen Indstillinger, skal du følge ovenstående trin og klikke på vippeknappen for at slå Wi-Fi fra igen. Når Wi-Fi er aktiveret, vil Wi-Fi-kontakten se ud som vist på skærmbilledet nedenfor:
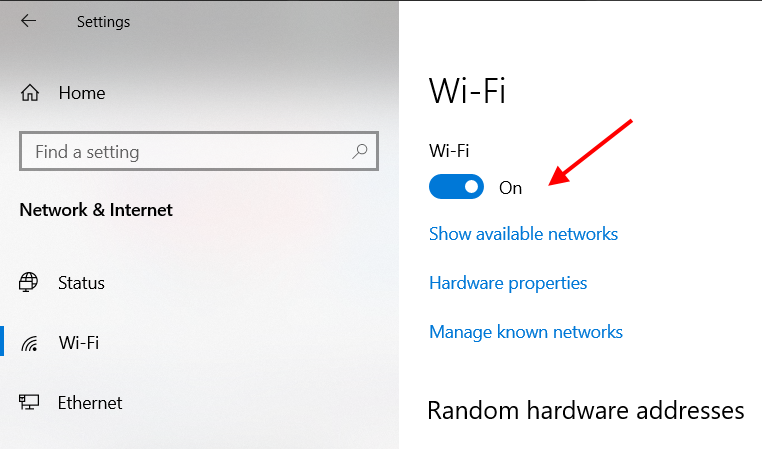
Nu ved du, hvordan du kan aktivere eller deaktivere Wi-Fi via appen Indstillinger i Windows 10.
Afsluttende ord
Dette var nogle af de mest anvendte metoder, du kan bruge til at aktivere eller deaktivere Wi-Fi på en Windows 10-pc. Der er også forskellige andre metoder, du kan bruge til at slå Wi-Fi til eller fra på din pc, men jeg tror, at disse er tilstrækkelige.
Anbefales til dig:
Sådan opretter du forbindelse til WiFi i Windows 8
Sådan slukker du for WiFi i Windows 7 - 4 nemme måder at gøre det på
Sådan opretter du forbindelse til skjult WiFi i Windows 10
Sådan nulstilles WiFi i Windows 10


