Sisukord
Selles artiklis räägime erinevatest meetoditest, kuidas Windowsis WiFi-d sisse lülitada. Ja samal ajal saame teada, kuidas samade meetodite abil WiFi-d välja lülitada.
Noh, sülearvutid ja arvutid on tänapäeval varustatud sisseehitatud Wi-Fi adapterite ja vastuvõtjatega. Kui teil on aga lauaarvuti, võib sellele olla või ei pruugi olla paigaldatud traadita võrguadapter. Sellisel juhul peate kontrollima, kas see on teie arvutis olemas. Seega, enne kui otsite lahendusi Wi-Fi aktiveerimiseks arvutis, kontrollige, kas riistvara on sellele paigaldatud.
Vaata ka: Kuidas pääseda Wifi juurde Marriott Bonvoy hotellidesKui olete kindel, et Wi-Fi võrgu riistvara on saadaval, saate vaadata lahendusi, millest me räägime allpool olevates jaotistes.
Sisukord
- Wi-Fi aktiveerimise meetodid
- WiFi aktiveerimine klaviatuuri kiirklahvi kaudu
- WiFi lubamine tegumiribalt
- Wi-Fi sisselülitamine Windows 10 seadete rakenduse kaudu
- Lõppsõnad
Wi-Fi aktiveerimise meetodid
Wi-Fi lubamine või keelamine Windows 10-s on üsna lihtne. Kõiki siin toodud meetodeid on üsna lihtne järgida. Pea lihtsalt kinni meetodites toodud sammudest. Siin on need:
WiFi aktiveerimine klaviatuuri kiirklahvi kaudu
Igal klaviatuuril on tänapäeval olemas kiirklahv Wi-Fi võrgu sisse- või väljalülitamiseks. Tavaliselt on sellel klahvil Airplane logo ja selle leiab klaviatuuri ülemises reas asuvast mis tahes funktsiooniklahvist. Kui leiate selle klahvi, saate seda vajutada, et lülitada Wi-Fi sisse või välja oma arvutis.
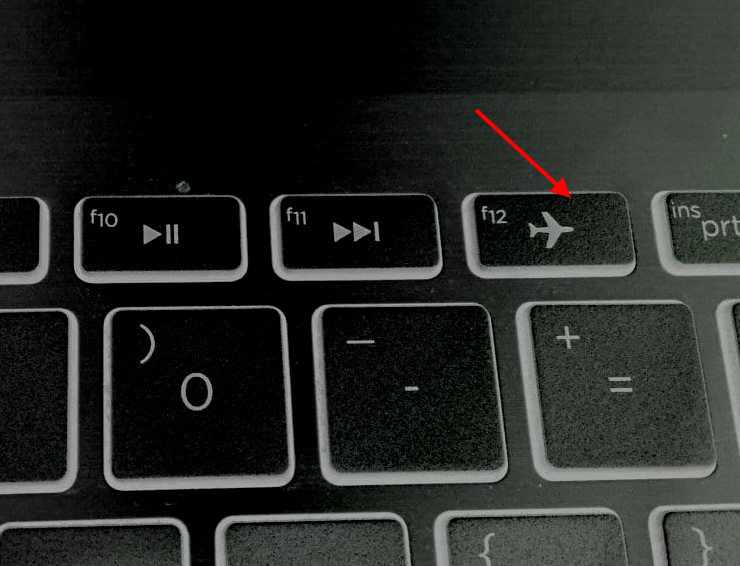
Pidage meeles, et te võite vajutada või mitte vajutada funktsiooniklahvi koos klahviga Fn klaviatuuril. Fn klahv asub tavaliselt klaviatuuri alumise klahvirivi hulgas.
Vajutage lennuki lülitusklahvi. Kui lennurežiim on sisse lülitatud, lülitab klahvivajutus selle välja. See tähendab, et WiFi on sisse lülitatud ja te saate vaadata oma arvutis olevaid Wi-Fi-võrke.
Wi-Fi-ühenduse keelamiseks lennurežiimi klahvi abil, minge edasi ja vajutage uuesti sama klahvi.
WiFi lubamine tegumiribalt
Windowsi tegumiriba on koht, kus te leiate oma arvutis erinevaid valikuid. Need valikud muudavad Windowsi platvormi kasutamise lihtsamaks. Tegumiriba leiate ekraani allservast. Minge tegumiriba paremasse nurka ja otsige sealt Juurdepääs internetile ikoon.
Kui Wi-Fi on välja lülitatud, leiate tavaliselt tegumiribal esile tõstetud ikooni, millele peate klõpsama. Avaneb hüpikmenüü, nagu allpool näidatud. Siin vaadake, kas WiFi võrgu ikoon on välja lülitatud. Kui see on välja lülitatud, on Wi-Fi ikoon hallis, nagu allpool näidatud. Wi-Fi võrgu lubamiseks klõpsake edasi ja Wi-Fi nupp.
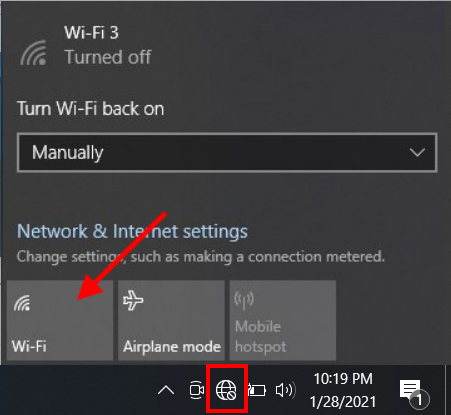
Kui Wi-Fi on aktiveeritud, muutub Wi-Fi logo siniseks.
Nüüd saate oma Windows 10 arvutis Wi-Fi võrke tuvastada ja nendega ühenduda.
Wi-Fi keelamiseks tegumiribalt klõpsake uuesti Wi-Fi ikoonil. See lülitab WiFi adapteri välja. Kui WiFi adapter on välja lülitatud, ei pääse te arvutis ühelegi traadita võrgule ligi.
Wi-Fi sisselülitamine Windows 10 seadete rakenduse kaudu
Rakenduses Seaded saate lubada/välja lülitada ka WiFi-võrkude ühenduvuse. Siin on, kuidas:
1. samm : WiFi avamine Seaded aknas, vajutades Win + I klahvid samaaegselt.
2. samm : Valige rakenduses Settings (Seaded) Võrk & Internet võimalus.
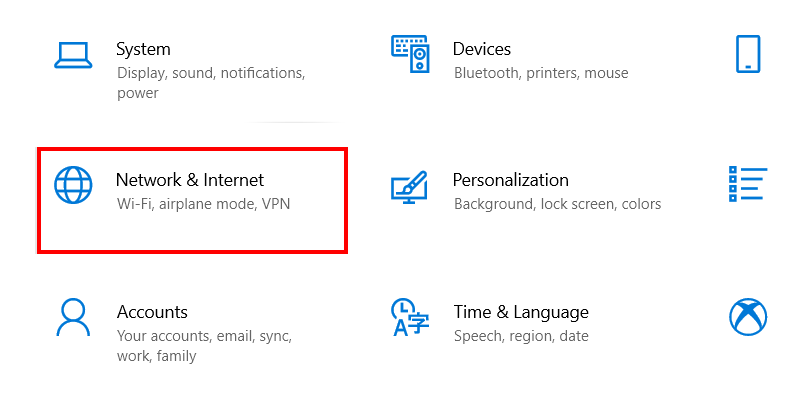
3. samm : Uues Wi-Fi seadete aknas minge vasakpoolsele paneelile ja klõpsake nupule Wi-Fi valiku. Seejärel minge paremal asetsevale paneelile ja klõpsake Wi-Fi lülitit Wi-Fi teksti all, et Wi-Fi sisse lülitada.

Kui Sa tahad Windows 10 seadete rakenduse kaudu WiFi välja lülitada, siis järgi eespool toodud samme ja klõpsa lülitit, et lülitada Wi-Fi tagasi välja. Kui Wi-Fi on sisse lülitatud, siis näeb Wi-Fi lüliti välja nii, nagu on näidatud alloleval pildil:
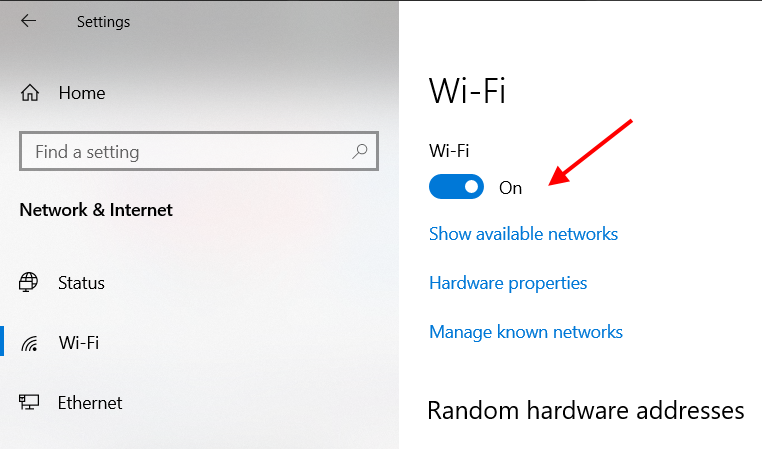
Nüüd teate, kuidas Wi-Fi lubada või keelata see Windows 10 seadete rakenduse kaudu.
Lõppsõnad
Need olid mõned üldkasutatavad meetodid, mida Sa võid kasutada Wi-Fi sisse- või väljalülitamiseks Windows 10 arvutis. On ka mitmeid teisi meetodeid, mida Sa võid kasutada Wi-Fi sisse- või väljalülitamiseks oma arvutis, aga ma arvan, et nendest piisab.
Soovitatav teile:
WiFi ühendamine Windows 8-s
Kuidas lülitada Windows 7 WiFi välja - 4 lihtsat viisi
Kuidas ühendada Windows 10 varjatud WiFi-ühendusega
Kuidas lähtestada WiFi Windows 10-s
Vaata ka: Kuidas panna vanemliku kontrolli WiFi-sse

