Inhoudsopgave
In dit artikel gaan we het hebben over verschillende methoden om WiFi in te schakelen in Windows. En terwijl we dat doen, zullen we ook te weten komen hoe WiFi uit te schakelen met dezelfde methoden.
Welnu, laptops en pc's worden tegenwoordig geleverd met ingebouwde Wi-Fi adapters en ontvangers. Als u echter een desktop hebt, kan er al dan niet een draadloze netwerkadapter op zijn geïnstalleerd. In dat geval moet u controleren of deze beschikbaar is op uw pc. Dus, voordat u oplossingen zoekt om Wi-Fi op uw pc in te schakelen, moet u controleren of de hardware erop is geïnstalleerd.
Zodra u zeker bent van de beschikbaarheid van de Wi-Fi netwerkhardware, kunt u de oplossingen bekijken waarover we het in de onderstaande secties hebben.
Inhoudsopgave
- Methoden om Wi-Fi in te schakelen
- WiFi inschakelen via sneltoets toetsenbord
- WiFi inschakelen vanuit de taakbalk
- Wi-Fi inschakelen via de Instellingen-app in Windows 10
- Slotwoorden
Methoden om Wi-Fi in te schakelen
Het is vrij eenvoudig om Wi-Fi in Windows 10 in of uit te schakelen. Alle methoden die u hier vindt, zijn vrij eenvoudig te volgen. Zorg er gewoon voor dat u zich houdt aan de stappen die in de methoden worden gegeven. Hier zijn ze:
WiFi inschakelen via sneltoets toetsenbord
Elk toetsenbord heeft tegenwoordig een sneltoets om het Wi-Fi-netwerk in of uit te schakelen. De toets heeft meestal een Airplane-logo en kan worden gevonden op een van de functietoetsen op de bovenste rij van het toetsenbord. Als u die toets eenmaal hebt gevonden, kunt u erop drukken om Wi-Fi in of uit te schakelen op uw pc.
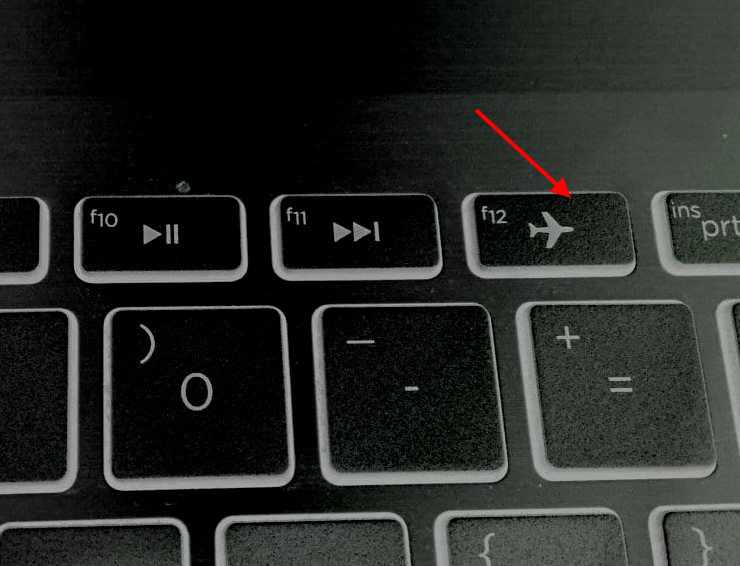
Vergeet niet dat u al dan niet de functietoets moet indrukken samen met de Fn toets op het toetsenbord. De Fn toets bevindt zich meestal tussen de onderste rij toetsen op het toetsenbord.
Druk op de vliegtuigtoets. Als de vliegtuigmodus is ingeschakeld, wordt deze uitgeschakeld. Dit betekent dat de WiFi wordt ingeschakeld en dat u de Wi-Fi-netwerken op uw pc kunt bekijken.
Zie ook: Hoe Roku Stick aan WiFi zonder Afstandsbediening te verbindenOm Wi-Fi uit te schakelen via de vliegmodustoets, druk je nogmaals op dezelfde toets.
WiFi inschakelen vanuit de taakbalk
Op de taakbalk van Windows vindt u verschillende opties op uw pc. Deze opties maken de bediening van het Windows-platform eenvoudiger. De taakbalk bevindt zich onderaan het scherm. Ga naar de rechterhoek van de taakbalk en zoek naar de optie Internettoegang icoon.
Als de Wi-Fi is uitgeschakeld, vindt u meestal het gemarkeerde pictogram op de taakbalk waarop u moet klikken. Er wordt een pop-up menu geopend, zoals hieronder getoond. Kijk hier of het WiFi netwerk pictogram is uitgeschakeld. Indien uitgeschakeld, zal het Wi-Fi pictogram grijs zijn, zoals hieronder getoond. Om het Wi-Fi netwerk in te schakelen, ga je gang en klik je op het Wi-Fi knop.
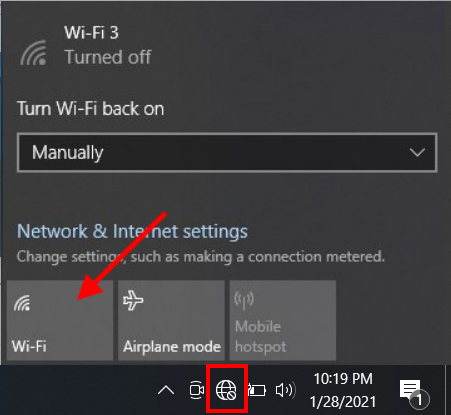
Zodra de Wi-Fi is ingeschakeld, wordt het Wi-Fi-logo blauw.
Nu kunt u uw Windows 10-pc detecteren en verbinding maken met Wi-Fi-netwerken.
Om Wi-Fi uit te schakelen vanuit de taakbalk, klikt u nogmaals op het Wi-Fi pictogram. Hierdoor wordt de WiFi adapter uitgeschakeld. Wanneer de WiFi adapter is uitgeschakeld, heeft u geen toegang meer tot een draadloos netwerk op uw PC.
Wi-Fi inschakelen via de Instellingen-app in Windows 10
Met de Instellingen-app kun je ook de connectiviteit van WiFi-netwerken in- en uitschakelen. Zo doe je dat:
Stap 1 : Open de WiFi Instellingen venster door op Win + I toetsen tegelijk.
Stap 2 : Selecteer in de app Instellingen de Netwerk & Internet optie.
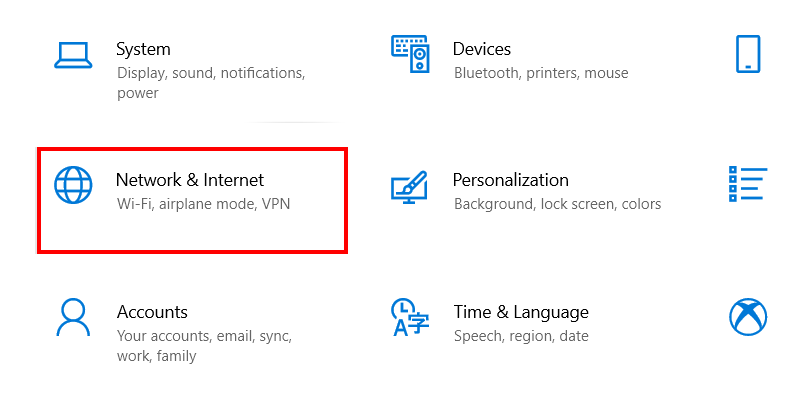
Stap 3 : Ga in het nieuwe venster met Wi-Fi-instellingen naar het paneel aan de linkerkant en klik op de knop Wi-Fi Ga dan naar het paneel aan de rechterkant en klik op de WiFi knop onder de Wi-Fi tekst om Wi-Fi in te schakelen.

Als u WiFi in Windows 10 wilt uitschakelen via de app Instellingen, volgt u de bovenstaande stappen en klikt u op de tuimelschakelaar om Wi-Fi weer uit te schakelen. Als Wi-Fi is ingeschakeld, ziet de wifi-tuimelschakelaar eruit wat wordt weergegeven in de onderstaande schermafbeelding:
Zie ook: Beste spiegelreflexcamera met WiFi: beoordelingen, functies en meer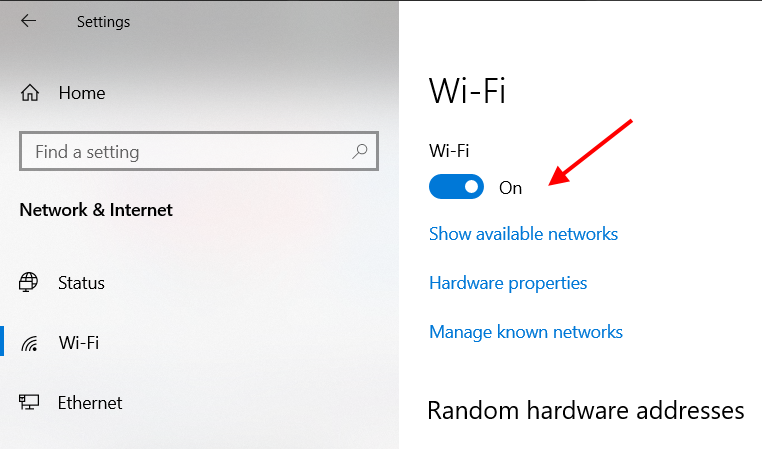
Nu weet je hoe je Wi-Fi inschakelt of uitschakelt via de Instellingen-app in Windows 10.
Slotwoorden
Dit waren enkele van de veelgebruikte methoden die u kunt gebruiken om Wi-Fi in of uit te schakelen op een Windows 10-pc. Er zijn ook verschillende andere methoden die u kunt gebruiken om Wi-Fi in of uit te schakelen op uw pc, maar ik denk dat deze zullen volstaan.
Aanbevolen voor jou:
Hoe WiFi te verbinden in Windows 8
Hoe WiFi uitschakelen in Windows 7 - 4 eenvoudige manieren
Hoe te verbinden met verborgen WiFi in Windows 10
Hoe WiFi resetten in Windows 10


