Mục lục
Trong bài viết này, chúng ta sẽ nói về các phương pháp khác nhau để kích hoạt WiFi trong Windows. Và trong khi làm điều đó, chúng ta cũng sẽ biết cách tắt Wi-Fi bằng các phương pháp tương tự.
Chà, máy tính xách tay và PC ngày nay đi kèm với bộ thu và bộ điều hợp Wi-Fi tích hợp. Tuy nhiên, nếu bạn có một máy tính để bàn, nó có thể có hoặc không được cài đặt bộ điều hợp mạng không dây trên đó. Trong trường hợp đó, bạn phải kiểm tra tính khả dụng của nó trên PC của mình. Vì vậy, trước khi bạn tìm kiếm các giải pháp để bật Wi-Fi trên PC của mình, hãy kiểm tra xem phần cứng đã được cài đặt trên PC chưa.
Sau khi chắc chắn về tính khả dụng của phần cứng Mạng Wi-Fi, bạn có thể kiểm tra các giải pháp mà chúng tôi nói đến trong các phần bên dưới.
Mục lục
- Các phương pháp bật Wi-Fi
- Bật Wi-Fi qua phím nóng bàn phím
- Bật Wi-Fi từ Thanh tác vụ
- Bật Wi-Fi thông qua ứng dụng Cài đặt trong Windows 10
- Lời kết
Phương pháp bật Wi-Fi Fi
Việc bật hoặc tắt Wi-Fi trong Windows 10 khá dễ dàng. Tất cả các phương pháp mà bạn sẽ tìm thấy ở đây đều khá đơn giản để làm theo. Chỉ cần đảm bảo tuân theo các bước được cung cấp trong các phương pháp. Đây là:
Kích hoạt WiFi thông qua phím nóng trên bàn phím
Mọi bàn phím ngày nay đều có một phím nóng để bật hoặc tắt mạng Wi-Fi. Phím thường có logo Máy bay trên đó và có thể được tìm thấy trên bất kỳ phím chức năng nào nằm ở hàng trên cùng của bàn phím. Một khi bạntìm thấy phím đó, bạn có thể nhấn phím đó để bật hoặc tắt Wi-Fi trên PC của mình.
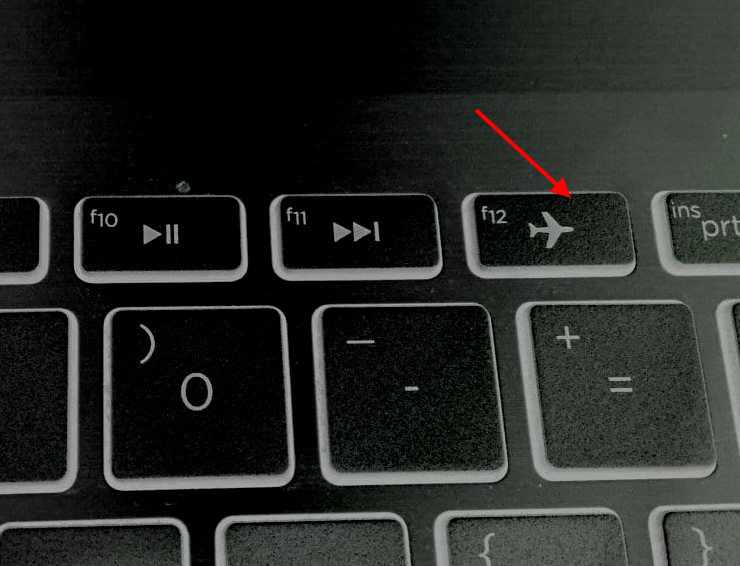
Hãy nhớ rằng bạn có thể hoặc không phải nhấn phím Chức năng cùng với Fn<12 phím> trên bàn phím. Phím Fn thường nằm ở hàng dưới cùng của các phím trên bàn phím.
Nhấn phím chuyển đổi trên máy bay. Nếu chế độ Máy bay được bật, nhấn phím sẽ tắt chế độ này. Điều này có nghĩa là Wi-Fi sẽ được bật và bạn sẽ có thể xem các mạng Wi-Fi trên PC của mình.
Để Tắt Wi-Fi thông qua phím chế độ trên máy bay, hãy tiếp tục và nhấn lại phím đó .
Xem thêm: Wi-Fi miễn phí trong khách sạn Holiday Inn – Tiêu chuẩn dịch vụ khác nhauKích hoạt WiFi từ Thanh tác vụ
Thanh tác vụ Windows là nơi bạn sẽ tìm thấy nhiều tùy chọn khác nhau trên PC của mình. Các tùy chọn này giúp vận hành nền tảng Windows dễ dàng hơn. Thanh tác vụ có thể được tìm thấy ở cuối màn hình. Chuyển đến góc bên phải của Thanh tác vụ và tìm biểu tượng Truy cập Internet .
Nếu Wi-Fi bị tắt, bạn thường sẽ tìm thấy biểu tượng được đánh dấu trên Thanh tác vụ mà mình cần để bấm. Một menu bật lên sẽ mở ra, như hình bên dưới. Tại đây, hãy xem biểu tượng mạng WiFi có bị tắt hay không. Nếu bị tắt, biểu tượng Wi-Fi sẽ chuyển sang màu xám, như minh họa bên dưới. Để bật mạng Wi-Fi, hãy tiếp tục và nhấp vào nút Wi-Fi .
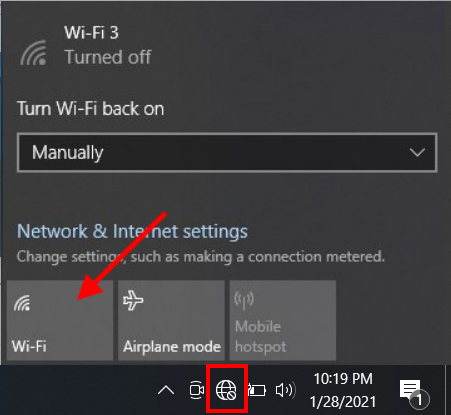
Sau khi bật Wi-Fi, biểu tượng Wi-Fi sẽ chuyển sang màu xanh lam.
Giờ đây, bạn sẽ có thể phát hiện và kết nối với mạng Wi-Fi trên PC chạy Windows 10 của mình.
Để tắt Wi-Fi từ Thanh tác vụ,nhấp vào biểu tượng Wi-Fi một lần nữa. Thao tác này sẽ tắt bộ điều hợp WiFi. Khi bộ điều hợp WiFi bị tắt, bạn sẽ không truy cập được bất kỳ mạng không dây nào trên PC của mình.
Bật Wi-Fi thông qua ứng dụng Cài đặt trong Windows 10
Ứng dụng Cài đặt cũng cho phép bạn bật /tắt kết nối mạng WiFi. Đây là cách thực hiện:
Bước 1 : Mở cửa sổ WiFi Cài đặt bằng cách nhấn đồng thời các phím Win + I .
Bước 2 : Trong ứng dụng Cài đặt, chọn nút Mạng & Tùy chọn Internet .
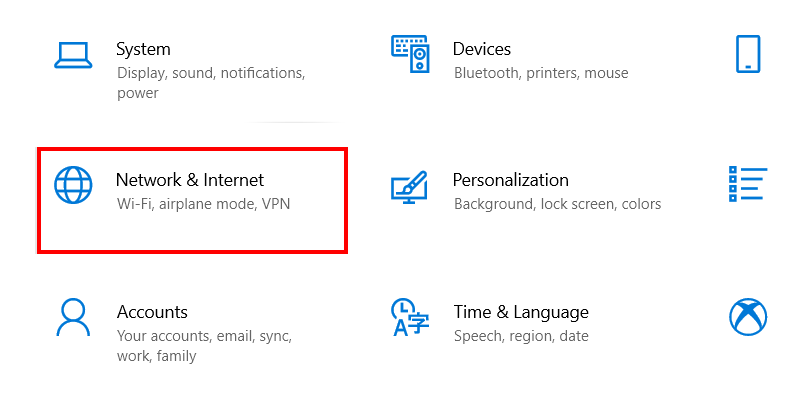
Bước 3 : Trong cửa sổ Cài đặt Wi-Fi mới, chuyển đến bảng điều khiển bên trái và nhấp vào Wi-Fi tùy chọn. Sau đó, chuyển đến bảng điều khiển bên phải và nhấp vào công tắc nút WiFi bên dưới văn bản Wi-Fi để bật Wi-Fi.

Nếu bạn muốn tắt WiFi trong Windows 10 thông qua ứng dụng Cài đặt , hãy làm theo các bước được cung cấp ở trên và nhấp vào công tắc bật tắt để tắt Wi-Fi trở lại. Khi bật Wi-Fi, công tắc bật/tắt Wi-Fi sẽ trông giống như trong ảnh chụp màn hình bên dưới:
Xem thêm: Ấm đun nước Wifi tốt nhất - Lựa chọn hàng đầu cho mọi ngân sách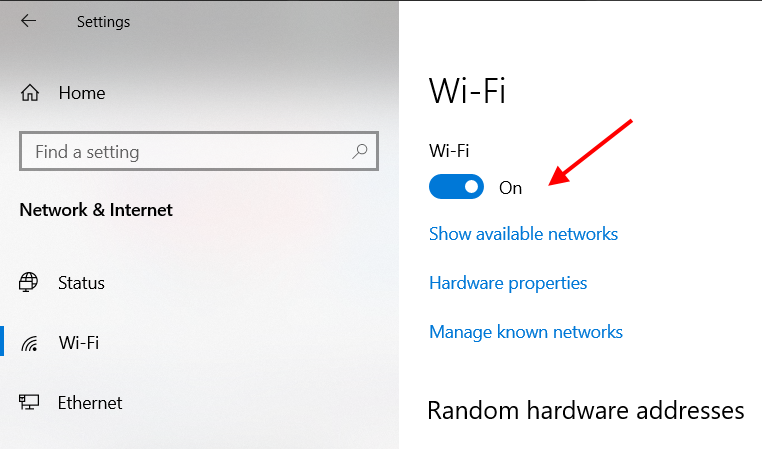
Bây giờ, bạn đã biết cách bật hoặc tắt Wi-Fi thông qua ứng dụng Cài đặt trong Windows 10.
Lời kết thúc
Đây là một số phương pháp thường được sử dụng mà bạn có thể sử dụng để bật hoặc tắt Wi-Fi trên PC chạy Windows 10. Ngoài ra còn có nhiều phương pháp khác mà bạn có thể sử dụng để bật hoặc tắt Wi-Fi trên PC của mình, nhưng tôi đoán những phương pháp này là đủ.
Đề xuất cho bạn:
Làm thế nào đểKết nối WiFi trong Windows 8
Cách tắt WiFi trong Windows 7 – 4 cách đơn giản
Cách kết nối với WiFi ẩn trong Windows 10
Cách đặt lại WiFi trong Windows 10


